Microsoft Word - одно из самых распространенных и удобных программных продуктов для создания и редактирования текстовых документов. Однако, иногда пользователи сталкиваются с такой необходимостью, как измерение высоты ячейки в таблице. Хорошая новость состоит в том, что в Word есть несколько способов выполнить это действие!
Первый способ - это использование функции "Размер ячейки" в окне "Свойства ячейки". Чтобы измерить высоту ячейки с помощью этого способа необходимо сделать следующее:
Шаг 1: Перейдите к таблице, в которой находится ячейка, высоту которой нужно измерить. Нажмите правой кнопкой мыши на этой ячейке и выберите пункт меню "Свойства ячейки".
Шаг 2: В открывшемся окне "Свойства ячейки" найдите вкладку "Размер" и кликните по ней. В этой вкладке Вы увидите параметр "Высота". Здесь можно увидеть текущую высоту ячейки и, при необходимости, изменить ее.
Обратите внимание: измерение высоты ячейки может быть выполнено в разных единицах измерения, таких как сантиметры или пункты. Вы можете выбрать наиболее удобную для Вас единицу измерения в меню.
Как правильно измерить высоту ячейки в Word
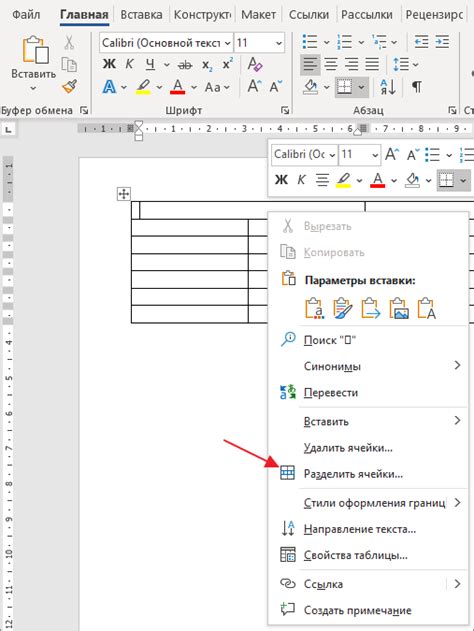
Измерение высоты ячейки в Microsoft Word может быть полезным при создании таблиц и оформлении документов. Для того чтобы измерить высоту ячейки, следуйте этим простым шагам:
Шаг 1: Откройте документ в Word, в котором находится таблица с ячейкой, высоту которой вы хотите измерить.
Шаг 2: Выделите ячейку, для которой нужно измерить высоту.
Шаг 3: Нажмите правой кнопкой мыши на выбранной ячейке и выберите всплывающее меню "Свойства ячейки".
Шаг 4: В открывшемся окне "Свойства ячейки" выберите вкладку "Таблица".
Шаг 5: В разделе "Размер" введите значение в поле "Высота" или используйте стрелки вправо и влево для изменения значения высоты.
Шаг 6: Нажмите кнопку "ОК", чтобы сохранить изменения.
Шаг 7: Проверьте, что высота ячейки изменилась согласно заданному значению.
Теперь вы знаете, как правильно измерять высоту ячейки в Word. Это простая и удобная функция, которая поможет вам создавать профессионально оформленные документы. Успехов в работе с Word!
Шаг 1: Открытие документа в программе Word

Первым шагом необходимо открыть документ, в котором вы хотите измерить высоту ячейки. Для этого выполните следующие действия:
1. Запустите программу Microsoft Word. Для этого можно найти ярлык программы на рабочем столе или в меню "Пуск".
2. Откройте нужный документ. В верхней части окна программы Word находится панель инструментов. Нажмите кнопку "Открыть" на этой панели.
3. Найдите и выберите нужный файл. В открывшемся окне проводника найдите и выберите документ, в котором необходимо измерить высоту ячейки. Щелкните на нем один раз, чтобы выделить его, и нажмите кнопку "Открыть" в правом нижнем углу окна.
4. Документ откроется в программе Word. После того, как вы выбрали нужный файл, Word автоматически откроет его. Вы увидите содержимое документа на экране.
Теперь вы готовы к измерению высоты ячейки в вашем документе. Переходите к следующему шагу!
Шаг 2: Выбор нужной таблицы

Когда вы открыли свой документ Word и нашли нужную страницу, следующим шагом будет выбор нужной таблицы, в которой хотите измерить высоту ячейки. Если документ содержит несколько таблиц, вам необходимо определить, в какой таблице находится нужная ячейка.
Для выбора таблицы можно использовать несколько способов:
- Нажмите левой кнопкой мыши в любом месте внутри таблицы. Появится контекстное меню, где нужно выбрать пункт "Выбрать таблицу".
- Используйте клавиатуру. Поставьте курсор в любую ячейку таблицы и нажмите клавишу "Ctrl + A". Весь текст внутри таблицы станет выделенным, что означает выбор всей таблицы.
После того, как вы выбрали нужную таблицу, можно переходить к следующему шагу - измерению высоты ячейки.
Шаг 3: Выделение ячейки для измерения
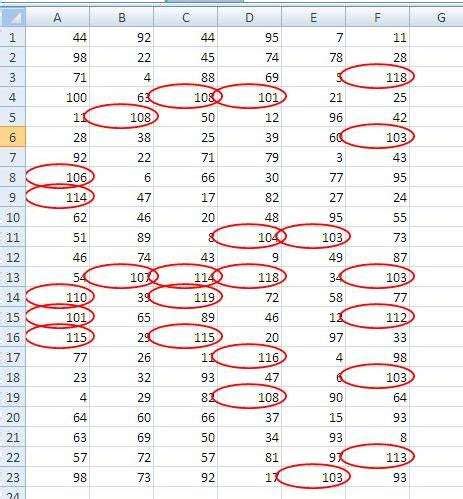
1. Откройте документ Word, содержащий таблицу, в которой нужно измерить высоту ячейки.
2. Выберите нужную таблицу, щелкнув на ее границу. Если таблица уже выбрана, перейдите к следующему шагу.
3. Нажмите правой кнопкой мыши на выбранной таблице и выберите пункт меню "Таблица" в выпадающем списке.
4. В появившемся контекстном меню выберите пункт меню "Свойства таблицы".
5. В открывшемся диалоговом окне "Свойства таблицы" выберите вкладку "Размеры".
6. Найдите раздел "Высота" и запишите значение, указанное рядом с ним. Это будет высота выбранной ячейки.
Поздравляю! Теперь вы знаете, как измерить высоту ячейки в Word. Продолжайте читать, чтобы узнать дополнительные способы изменить высоту ячейки и работать с таблицами в Word.
Шаг 4: Открытие вкладки "Макет"
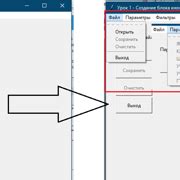
После открытия документа в Microsoft Word, откройте вкладку "Макет" в верхней части экрана. Обычно эта вкладка находится между вкладками "Вставка" и "Ссылки".
Если вы не видите вкладку "Макет", убедитесь, что вы находитесь в режиме "Вид по умолчанию". Если вместо этого отображается режим "Лента", переключитесь на "Вид по умолчанию", щелкнув на соответствующем элементе в верхней части окна.
Когда вы открываете вкладку "Макет", появляется панель инструментов с различными опциями. Эти опции позволяют вам настраивать макет документа, включая высоту ячейки таблицы.
Теперь, когда вы открыли вкладку "Макет", вы готовы перейти к следующему шагу и изменить высоту ячейки в своем документе Word.
Шаг 5: Нахождение раздела "Размеры"
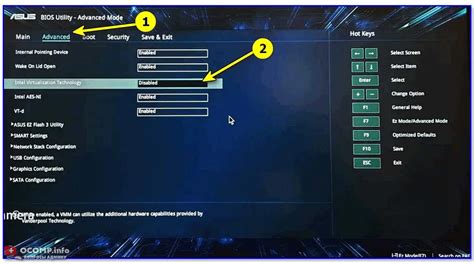
После включения режима "Разработчик", откройте вкладку "Разработчик" на ленте меню в верхней части окна Word.
В ленте меню найдите раздел "Контролы" и щелкните на кнопке "Свойства".
В открывшемся окне "Свойства контрола" найдите вкладку "Размер" и нажмите на неё.
Теперь вы увидите параметры, относящиеся к размерам ячейки, включая высоту, ширину и отступы.
Чтобы измерить высоту ячейки, обратите внимание на параметр "Высота" в секции "Размер". Здесь указано значение высоты ячейки в пунктах.
Вы можете изменить значение этого параметра, если хотите увеличить или уменьшить высоту ячейки.
Примечание: Значение высоты ячейки может быть указано в разных единицах измерения, таких как пункты (pt), сантиметры (cm) или дюймы (in). Убедитесь, что используете нужную единицу измерения при изменении значения высоты ячейки.
Шаг 6: Измерение высоты ячейки
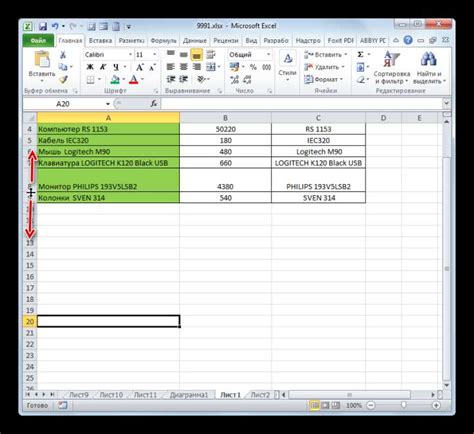
1. Для начала, выделите ячейку, для которой вы хотите измерить высоту.
2. Нажмите правой кнопкой мыши на выделенную ячейку и выберите пункт "Свойства ячейки" в контекстном меню.
3. В открывшемся окне "Свойства ячейки" перейдите на вкладку "Размер" (либо "Ячейка" в старых версиях Word).
4. В разделе "Высота", укажите измерение высоты ячейки в выбранной единице измерения (например, сантиметрах или пикселях).
5. Нажмите кнопку "OK", чтобы сохранить изменения.
6. Теперь вы можете увидеть измерение высоты ячейки в указанной единице на экране.
Примечание: Вы также можете использовать другие методы измерения высоты ячейки, такие как использование линейки или проверка свойств ячейки в таблице свойств документа. Все они позволяют получить точные измерения высоты ячейки в Word.
Шаг 7: Запись полученного значения

1. Полученное значение высоты ячейки можно сохранить в переменную, чтобы использовать его позднее или передать другой программе.
2. Для этого достаточно создать переменную, например, с именем "высота_ячейки" и присвоить ей полученное значение:
var высота_ячейки = doc.Range.Information(wdVerticalPositionRelativeToPage)3. Теперь полученную высоту ячейки можно использовать, например, для подсчета средней высоты ячеек в таблице или для определения наибольшей или наименьшей высоты.
4. Запись полученного значения в переменную дает возможность более гибко управлять его использованием и использовать его в дальнейших операциях с ячейками.
5. При необходимости значение переменной с высотой ячейки можно вывести на экран или сохранить в файл для последующего использования.
Теперь вы знаете, как измерить высоту ячейки в Word и сохранить полученное значение в переменную. Это поможет вам автоматизировать процесс обработки таблиц и использовать полученные данные для решения различных задач.