Домен компьютера – это сетевой идентификатор, который позволяет уникально идентифицировать компьютер в сети. Знание домена позволяет оперативно определить местонахождение компьютера и осуществить настройки сетевого взаимодействия. Определить домен компьютера может быть полезно не только для системных администраторов, но и для обычных пользователей, которые хотят получить полную информацию о своем устройстве. В этой статье мы расскажем вам, как определить домен компьютера пошагово.
Шаг 1. Откройте "Командную строку" в ОС Windows.
Первым шагом к определению домена компьютера является открытие "Командной строки". Для этого кликните на кнопку "Пуск", в поле поиска введите "cmd" (без кавычек) и нажмите клавишу "Enter". Откроется окно "Командная строка", где вы сможете вводить команды.
Шаг 2. Введите команду "ipconfig".
Для определения домена компьютера вам понадобится информация о сетевых соединениях. В командной строке введите команду "ipconfig" и нажмите клавишу "Enter". В результате будут выведены сведения о конфигурации сетевого подключения, включая домен компьютера.
Определение домена компьютера: полное руководство
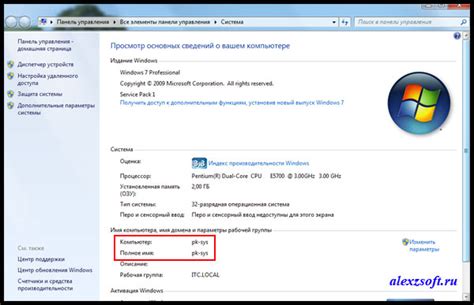
Определение домена компьютера может быть полезным во многих ситуациях. В этом руководстве мы расскажем вам, как сделать это шаг за шагом.
Шаг 1: Откройте командную строку. Вы можете сделать это, нажав клавишу Windows + R, введите "cmd" и нажмите Enter.
Шаг 2: В командной строке введите команду "nslookup" и нажмите Enter. Эта команда запустит утилиту для поиска информации об указанном домене.
Шаг 3: Введите команду "set type=any" и нажмите Enter. Эта команда установит тип запроса как "любой", что позволит получить все доступные записи о домене.
Шаг 4: Введите команду "domain" и нажмите Enter. Это позволит узнать доменное имя вашего компьютера.
Шаг 5: Вы увидите результаты запроса, которые будут содержать доменное имя вашего компьютера.
Примечание: Возможно, вы увидите несколько записей о домене, если ваш компьютер находится внутри домена.
Теперь вы знаете, как определить домен компьютера. Эта информация может пригодиться вам при настройке сети, устранении сетевых проблем и многих других задачах.
Шаг 1: Понятие основных терминов

Перед тем, как пойти к действиям, выполнение которых поможет определить домен компьютера, важно разобраться в некоторых основных терминах, связанных с данной темой.
| Домен: | Уникальное имя, которое используется для идентификации компьютеров и ресурсов в сети Интернет. |
| IP-адрес: | Уникальный числовой идентификатор, присвоенный каждому устройству, подключенному к сети. |
| Хост: | Компьютер или устройство, которое подключено к сети. |
| DNS: | Сервис, отвечающий за преобразование доменных имен в IP-адреса и наоборот. |
Шаг 2: Типы доменов

Существуют различные типы доменов, которые можно найти в компьютерных сетях. Они отличаются по уровню сложности и функциональности. Ниже приведены некоторые из самых распространенных типов доменов:
| Тип домена | Описание |
|---|---|
| Локальный домен | Этот тип домена используется внутри локальной сети и ограничен доступом только к компьютерам в этой сети. Примером может служить домен .local. |
| Общедоступный домен | Этот тип домена открыт для доступа из интернета и может быть использован для размещения веб-сайтов или создания электронной почты. Примером может служить домен .com. |
| Научно-образовательный домен | Этот тип домена предназначен для использования в образовательных учреждениях и научных организациях. Примером может служить домен .edu. |
| Государственный домен | Этот тип домена используется государственными организациями и государственными учреждениями. Примером может служить домен .gov. |
При определении домена своего компьютера важно выбрать подходящий тип домена, который соответствует вашим потребностям и требованиям. Подумайте о том, для чего вы хотите использовать ваш компьютерный домен и какие функции вам понадобятся.
Шаг 3: Как узнать домен компьютера?

Для того чтобы узнать домен компьютера, вам потребуется запустить команду "nslookup" в командной строке. Вот подробная инструкция:
Откройте командную строку, нажав на кнопку "Пуск", введите "cmd" в поле поиска и выберите приложение "Командная строка".
В командной строке введите команду "nslookup" и нажмите клавишу Enter.
После ввода команды появится приглашение ">". Введите команду "set type=all" и нажмите Enter. Эта команда устанавливает тип записи в "all", что позволит получить все записи, связанные с доменом компьютера.
Теперь введите команду "server 8.8.8.8" и нажмите Enter. Данный шаг необходим для выбора DNS-сервера Google, который поможет вам определить домен компьютера.
Наконец, введите команду "hostname" и нажмите Enter. В результате вы увидите доменное имя вашего компьютера.
Теперь у вас есть несколько способов определить домен вашего компьютера. Вы можете использовать командную строку, или проверить настройки компьютера или обратиться к системному администратору для получения информации о домене.
Шаг 4: Проверка DNS-сервера
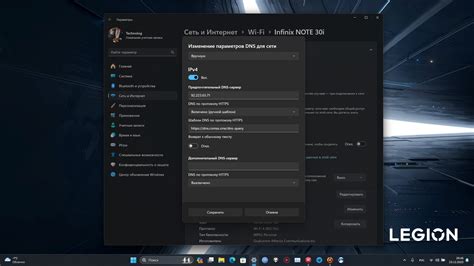
Для проверки DNS-сервера можно воспользоваться командой "nslookup" в командной строке. Откройте командную строку, введите команду "nslookup" и нажмите Enter.
После выполнения команды вы увидите информацию о текущем DNS-сервере, его IP-адресе и доменном имени. Убедитесь, что отображаемая информация соответствует ожидаемым значениям.
Если DNS-сервер указан неправильно или не отображается, вам необходимо обратиться к системному администратору или провайдеру интернет-услуг для настройки правильного DNS-сервера.
Шаг 5: Применение команды NSLOOKUP
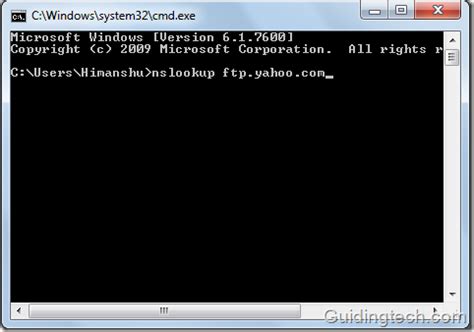
Для того чтобы применить команду NSLOOKUP, вам необходимо открыть командную строку. Для этого щелкните правой кнопкой мыши по кнопке "Пуск" в левом нижнем углу экрана, затем выберите "Командная строка" из списка доступных опций.
В открывшемся окне командной строки введите команду "nslookup" и нажмите клавишу "Enter". Команда NSLOOKUP позволит вам выполнить поиск DNS-записей для заданного домена. Чтобы определить домен компьютера, введите его IP-адрес в виде аргумента для команды NSLOOKUP. Например, если IP-адрес компьютера – 192.168.0.1, команда будет выглядеть следующим образом: "nslookup 192.168.0.1".
После нажатия клавиши "Enter" вы увидите ответ от сервера DNS, содержащий информацию о домене компьютера. Применив команду NSLOOKUP, вы сможете точно определить домен компьютера.
Шаг 6: Проверка домена через командную строку
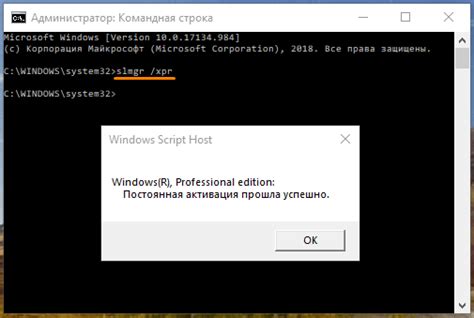
- Откройте командную строку, нажав комбинацию клавиш
Win + R, введитеcmdи нажмите Enter. - В командной строке введите команду
nslookupи нажмите Enter. - После появления приглашения введите доменное имя компьютера, например
example.com, и нажмите Enter. - Результатом команды будет информация о домене, включая его IP-адрес и имя сервера.
Теперь вы знаете, как проверить домен компьютера через командную строку.