Как узнать ФПС компьютера? Этот вопрос волнует многих геймеров и людей, занимающихся видеомонтажем или разработкой игр. ФПС (количество кадров в секунду) является важной характеристикой компьютера, определяющей его способность обрабатывать графические данные. Более высокое значение ФПС обеспечивает плавность и отзывчивость отображения на экране, что особенно важно при игровых сессиях или редактировании видео.
Несмотря на то, что многие современные компьютеры способны воспроизводить высокие кадровые частоты без проблем, все же полезно знать реальные показатели вашего устройства. На самом деле, проверка ФПС компьютера – несложная задача, и мы предлагаем вам подробную инструкцию о том, как это сделать. Следуя этим советам, вы получите доступ к информации о ФПС вашего устройства и сможете принять меры для его улучшения, если потребуется.
Перед тем, как приступить к проверке ФПС компьютера, сохраните все свои данные и закройте все запущенные программы, чтобы избежать возможных проблем. После этого вы сможете сосредоточиться на самом процессе проверки и получить максимально точные результаты. Обратите внимание, что узнать ФПС можно как в операционной системе Windows, так и в macOS. В инструкции мы рассмотрим оба варианта и подробно опишем необходимые шаги.
Что такое ФПС компьютера

Как правило, чем больше ФПС, тем плавнее и быстрее будет работать графика в играх, что повышает качество воспроизведения и общее ощущение непрерывности. Однако низкий ФПС может привести к лагам, фризам и плохому отзыву клавиатуры и мыши.
Для монитора с обновлением изображения в 60 Гц стандартное значение ФПС составляет 60, что означает, что каждую секунду компьютер будет обновлять изображение экрана 60 раз. Более высокий ФПС является приемлемым и даже желательным для игр, так как он позволяет игрокам иметь больше времени на реакцию и улучшает общую плавность игрового процесса.
Чтобы узнать ФПС компьютера, можно использовать специальные программы или инструменты, которые показывают текущее значение ФПС в режиме реального времени. Это позволяет оценить производительность компьютера и оптимизировать его для достижения наилучшего игрового опыта.
Зачем знать ФПС компьютера

Высокий ФПС обеспечивает плавность и реактивность графики в играх. Игроки могут наслаждаться быстрыми и плавными движениями объектов, точной передачей данных на экране и отзывчивым управлением. Это особенно важно в соревновательных играх, где даже небольшое падение ФПС может оказать значительное влияние на результаты.
Низкий ФПС может быть признаком прокручивающихся задних процессов, устаревших драйверов, проблем с железом компьютера или недостаточной оптимизации игры. Знание текущего ФПС помогает пользователю определить, нужно ли провести обслуживание компьютера, обновить драйверы или изменить настройки графики для улучшения производительности.
Игроки также могут использовать знание ФПС для настройки визуальных настроек в игре. Увеличение графической нагрузки может привести к снижению ФПС, поэтому игроки могут регулировать параметры графики с учетом своей производительности компьютера и предпочтений по визуальным эффектам.
Более того, знание ФПС компьютера может помочь пользователю при выборе новой игры. Оно позволяет оценить, способен ли компьютер воспроизводить игру с приемлемым ФПС. Если игра требует систему с более высокими характеристиками, пользователь может решить, обновить ли компьютер или поискать более оптимизированную игру.
Как видно, знание ФПС компьютера имеет множество практических применений для геймеров и обычных пользователей. Оно помогает улучшить игровой опыт, оптимизировать производительность компьютера и принимать взвешенные решения при выборе новых игр и обновлений.
Методы измерения ФПС компьютера

Для определения ФПС (количество кадров в секунду) компьютера можно использовать несколько методов:
1. Встроенные средства программы
Некоторые игры и программы имеют встроенную функцию измерения ФПС. Обратите внимание, что эти данные могут быть не совсем точными, поскольку измеряемый кадровый поток часто зависит от текущей сцены или игровых условий.
2. Сторонние программы
Существует множество сторонних программ, которые предлагают детальное измерение и отображение ФПС. Некоторые из них также могут записывать среднее значение ФПС во время игры или работы с графическими приложениями.
Некоторые из наиболее популярных программ для измерения ФПС включают:
- Fraps;
- Msi Afterburner;
- FRAPS;
- GeForce Experience;
- RivaTuner Statistics Server;
- CAM;
- Steam FPS Overlay.
Загрузив и установив одну из этих программ, вы сможете наблюдать ФПС в реальном времени и получить более точные данные о производительности вашего компьютера.
Важно знать, что программа для измерения ФПС может занимать некоторые ресурсы компьютера и влиять на производительность. Однако, большинство таких программ работают настолько легко, что их влияние на общую производительность компьютера незначительно. Все же, перед использованием сторонней программы, рекомендуется ознакомиться с ее системными требованиями и отзывами.
3. Командная строка
Для более продвинутого измерения и анализа ФПС можно использовать командную строку вашей операционной системы. Например, для Windows вы можете использовать инструмент командной строки под названием "dxdiag", который позволяет проверить ФПС и другие характеристики вашего графического адаптера.
Измерение ФПС может быть полезным инструментом для определения производительности вашего компьютера. Это позволяет определить, насколько плавно работают игры или графические приложения, и может помочь вам принять решение о необходимости обновления оборудования или настройке графических настроек.
Как узнать ФПС компьютера в Windows
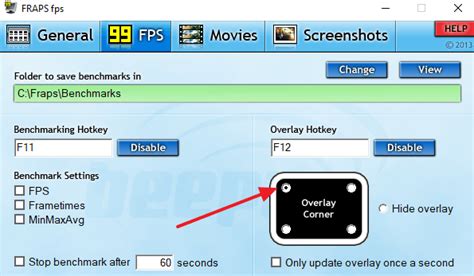
1. Использование специальных программ
Существует множество программ, созданных специально для отображения и анализа ФПС компьютера. Некоторые из них предоставляют подробные данные о использовании ресурсов и производительности системы, включая ФПС. Некоторые из популярных программ в этой области включают MSI Afterburner, FRAPS и NVIDIA GeForce Experience.
2. Использование встроенных инструментов Windows
Современные версии Windows имеют встроенные инструменты для отображения производительности и ФПС компьютера. Одним из таких инструментов является "Панель управления NVIDIA". Чтобы открыть эту панель, щелкните правой кнопкой мыши на рабочем столе, выберите "Панель управления NVIDIA" и перейдите в раздел "Показать ФПС". Здесь вы можете выбрать различные параметры, чтобы отображать ФПС в различных играх и приложениях.
3. Использование командной строки
В Windows также можно использовать командную строку для получения информации о ФПС компьютера. Для этого выполните следующие шаги:
- Щелкните правой кнопкой мыши на панели задач и выберите "Задачи диспетчера".
- Во вкладке "Производительность" выберите "Мониторинг".
- Выберите "Скорость кадров".
В результате вы получите информацию о ФПС вашего компьютера в режиме реального времени.
Как узнать ФПС компьютера в macOS
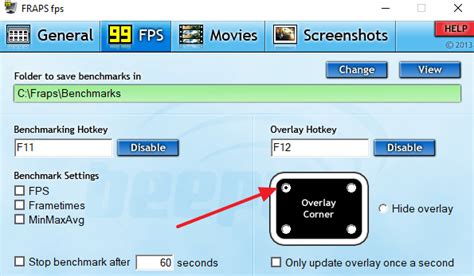
Если у вас компьютер на операционной системе macOS, то есть несколько способов узнать фреймрейт ваших игр.
Первый способ - использовать встроенный в macOS инструмент, называемый Activity Monitor. Он предоставляет информацию о загрузке процессора, памяти, диска и графики. Чтобы открыть Activity Monitor, нажмите Command+Space и введите "Activity Monitor". Затем запустите программу и перейдите на вкладку "Energy". Здесь вы найдете информацию о процессоре, GPU и также увидите текущий фреймрейт ваших запущенных игр.
Второй способ - использовать сторонние приложения, специально разработанные для измерения ФПС в macOS. Одним из таких приложений является "OpenGL Extensions Viewer". Оно предоставляет всестороннюю информацию о вашей графической карте, включая ФПС в реальном времени. Вы можете скачать его из App Store и установить на свое устройство.
Третий способ - использовать встроенный инструмент разработчика в Steam. Если вы играете в игры через платформу Steam, то у вас есть возможность включить отображение ФПС в играх. Чтобы это сделать, зайдите в настройки Steam, выберите вкладку "Внешний вид", а затем установите флажок напротив "Отображать ФПС". Теперь, когда вы запустите игру через Steam, в правом верхнем углу экрана будет отображаться текущий фреймрейт.
Выберите наиболее удобный для вас способ и проверяйте ФПС своего компьютера в macOS, чтобы получать максимальное удовольствие от игр!
Как узнать ФПС компьютера в Linux
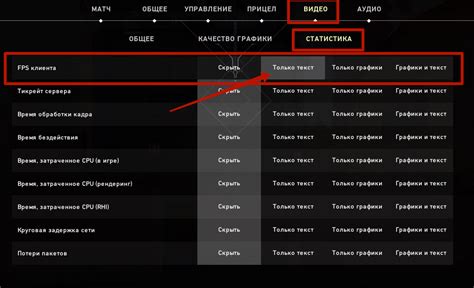
Если вы пользователь Linux и хотите узнать текущее значение ФПС (кадров в секунду) вашего компьютера, есть несколько способов сделать это.
1. Использование команды glxgears:
Откройте терминал и введите команду:
| Команда | Описание |
|---|---|
| glxgears | Запускает демонстрацию вращающихся шестеренок с отображением текущего значения ФПС в терминале. |
2. Использование команды glxinfo:
Введите следующую команду в терминал:
| Команда | Описание |
|---|---|
| glxinfo | grep "direct rendering" | Отображает информацию о драйвере графической карты и режиме прямого рендеринга. Значение "Yes" означает, что прямой рендеринг включен и ФПС будет оптимальным. |
3. Использование инструмента системного мониторинга:
В большинстве дистрибутивов Linux есть инструменты системного мониторинга, которые отображают информацию о процессоре, памяти, графической карте и других компонентах компьютера. Чаще всего, в этих инструментах можно увидеть текущее значение ФПС.
Например, в Ubuntu вы можете воспользоваться инструментом "Монитор системы". Откройте меню "Приложения" и введите "Монитор системы" в поле поиска, чтобы найти и запустить его.
Таким образом, вы можете узнать текущее значение ФПС компьютера в Linux с помощью команды glxgears, команды glxinfo или инструмента системного мониторинга.
Полезные советы по проверке и улучшению ФПС компьютера

1. Оцените свои требования
Перед проверкой и улучшением ФПС компьютера важно понять, какие требования вы предъявляете к нему. Если вы играете в тяжелые игры или работаете с графически интенсивными программами, то вам потребуется более мощный компьютер.
2. Проверьте текущий ФПС
Используйте специальные программы, такие как Fraps или MSI Afterburner, чтобы проверить текущий ФПС вашего компьютера. Это поможет вам определить, насколько низким может быть ФПС и насколько нужно улучшить его.
3. Очистите компьютер от мусора
Удалите ненужные программы и файлы, чтобы освободить место на жестком диске. Также регулярно чистите системный кэш и временные файлы, чтобы улучшить производительность компьютера.
4. Обновите драйвера
Убедитесь, что у вас установлены последние версии драйверов для вашей видеокарты, звуковой карты и других устройств. Это может улучшить работу компьютера и повысить ФПС.
5. Понизьте графические настройки
Если ваш компьютер не справляется с высокими графическими настройками, понизьте их до уровня, при котором ФПС будет стабильным. Это поможет вам насладиться игрой или работой без лагов.
6. Установите дополнительную оперативную память
Если у вас недостаточно оперативной памяти, добавьте еще модули. Это поможет улучшить производительность компьютера и повысить ФПС.
7. Оптимизируйте компьютер для игр
Выполните ряд действий для оптимизации компьютера для игр: закройте фоновые программы, отключите неиспользуемые службы, настройте энергосбережение и т.д. Это может существенно повысить ФПС.
8. Обновите железо
Если все предыдущие советы не помогли улучшить ФПС, возможно, пришло время обновить компоненты компьютера. Рассмотрите покупку более мощного процессора, видеокарты или SSD-накопителя.
9. Охладите компьютер
Следите за температурой компонентов компьютера и предпринимайте меры для их охлаждения при необходимости. Перегрев может негативно сказаться на производительности компьютера и ФПС.
10. Проведите обслуживание
Периодически проводите обслуживание компьютера: чистите пыль с вентиляторов, проверяйте кабели и соединения, обновляйте BIOS и т.д. Это поможет улучшить производительность и повысить ФПС.
Следуя этим полезным советам, вы сможете не только проверить ФПС компьютера, но и улучшить его до желаемого уровня. Это позволит насладиться плавным и комфортным игровым или рабочим процессом без неприятных задержек и лагов.