After Effects является одним из самых популярных программных обеспечений для создания и редактирования визуальных эффектов и анимации. С его помощью вы можете создавать удивительные анимации, добавлять спецэффекты и делать все, что только можно представить. Одним из важных аспектов создания анимации является отслеживание движения объекта, чтобы он двигался между разными кадрами с плавностью и точностью.
В After Effects существует несколько способов отследить движение объекта. Один из самых популярных методов это использование функций "Track Motion" или "Motion Tracker", которые позволяют отследить движение объекта по шагам. Это особенно полезно, когда нужно синхронизировать движение объекта с другими элементами в сцене.
Для начала выберите объект, который хотите отследить, и откройте его в меню "Layer". Затем выберите опцию "Track Motion", чтобы активировать инструмент отслеживания движения. После этого у вас появится рамка вокруг объекта, которую можно регулировать так, чтобы она соответствовала размеру и форме объекта.
После того как вы настроили рамку, нажмите на кнопку "Analyze" для запуска отслеживания движения. After Effects начнет сканировать кадры и автоматически отслеживать движение объекта по шагам. По мере выполнения процесса отслеживания вы увидите результаты в панели "Tracker" или "Отслеживание".
Шаг 1: Создание композиции

1. Откройте After Effects и создайте новый проект.
2. В панели "Проект" щелкните правой кнопкой мыши и выберите "Новая композиция".
3. В диалоговом окне "Новая композиция" укажите необходимые параметры, такие как размеры и продолжительность композиции.
4. Нажмите кнопку "ОК", чтобы создать композицию.
Теперь вы можете начать работать с созданной композицией и добавить в нее объекты или слои, которые вы будете двигать в процессе анимации.
Шаг 2: Добавление объекта в композицию
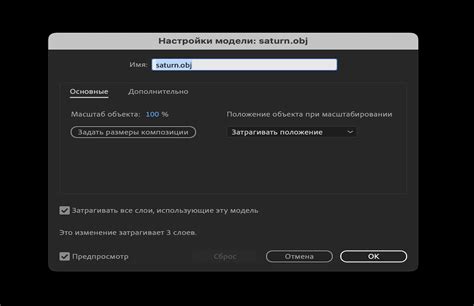
После создания новой композиции в After Effects, следующим шагом будет добавление объекта, который вы хотите отслеживать.
1. Щелкните правой кнопкой мыши в области "Проект" и выберите "Импортировать файл".
2. Найдите файл, содержащий ваш объект, и нажмите "Открыть". Объект будет добавлен в раздел "Проект".
3. Перетяните объект из раздела "Проект" в область "Составление".
4. При необходимости измените размер объекта, используя инструменты масштабирования и поворота.
5. Расположите источник объекта в нужном месте на композиции.
6. Убедитесь, что объект находится на слоях выше фона, чтобы он был видим во время проигрывания.
Теперь ваш объект готов к отслеживанию движения в After Effects!
Шаг 3: Отслеживание движения объекта
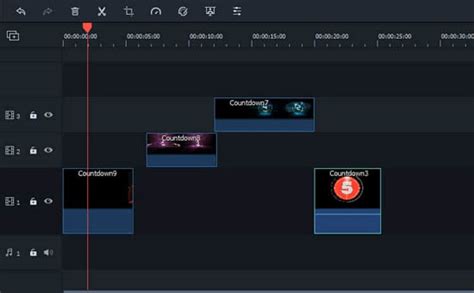
После того, как вы импортировали видео и создали композицию в After Effects, вы можете приступить к отслеживанию движения объекта на вашей видеозаписи.
Чтобы начать отслеживание, выберите слой с вашим объектом и перейдите во вкладку "Отслеживание" в верхней панели инструментов.
Вам будут доступны несколько инструментов для отслеживания движения объекта:
- Точка отслеживания: это инструмент, который позволяет выбрать определенную точку на видео, на которую вы хотите сфокусироваться. Это может быть объект, который вы хотите отследить или просто фоновая текстура.
- Прямоугольник отслеживания: этот инструмент позволяет создавать прямоугольник вокруг объекта и отслеживать его движение.
- Контур отслеживания: этот инструмент позволяет создать контур вокруг объекта и отслеживать его движение.
Выберите наиболее подходящий инструмент для вашего объекта и примените его к вашей видеозаписи. Затем нажмите кнопку "Начать отслеживание". After Effects начнет отслеживать движение вашего объекта и создаст отслеживание ключевых кадров.
Когда отслеживание будет завершено, вы сможете использовать полученные ключевые кадры для анимации или добавления эффектов к вашему объекту.
Важно помнить, что качество отслеживания зависит от четкости видеозаписи и стабилизации камеры. Если ваша видеозапись не ясна или камера сильно трясется, возможно вам потребуется провести дополнительные шаги для улучшения отслеживания объекта.
Шаг 4: Редактирование результатов отслеживания
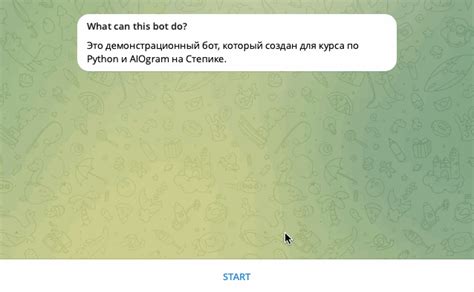
После завершения процесса отслеживания в After Effects можно приступить к редактированию результатов. Полученная информация о движении объекта может понадобиться для создания различных эффектов, анимаций или комбинирования с другими элементами.
Во-первых, убедитесь, что слои с результатами отслеживания активны. Для этого выберите сначала слой с трекерными данными в панели проекта, а затем перейдите к окну отслеживания и нажмите кнопку "Применить данные к слою".
Если трекер правильно определил движение объекта, вы увидите, что он станет следовать за объектом в кадре. Однако, бывают случаи, когда отслеживание не идеально. В такой ситуации вам может потребоваться внести дополнительные корректировки.
Чтобы отредактировать результаты отслеживания, выберите слой с трекерными данными и откройте панель "Отслеживание". В этой панели вы найдете различные инструменты для редактирования трека.
- Используйте инструмент "Передвинуть трек" для ручной коррекции пути движения объекта. Нажмите на трек и перетащите его в нужное место. При необходимости можно добавить или удалить точки трека.
- Для более точной работы с треком можно использовать инструмент "Масштабировать трек". Этот инструмент позволяет изменять размер трека без изменения его положения.
- Инструмент "Усреднить трек" позволяет сгладить путь движения объекта, сделав его более естественным. Для этого нажмите на трек и выберите опцию "Усреднить".
После редактирования результатов отслеживания не забудьте сохранить изменения. Для этого нажмите правой кнопкой мыши на слое с трекерными данными и выберите опцию "Применить данные к слою".
Теперь вы можете продолжать работу над проектом, используя отредактированные результаты отслеживания для создания необходимых эффектов и анимаций в After Effects.
Шаг 5: Создание анимации движения объекта
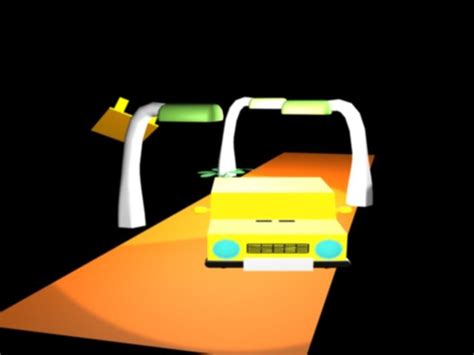
Шаг 5.1: Выберите объект на таймлайне, который вы хотите анимировать. Если объект еще не создан, создайте его, используя инструменты рисования или импортируя готовый файл.
Шаг 5.2: Разместите курсор на точке во времени, где вы хотите начать анимацию, и установите ключевую кадровую точку. Для этого нажмите на кнопку "Добавить ключевую кадровую точку" на панели инструментов или используйте сочетание клавиш (Ctrl + Shift + K) на клавиатуре.
Шаг 5.3: Перейдите к моменту времени, где вы хотите закончить анимацию, и переместите объект на желаемую позицию на сцене.
Шаг 5.4: Установите еще одну ключевую кадровую точку, чтобы зафиксировать новую позицию объекта. Нажмите на кнопку "Добавить ключевую кадровую точку" или используйте сочетание клавиш (Ctrl + Shift + K).
Шаг 5.5: Последовательно проделайте шаги 5.2-5.4 для каждого момента времени, когда вы хотите изменить позицию объекта.
Шаг 5.6: Помимо изменения позиции, вы можете также изменить масштаб, поворот или другие свойства объекта в каждой ключевой кадровой точке, чтобы создать более сложные анимационные эффекты.
Шаг 5.7: Просмотрите анимацию, нажав кнопку "Воспроизвести", чтобы убедиться, что она выглядит так, как вы задумывали.
Шаг 5.8: Если вы хотите отрегулировать анимацию, перемещая ключевые кадровые точки или изменяя их свойства, вы можете сделать это, пользуясь панелью управления ключами или изменяя параметры на таймлайне.
Шаг 5.9: После завершения анимации сохраните проект, чтобы не потерять все изменения.
Теперь ваш объект анимирован и движется по шагам на сцене. Вы можете продолжать настройку анимации, добавлять эффекты и создавать сложные движения.