Интернет-соединение - жизненно важная часть нашей повседневной жизни. Когда мы подключаемся к сети, мы ожидаем быстрого и надежного подключения, но зачастую сталкиваемся с проблемами, которые влияют на качество связи. Поэтому важно знать, какой тип интернет-соединения используется на вашем роутере.
Существует несколько разных типов интернет-соединений, каждый из которых имеет свои преимущества и недостатки. Перед тем, как решить проблемы с интернет-соединением, важно определить его тип. Это поможет вам понять, какой вид связи подходит для ваших потребностей и какие меры принимать для улучшения качества связи.
Примерами типов интернет-соединений могут быть:
- Кабельное подключение
- DSL (цифровая абонентская линия)
- Беспроводное (Wi-Fi)
- Мобильное соединение
Определение типа интернет-соединения роутера
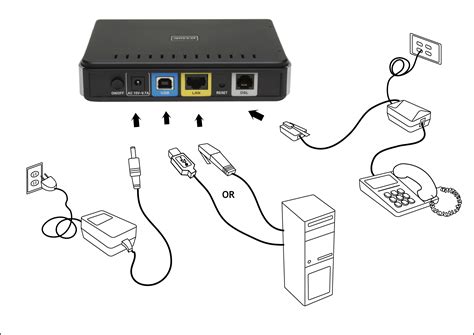
Узнать тип интернет-соединения роутера может быть полезно при настройке и оптимизации сетевого подключения. Существует несколько способов определить тип соединения, включая проверку настроек роутера и сетевого адаптера.
1. Проверка настроек роутера:
Первый способ - проверить настройки роутера в его веб-интерфейсе. Для этого нужно ввести IP-адрес роутера в адресную строку браузера и зайти в настройки. Некоторые модели роутеров уже имеют информацию о типе интернет-соединения в соответствующем разделе меню. Например, для подключения по технологии ADSL будет указано, что тип соединения - PPPoE.
2. Проверка настроек сетевого адаптера:
Второй способ - проверить настройки сетевого адаптера на компьютере, подключенном к роутеру. Для этого нужно выполнить следующие шаги:
Шаг 1: Щелкните правой кнопкой мыши на значок сетевого соединения в системном трее (в правом нижнем углу экрана) и выберите "Открыть центр управления сетями и общим доступом".
Шаг 2: В открывшемся окне выберите активное сетевое соединение и нажмите правой кнопкой мыши, затем выберите "Состояние".
Шаг 3: В появившемся окне нажмите кнопку "Подробности...".
Шаг 4: В списке сетевого подключения найдите строку "DHCP Enabled" (если соединение настроено на автоматическое получение IP-адреса) или "IP-адрес" (если соединение настроено вручную).
Шаг 5: Если в поле "IP-адрес" указана адресная нотация вида 192.168.x.x, скорее всего роутер использует соединение типа Ethernet или Wi-Fi. Если же оно начинается с других чисел, например, 10.x.x.x или 172.16.x.x-172.31.x.x, это может указывать на использование соединения типа PPPoE или др.
Следуя этим простым шагам, можно определить тип интернет-соединения роутера и использовать эту информацию для дальнейшей настройки сетевого подключения. Это важно для обеспечения стабильной и надежной работы сети.
Использование команды tracert
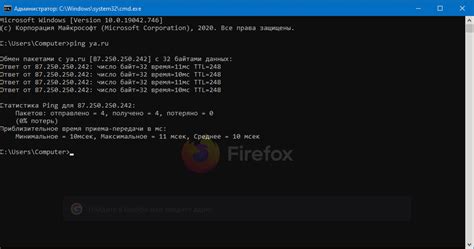
Для использования команды tracert необходимо выполнить следующие шаги:
- Откройте командную строку, введя команду cmd в поисковой строке Windows.
- В командной строке введите
tracert, а затем IP-адрес или доменное имя расположения, на которое вы хотите проверить соединение. Например,tracert www.google.com. - Дождитесь завершения выполнения команды. В результате работы tracert вы увидите список промежуточных узлов (хопов), через которые проходят пакеты данных.
После выполнения команды tracert вы можете анализировать результаты и определить тип интернет-соединения роутера. Если промежуточные узлы отображаются с низкой задержкой (ping-у), это может свидетельствовать о хорошем качестве соединения. Если же задержка узлов слишком велика или возникают ошибки, это может указывать на проблемы с соединением или перегруженность сети.
Команда tracert также может помочь в определении качества соединения с конкретным сайтом или сервером, что позволит идентифицировать возможные проблемы и найти пути их решения.
Использование команды tracert является незаменимым средством для определения типа интернет-соединения роутера и его стабильности. Регулярное выполнение данной команды позволит отслеживать изменения и принимать необходимые меры для поддержания качественного и стабильного соединения.
Проверка наличия IP-адреса
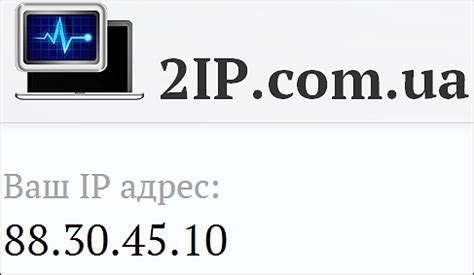
Чтобы проверить наличие IP-адреса на роутере, можно использовать командную строку или специальные средства администрирования роутера.
Если пользователь работает с Windows, то проверку можно выполнить следующим образом:
- Откройте командную строку, нажав на клавишу Win + R и введите команду
cmd. - В появившемся окне командной строки наберите команду
ipconfig, а затем нажмите Enter. - В результате вы увидите информацию о сетевых подключениях и их конфигурации. Найдите раздел с IP-адресом, где указано значение IPv4 или IPv6. Если значение отсутствует или равно 0.0.0.0, значит, устройство не имеет IP-адреса и, скорее всего, нет соединения с Интернетом.
Администрирование роутера производится через веб-интерфейс. Для проверки наличия IP-адреса на роутере можно воспользоваться следующими шагами:
- Откройте веб-браузер и введите в адресной строке IP-адрес вашего роутера. Обычно он указан на задней панели роутера или в его документации.
- В появившемся окне аутентификации введите имя пользователя и пароль администратора роутера. Если вы не знаете данные для входа, обратитесь к документации или поддержке производителя роутера.
- После успешной аутентификации вы попадете в веб-интерфейс роутера. Найдите раздел с сетевыми настройками или сведениями о подключении.
- В этом разделе вы должны увидеть информацию о текущем IP-адресе роутера. Если значение отсутствует или равно 0.0.0.0, значит, роутер не имеет IP-адреса и соединение с Интернетом отсутствует.
Если в результате проверки вы обнаружили отсутствие IP-адреса на роутере или на вашем устройстве, рекомендуется связаться с провайдером интернет-услуг и уточнить причину отсутствия соединения.
Проверка скорости интернет-соединения
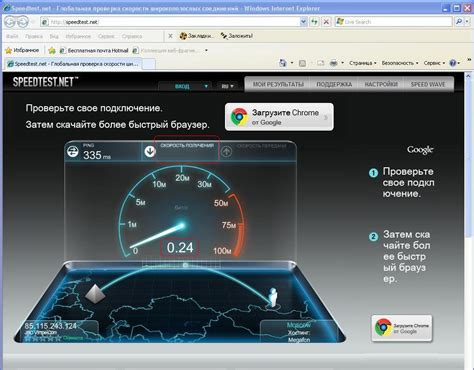
Определение типа интернет-соединения роутера включает также проверку его скорости для оптимального использования сети. Для проведения теста скорости существует несколько популярных онлайн-сервисов, которые могут помочь вам оценить качество вашего интернет-соединения.
Один из таких сервисов - Speedtest.net. Он предоставляет простой и удобный способ проверить скорость вашего интернета. Чтобы провести тест, достаточно зайти на сайт Speedtest.net и запустить соответствующую кнопку "Start" или "Начать". Сервис автоматически определит ваше местоположение и выберет ближайший сервер для тестирования.
При проведении теста Speedtest.net измеряет несколько параметров, включая скорость загрузки (download) и скорость выгрузки (upload). Для более точных результатов рекомендуется провести несколько тестов в разное время суток и выбрать среднее значение.
Еще одним популярным сервисом для проверки скорости интернета является Ookla Speedtest. Он также предлагает простой и надежный способ определить скорость вашего соединения. Для проведения теста следует зайти на сайт Ookla Speedtest и нажать кнопку "Go" или "Пуск". Сервис автоматически определит ваше местоположение и выберет ближайший сервер для тестирования.
По результатам теста Ookla Speedtest также отображает скорость загрузки и скорость выгрузки. Важно помнить, что результаты тестов могут различаться в зависимости от времени суток и нагрузки на сервер.
Проверка скорости интернет-соединения поможет вам определить, соответствует ли ваш роутер выбранному тарифному плану провайдера и имеет ли достаточную пропускную способность для вашей потребности в сети.
Проверка типа сетевого подключения

Для определения типа сетевого подключения вашего роутера можно использовать несколько способов.
1. Проверка наличия физического подключения. Проверьте, есть ли соединение между роутером и интернет-провайдером. Убедитесь, что все кабели правильно подключены и включены.
2. Проверка IP-адреса. Войдите в настройки роутера и найдите раздел с информацией о сетевом подключении. Там вы сможете увидеть IP-адрес, который был назначен вашему роутеру. Если IP-адрес начинается с 192.168 или 10, это означает, что у вас локальное сетевое подключение.
3. Пинг-тестирование. Откройте командную строку и введите команду "ping google.com". Если результаты пинг-теста показывают успешные ответы от сервера google.com, это означает, что у вас есть подключение к интернету.
4. Тест скорости. Используйте онлайн-сервисы для проведения теста скорости интернет-соединения. Они покажут вам скорость загрузки и выгрузки данных. Если скорость соответствует обещанной вашим интернет-провайдером, значит, у вас стабильное сетевое подключение.
Обратите внимание, что тип сетевого подключения может зависеть от вашего интернет-провайдера и контракта, заключенного с ним. Некоторые провайдеры могут предоставлять подключение через DSL, кабель, оптоволокно или беспроводную технологию.
В случае возникновения проблем с подключением, рекомендуется обратиться к вашему интернет-провайдеру для получения дополнительной информации и помощи.
Проверка наличия WAN-порта
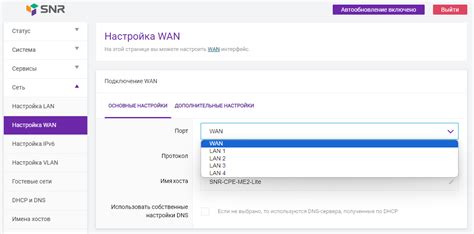
Для этого необходимо взглянуть на заднюю панель роутера. Обычно WAN-порт располагается отдельно от других портов и выглядит отлично от них. Как правило, WAN-порт обозначается надписью "WAN" или может иметь другую специфическую маркировку.
Подключение проводного или беспроводного интернет-соединения к WAN-порту позволит роутеру получить доступ к Интернету и обеспечить дальнейшую передачу данных к другим устройствам в локальной сети.
Если на задней панели роутера отсутствует WAN-порт, это может означать, что устройство не поддерживает подключение к проводному интернету или имеет другой способ получения доступа в сеть, например, через сотовую связь или спутниковую антенну.
Проверка наличия WAN-порта является первым шагом в определении типа интернет-соединения роутера и позволит выбрать подходящий способ настройки и подключения к сети Интернет.
Контроль соединения через утилиту ping
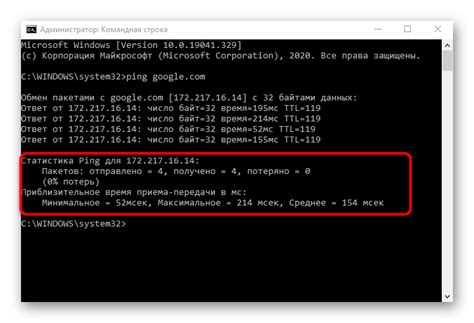
Для использования утилиты ping, выполните следующие шаги:
- Откройте командную строку или терминал на вашем устройстве.
- Введите команду
ping <IP-адрес>, где <IP-адрес> - это IP-адрес или доменное имя удаленного сервера, который вы хотите проверить. - Нажмите клавишу Enter, чтобы выполнить команду.
Если пакеты успешно доставлены и время отклика низкое, это означает, что соединение с удаленным сервером хорошее. Если же вы наблюдаете высокое время отклика или потерю пакетов, это может свидетельствовать о проблемах с соединением или сетевой нагрузке.
Утилита ping является одним из основных инструментов для контроля и настройки сетевого оборудования, поэтому полезно понимать, как использовать ее для анализа и проверки вашего интернет-соединения.