Сетевой адаптер является одним из ключевых компонентов компьютера, отвечающим за подключение к интернету и локальной сети. Он обеспечивает передачу данных между компьютером и другими устройствами, а также осуществляет обмен информацией через сетевые протоколы. Важно регулярно проверять работоспособность сетевого адаптера, чтобы избежать возможных проблем со связью и обеспечить стабильное подключение.
Ещё одним способом проверки работы сетевого адаптера является проведение простого теста связи с другим устройством. Для этого можно воспользоваться командой "ping" в командной строке. Наберите команду "ping
Как проверить работу сетевого адаптера на компьютере
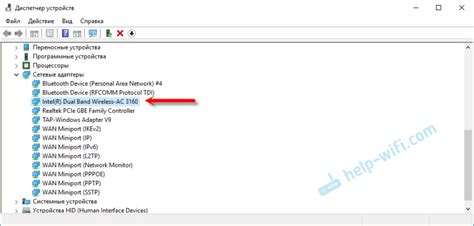
Вот несколько способов, которые помогут вам проверить работу сетевого адаптера на компьютере:
1. Проверка физического подключения:
Сначала убедитесь, что сетевой адаптер корректно подключен к компьютеру. Убедитесь, что кабель Ethernet соединен с сетевым портом на компьютере и роутере или модеме. Проверьте также, что индикаторы на сетевом адаптере светятся, что указывает на его работоспособность.
2. Проверка драйверов сетевого адаптера:
Сетевой адаптер требует корректных драйверов для работы. Установите последние версии драйверов для вашей операционной системы с официального сайта производителя сетевого адаптера. После установки перезагрузите компьютер для применения изменений.
3. Проверка наличия IP-адреса:
4. Проверка сетевого подключения:
Откройте веб-браузер и попробуйте открыть любую интернет-страницу. Если страница открывается, значит, сетевое подключение работает исправно. Если страница не открывается, возможно, проблема сети и следует проверить настройки подключения и наличие активного интернет-соединения.
В случае, если проверка работоспособности сетевого адаптера не привела к решению проблемы, рекомендуется обратиться к специалисту или провайдеру интернет-услуг для дальнейшей диагностики и решения проблемы.
Проверка сетевого адаптера через устройства
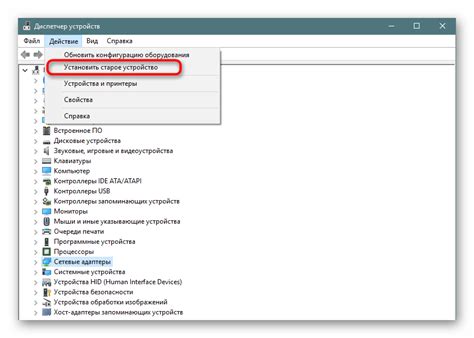
Если вы хотите проверить работу сетевого адаптера на компьютере, вы можете воспользоваться подключением через устройства в вашей сети. Этот способ позволит вам убедиться, что ваш сетевой адаптер функционирует должным образом и может связываться с другими устройствами в сети.
Для начала, убедитесь, что все необходимые устройства в вашей сети подключены и работают. Это могут быть компьютеры, ноутбуки, мобильные телефоны, принтеры и другие устройства. Проверьте их подключение к сети и убедитесь, что они находятся в рабочем состоянии.
Затем, на вашем компьютере откройте командную строку или терминал. Для этого нажмите клавишу Windows + R, введите "cmd" или "cmd.exe" в поле "Выполнить" и нажмите Enter. Если вы работаете на Mac, вы можете открыть терминал из папки "Программы".
После открытия командной строки или терминала, введите команду "ipconfig" (на Windows) или "ifconfig" (на Mac). Найдите информацию о вашем сетевом адаптере, такую как IP-адрес, маска подсети и шлюз. Если вы видите эти данные, это означает, что ваш сетевой адаптер активен и подключен к сети.
Далее, вы можете использовать команду "ping" для проверки связи между вашим компьютером и другими устройствами в сети. Введите команду "ping [IP-адрес]" или "ping [имя устройства]" и нажмите Enter. Если вы получаете ответ от устройства, это означает, что ваш сетевой адаптер может связываться с другими устройствами в сети.
Если вы не получаете ответа или получаете сообщение об ошибке, это может указывать на проблемы с вашим сетевым адаптером. В этом случае, вам может потребоваться проверить настройки сети на вашем компьютере или обратиться к администратору сети для получения помощи.
| Команда | Описание |
|---|---|
| ipconfig | |
| ifconfig | |
| ping [IP-адрес] | Отправляет запрос на определенный IP-адрес и проверяет связь |
Способы проверки работы сетевого адаптера
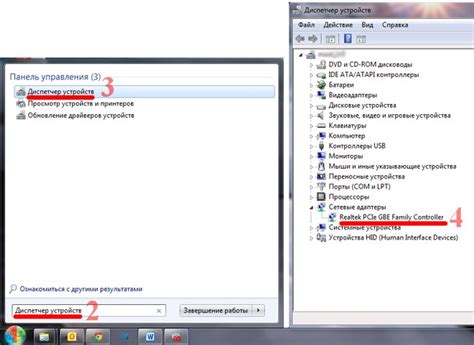
1. Проверьте физическое подключение. Убедитесь, что сетевой кабель корректно подключен к сетевому порту вашего компьютера и активному сетевому устройству. Попробуйте использовать другой кабель или порт, чтобы исключить возможность неисправности оборудования.
2. Проверьте наличие IP-адреса. Откройте командную строку и введите команду "ipconfig". В результате будет выведена информация об IP-адресе сетевого адаптера. Если адрес не отображается или его значение некорректно, это может указывать на проблемы с настройками сетевого адаптера.
3. Проверьте наличие сетевых драйверов. Перейдите в "Диспетчер устройств" на вашей операционной системе и найдите сетевой адаптер. Убедитесь, что драйверы установлены и актуальны. Если драйверы отсутствуют или устарели, воспользуйтесь инструментами для их обновления.
4. Проверьте наличие соединения с другими устройствами. Попробуйте установить соединение с другими компьютерами или устройствами в сети. Если возникают проблемы только с определенными устройствами, это может указывать на проблемы с их конфигурацией или настройками безопасности.
5. Используйте сетевые инструменты для диагностики. Множество операционных систем предлагает специальные инструменты для проверки сетевой связи и обнаружения возможных проблем. Используйте такие инструменты, чтобы выявить и устранить ошибки.
При проверке работы сетевого адаптера важно следить за наличием актуальных драйверов, правильной настройкой сетевых параметров и физическим подключением. Если вы не можете самостоятельно решить проблемы с сетевым адаптером, рекомендуется обратиться к специалистам.
| Способ проверки | Преимущества | Недостатки |
|---|---|---|
| Проверка физического подключения | Простота выполнения | Не всегда эффективно в случае проблем с аппаратной частью |
| Проверка наличия IP-адреса | Позволяет выявить проблемы с настройками IP | Не показывает все возможные ошибки связи |
| Проверка наличия сетевых драйверов | Позволяет устранить проблемы с драйверами | Не подходит для диагностики других проблем сети |
| Проверка соединения с другими устройствами | Помогает выявить проблемы в специфических конфигурациях сети | Не эффективна, если проблема связана только с одним устройством |
| Использование сетевых инструментов для диагностики | Предоставляет подробную информацию о проблеме | Требует некоторого технического знания |
Как проверить сетевой адаптер с помощью командной строки
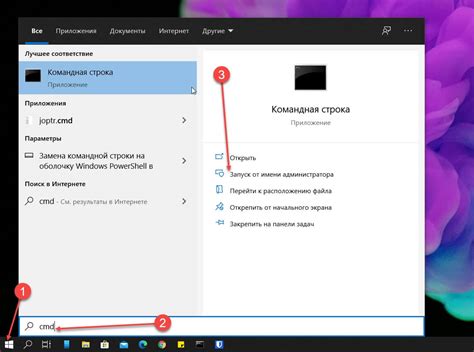
Командная строка в операционной системе Windows позволяет пользователям проверить работу сетевых адаптеров на их компьютере. Используя специальные команды, можно узнать информацию о сетевых адаптерах, проверить их подключение и выполнить ряд других задач. Вот несколько полезных команд, которые помогут проверить работу сетевого адаптера:
ipconfig - эта команда позволяет получить информацию о сетевых адаптерах, их IP-адресах, масках подсети и других сетевых настройках. Для того чтобы воспользоваться этой командой, необходимо открыть командную строку и ввести команду "ipconfig". После выполнения команды, будут отображены сведения о всех активных сетевых адаптерах на компьютере.
ping - команда "ping" используется для проверки соединения с удаленным хостом. Она позволяет узнать, работает ли сетевой адаптер и подключены ли компьютеры к сети. Для того чтобы выполнить команду "ping", необходимо открыть командную строку и ввести команду "ping [IP-адрес]". Если связь с удаленным хостом установлена успешно, в командной строке появится информация о времени, за которое происходит обмен данными.
netsh - команда "netsh" позволяет управлять сетевыми настройками и настройками сетевого адаптера. С помощью неё можно создавать и удалять сетевые подключения, настраивать IP-адреса и многое другое. Для того чтобы воспользоваться командой "netsh", нужно открыть командную строку и ввести нужные команды.
Проверка работы сетевого адаптера с помощью командной строки может быть полезной для обнаружения и устранения возможных проблем с сетью. При возникновении сетевых проблем эти команды помогут пользователям получить информацию о состоянии сетевого адаптера и выполнить необходимые действия для его настройки.
Инструкции по проверке сетевого адаптера через устройство управления устройствами
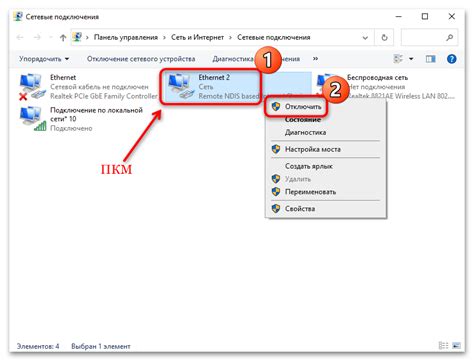
Если у вас возникли проблемы с сетевым адаптером на вашем компьютере, вы можете использовать устройство управления устройствами для его проверки. Это позволит вам выявить возможные проблемы и принять меры для их решения.
Вот пошаговая инструкция, которая поможет вам проверить работу сетевого адаптера через устройство управления:
- Откройте меню "Пуск" и выберите "Панель управления".
- В панели управления найдите и выберите раздел "Устройства и принтеры".
- В открывшемся окне найдите сетевой адаптер, который вы хотите проверить. Обычно он будет обозначен значком сетевого подключения.
- Щелкните правой кнопкой мыши по сетевому адаптеру и выберите пункт "Свойства".
- В открывшемся окне перейдите на вкладку "Драйвер". Здесь вы найдете информацию о текущем состоянии драйвера сетевого адаптера.
- Удостоверьтесь, что драйвер сетевого адаптера работает корректно и не требует обновления. Если вам необходимо обновить драйвер, вы можете скачать последнюю версию с сайта производителя адаптера.
- Вернитесь на вкладку "Общие" и убедитесь, что сетевой адаптер включен и работает без проблем. Если вы видите какие-либо ошибки или предупреждения, попробуйте выполнить действия по исправлению, указанные в сообщении об ошибке.
- После завершения проверки, закройте окно свойств сетевого адаптера и проверьте его работу в вашей сети.
Следуя этим инструкциям, вы сможете убедиться, что ваш сетевой адаптер работает исправно. Если вам все еще идут сложности, обратитесь к специалисту для получения дополнительной помощи.
Распространенные проблемы с сетевым адаптером и их решение
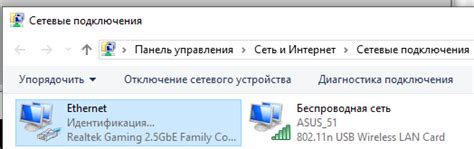
1. Отсутствие подключения к интернету
Если у вас возникли проблемы с подключением к интернету, первым делом проверьте физическое подключение. Убедитесь, что кабель Ethernet правильно подключен к сетевому адаптеру и роутеру. Попробуйте перезагрузить роутер и компьютер.
Также, проблемы с подключением могут быть вызваны неправильной настройкой сетевого адаптера. Проверьте, что вы используете правильный IP-адрес и DNS-серверы. Возможно, вам потребуется перенастроить сетевое подключение.
2. Низкая скорость интернета
Если вы заметили, что скорость интернета на вашем компьютере стала ниже обычной, причиной может быть сетевой адаптер. Первым шагом решения этой проблемы является перезагрузка роутера и компьютера.
Если это не помогло, проверьте используемый сетевой адаптер. Возможно, он устарел и требует обновления драйверов. Проверьте сайт производителя адаптера на наличие последних версий драйверов и установите их, если необходимо.
3. Проблемы с беспроводным подключением
Если у вас возникли проблемы с беспроводным подключением, убедитесь, что ваш сетевой адаптер включен и правильно настроен для работы с Wi-Fi. Проверьте, что беспроводной адаптер активирован и работает в соответствии с протоколами беспроводной связи.
Если вы не можете подключиться к Wi-Fi сети, проверьте правильность введенного пароля и убедитесь, что вы находитесь в пределах действия сети.