Когда мы работаем на компьютере, мы стремимся, чтобы все было плавным и без задержек. Это особенно важно при выполнении сложных задач или игре в видеоигры. Один из показателей производительности компьютера - это частота кадров в секунду, или ФПС.
ФПС определяет, сколько кадров анимации или изображений может отобразиться на экране в течение одной секунды. Если ФПС низкий, изображения могут мерцать, движения могут быть рывками или вообще отсутствовать. Поэтому важно знать, как проверить ФПС своего рабочего стола и узнать его текущее значение.
Существует несколько простых способов узнать ФПС рабочего стола. Один из самых простых способов - использовать встроенный в операционную систему инструмент. Например, если вы пользуетесь Windows, вы можете воспользоваться командой "преобразовать" в командной строке. Она позволяет отобразить различную информацию о вашей системе, включая текущее значение ФПС. Просто откройте командную строку, введите "преобразовать" и нажмите Ввод. В открывшемся окне вы увидите данные о ФПС рабочего стола.
Методы определения ФПС рабочего стола для более плавной работы
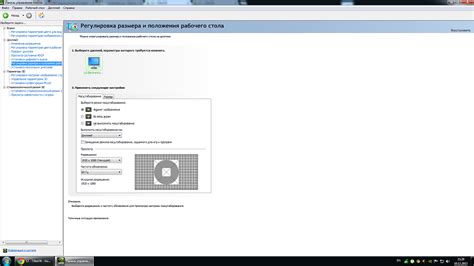
Чтобы обеспечить плавную работу рабочего стола, важно знать текущее значение FPS (количество кадров в секунду), которое отображает скорость обновления изображения на экране. Более высокое значение FPS означает более плавное и плавное отображение, в то время как низкое значение FPS может привести к рывкам и неравномерному движению мыши и окон.
Ниже приведены несколько простых и удобных методов для определения FPS рабочего стола:
Использование программного обеспечения. Существуют различные программы, которые могут измерять FPS рабочего стола. Одним из популярных инструментов является Fraps. Это программа, которая позволяет отображать текущее значение FPS в углу экрана. Вы также можете настроить отображение FPS в виде графика или числового значения.
Использование интегрированных функций операционной системы. Некоторые операционные системы, такие как Windows 10, имеют интегрированные инструменты, которые позволяют отображать текущее значение FPS. В Windows 10 это функция Xbox Game Bar. Она отображает текущее значение FPS и позволяет настраивать множество других параметров, связанных с играми и графикой. Просто откройте Xbox Game Bar на своем компьютере, чтобы увидеть текущее значение FPS.
Использование онлайн-сервисов. Если у вас нет возможности или желания устанавливать дополнительное программное обеспечение на свой компьютер, вы можете воспользоваться онлайн-сервисами, которые могут измерять FPS рабочего стола. Просто загрузите сервис в веб-браузере и выполните тест, чтобы увидеть текущее значение FPS.
Знание текущего значения FPS рабочего стола поможет вам оптимизировать работу компьютера и гарантировать более плавное отображение на экране. Используйте любой из предложенных методов, чтобы получить нужную информацию и наслаждаться комфортной работой на своем компьютере.
Инструменты для измерения и отображения ФПС на рабочем столе
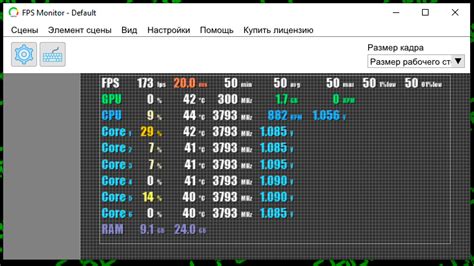
| Инструмент | Описание |
|---|---|
| Fraps | Fraps - популярная программа, которая позволяет отображать ФПС в углу экрана во время игры или работы на компьютере. Она также может записывать видео с высокой скоростью съемки. |
| MSI Afterburner | MSI Afterburner - это утилита для мониторинга и настройки работы видеокарты. Она позволяет отображать ФПС в реальном времени в углу экрана и предоставляет информацию о температуре видеокарты, загрузке центрального процессора и других параметрах системы. |
| RivaTuner Statistics Server | RivaTuner Statistics Server - это компонент пакета MSI Afterburner, который отображает ФПС и другую полезную информацию во время игры или работы на компьютере. Он также может ограничивать количество кадров в секунду для уменьшения нагрузки на видеокарту. |
| Steam FPS Counter | Steam FPS Counter - функция Steam, которая позволяет отображать ФПС внутри игр, запущенных через Steam. Она также предоставляет дополнительные параметры мониторинга производительности, такие как использование процессора и памяти. |
| Windows Game Bar | Windows Game Bar - встроенная функция ОС Windows 10, которая позволяет отображать ФПС и другую информацию во время игры или работы на компьютере. Она также позволяет записывать видео, делать снимки экрана и ведет журналы игры. |
Использование этих инструментов поможет вам контролировать ФПС на рабочем столе и оптимизировать производительность вашего компьютера.
Как узнать ФПС рабочего стола с помощью встроенных возможностей операционной системы
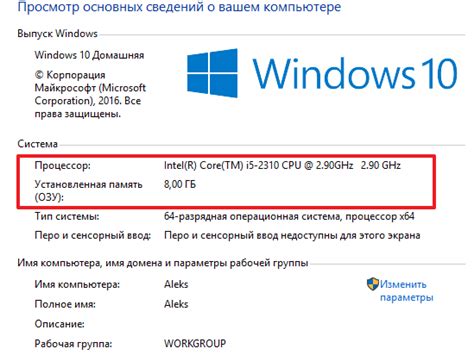
Узнать ФПС (количество кадров в секунду) рабочего стола можно с помощью встроенных возможностей операционной системы. Вот несколько простых способов, которые помогут вам оценить производительность вашего рабочего стола:
- Использование клавиш сочетаний. Некоторые операционные системы позволяют отображать ФПС на экране с помощью клавиш сочетаний. Например, в Windows можно использовать комбинацию клавиш WIN + G, чтобы открыть Гейм-бар, где будет отображаться ФПС вашего рабочего стола.
- Использование инструментов мониторинга системы. Операционные системы, такие как Windows и macOS, предлагают различные инструменты мониторинга системы, которые позволяют отслеживать различные показатели производительности, включая ФПС. В Windows вы можете воспользоваться программой "Диспетчер задач", а в macOS - программой "Монитор активности".
- Использование сторонних программ. Существует множество сторонних программ, которые предлагают возможность отображать ФПС на рабочем столе. Некоторые из них также предлагают дополнительные функции, такие как запись видео с экрана или создание снимков экрана. Примеры таких программ включают Fraps, MSI Afterburner и GeForce Experience.
Не забывайте, что ФПС рабочего стола может зависеть от множества факторов, включая производительность вашего компьютера, установленные программы и процессы, а также активные задачи и программы. Поэтому для более точного оценивания производительности рекомендуется использовать специализированные тестовые программы.
Программы для измерения и анализа производительности рабочего стола
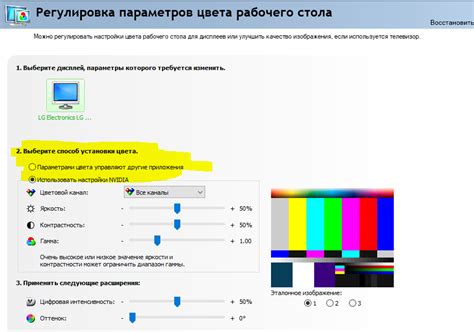
1. FRAPS
FRAPS - одна из самых популярных программ для измерения FPS (количество кадров в секунду) в играх. Она также может использоваться для измерения производительности рабочего стола. FRAPS позволяет отображать текущий FPS на экране и записывать видео в высоком качестве. Он также предоставляет детальную статистику, такую как минимальный и максимальный ФПС, и среднее значение.
2. MSI Afterburner
MSI Afterburner - мощный инструмент для мониторинга и настройки графических карт. Он также может использоваться для измерения и анализа производительности рабочего стола. MSI Afterburner отображает текущий ФПС, загрузку графической карты, температуру и другие параметры. Он также позволяет записывать видео с экрана.
3. Windows Performance Monitor
Windows Performance Monitor - инструмент, встроенный в операционную систему Windows, который позволяет контролировать и анализировать производительность компьютера в реальном времени. Он предоставляет информацию о загрузке процессора, памяти, жесткого диска и других компонентов. Windows Performance Monitor имеет графический интерфейс и предоставляет детальные данные и графики производительности.
4. HWMonitor
HWMonitor - мониторинговая программа, предназначенная для отслеживания работы компьютерных компонентов, включая процессор, видеокарту, жесткий диск и температуру. Она предоставляет информацию о температуре, напряжении и скорости вращения вентиляторов. HWMonitor также позволяет просматривать историю производительности в виде графиков.
5. CPU-Z
CPU-Z - утилита, которая предназначена для получения подробной информации о процессоре, оперативной памяти и материнской плате компьютера. Она предоставляет информацию о версии процессора, частоте ядра, числе ядер, объеме оперативной памяти и других характеристиках компонентов. CPU-Z также показывает текущую нагрузку процессора и состояние памяти.
Программы, перечисленные выше, предоставляют различные возможности для измерения и анализа производительности рабочего стола. Они помогут вам определить текущий уровень производительности компьютера, идентифицировать проблемы и принять соответствующие меры для их устранения.
Как улучшить показатели ФПС рабочего стола с помощью настроек

Показатели ФПС (количество кадров в секунду) на рабочем столе могут влиять на общую производительность системы и пользовательское восприятие работы компьютера. Если вы столкнулись с низкими значениями ФПС на своем рабочем столе, есть несколько настроек, которые помогут улучшить эти показатели.
1. Отключение визуальных эффектов: Визуальные эффекты, такие как анимации окон и прозрачность, могут потреблять значительные ресурсы компьютера. Отключение этих эффектов может помочь улучшить показатели ФПС рабочего стола. Для этого откройте настройки системы и найдите раздел "Визуальные эффекты". Выберите опцию "Настроить для лучшей производительности" или отключите конкретные эффекты вручную.
2. Обновление графических драйверов: Графические драйверы имеют решающее значение для производительности графики на рабочем столе. Убедитесь, что у вас установлена последняя версия драйвера для вашей видеокарты. Вы можете проверить это на официальном веб-сайте производителя видеокарты или в настройках системы.
3. Очистка системы от мусора: Накопление временных файлов, ошибок реестра и другого мусора на вашей системе может замедлить работу компьютера и ухудшить показатели ФПС рабочего стола. Используйте специальные программы для очистки системы или очистите ее вручную, удалив ненужные файлы и исправив ошибки реестра.
4. Отключение фоновых процессов: Фоновые процессы и приложения могут потреблять значительные ресурсы системы, что приводит к низким показателям ФПС рабочего стола. Проверьте список запущенных процессов и приложений на вашем компьютере и отключите те, которые вы не используете.
5. Увеличение общих ресурсов системы: Если ваш компьютер имеет недостаточное количество оперативной памяти или процессора, это может быть причиной низких показателей ФПС на рабочем столе. Рассмотрите возможность установки дополнительного модуля памяти или модернизации процессора для увеличения общих ресурсов системы.
6. Оптимизация параметров питания: Некоторые настройки питания могут влиять на производительность системы и показатели ФПС. Проверьте настройки питания в системе и выберите режим, который обеспечит лучшую производительность. Часто, выбор режима "Высокая производительность" может помочь улучшить показатели ФПС на рабочем столе.
Попробуйте применить эти настройки для улучшения показателей ФПС рабочего стола на вашем компьютере. Они могут значительно повысить производительность системы и сделать ваш рабочий стол более отзывчивым и плавным в работе.
Как узнать ФПС рабочего стола на компьютерах с ОС Windows
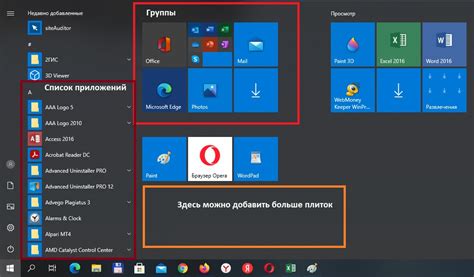
1. Использование встроенной в Windows программы "Диспетчер задач". Для открытия данной программы нажмите на комбинацию клавиш Ctrl + Shift + Esc. Перейдите на вкладку "Производительность" и найдите в ней счетчик "Процент загрузки процессора". Этот счетчик позволит вам проконтролировать ФПС вашего рабочего стола.
2. Установка специализированных программ для мониторинга производительности, таких как MSI Afterburner или FRAPS. После установки и запуска данных программ вы сможете отслеживать ФПС и другие показатели производительности вашего рабочего стола в реальном времени.
3. Использование игровых режимов или программы "Встроенная функция записи экрана". Некоторые компьютеры с ОС Windows имеют специальные игровые режимы, которые могут показывать ФПС рабочего стола. Если такой режим у вас отсутствует, вы можете воспользоваться программой "Встроенная функция записи экрана", которая позволяет записывать видео с рабочего стола с отображением ФПС.
Зная ФПС вашего рабочего стола, вы сможете лучше контролировать его производительность и оптимизировать работу системы для достижения наилучшего результата.
Советы по оптимизации работы рабочего стола и повышению ФПС

Вместе с повышением ФПС рабочего стола можно улучшить общую производительность и стабильность работы компьютера. Ниже представлены несколько полезных советов по оптимизации работы рабочего стола:
1. Обновите драйверы видеокарты: Устаревшие драйверы могут вызывать проблемы с производительностью рабочего стола. Проверьте, установлены ли на вашем компьютере последние обновления драйверов видеокарты и если нет, загрузите их с официального сайта производителя.
2. Оптимизируйте стартовые программы: Отключите автозагрузку неиспользуемых программ, которые запускаются вместе с операционной системой. Это позволит освободить ресурсы компьютера и улучшить производительность рабочего стола.
3. Очистите рабочий стол: Удалите все ненужные ярлыки, файлы и папки с рабочего стола. Чем меньше элементов будет находиться на рабочем столе, тем быстрее он будет загружаться и работать.
4. Отключите анимацию: Отключение анимаций и эффектов на рабочем столе может значительно повысить его производительность. Вы можете отключить анимацию в настройках операционной системы.
5. Увеличьте объем оперативной памяти: Добавление дополнительных модулей оперативной памяти повысит производительность рабочего стола и позволит запускать более ресурсоемкие программы.
6. Оптимизируйте настройки графики: Уменьшение разрешения экрана, отключение визуальных эффектов и уменьшение количества отображаемых цветов может повысить производительность рабочего стола.
Следуя этим советам, вы сможете оптимизировать работу рабочего стола, повысить ФПС и улучшить общую производительность компьютера.
Зачем нужно знать ФПС рабочего стола и как это может помочь
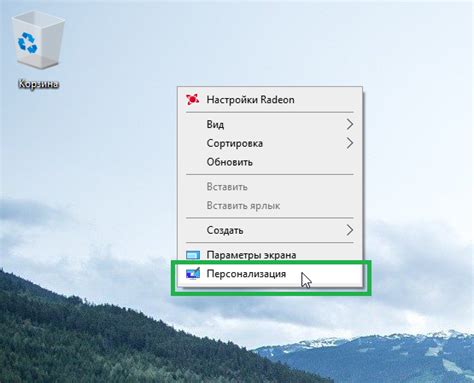
Знание FPS (количество кадров в секунду) рабочего стола может быть полезным во многих ситуациях.
Во-первых, знание FPS может помочь улучшить производительность вашего компьютера. Если вы заметили, что рабочий стол начал работать медленно и подвисать, зная FPS, вы сможете определить, имеет ли это отношение к низкой производительности компьютера или есть другие проблемы. Если FPS рабочего стола намного ниже обычного, это может указывать на необходимость оптимизации системы или наличие вредоносного программного обеспечения, смешивающего его работу.
Во-вторых, знание FPS может быть полезно для геймеров. Если у вас есть игры, которые вы хотите запускать на рабочем столе, зная FPS вашего рабочего стола, вы сможете определить, будут ли эти игры работать с плавной графикой и без лагов. Если FPS рабочего стола недостаточно высок, можно принять соответствующие меры по обновлению или модернизации вашей видеокарты или других компонентов, чтобы улучшить производительность и обеспечить более качественное геймплей.
Кроме того, знание FPS рабочего стола может помочь вам оптимизировать вашу работу. Если вы работаете с графическими приложениями или программами, зная FPS, вы сможете определить, какие операции или задачи могут быть выполнены быстрее. Например, если видеоредактор работает с FPS рабочего стола ниже нормы, это может указывать на то, что при выполнении определенных операций необходимо дополнительное время для обработки видео. Зная это, вы можете решить, какие меры можно принять для улучшения обработки и ускорения работы с графикой.
Таким образом, знание FPS рабочего стола может быть полезным инструментом для оптимизации производительности компьютера, проверки совместимости игр и оптимизации работы с графикой. Более того, это может помочь вам разобраться в возможных проблемах с вашим компьютером и принять необходимые меры для их устранения. Зная FPS своего рабочего стола, вы можете улучшить свой опыт работы и наслаждаться более плавным и эффективным использованием вашего компьютера.