Сохранение и поиск файлов на компьютере - неотъемлемая часть нашей повседневной работы. Но что делать, когда мы не можем найти нужный нам файл? Где же он сохраняется после закрытия программы? В этой подробной инструкции мы расскажем вам, как узнать, где находятся ваши файлы на компьютере.
Во-первых, необходимо знать, что файлы на компьютере обычно сохраняются в определенной папке. Основные папки для хранения файлов в операционной системе Windows - "Мои документы", "Загрузки" и "Рабочий стол". В "Моих документах" обычно находятся текстовые документы, таблицы Excel, презентации PowerPoint и другие файлы, связанные с работой. В папке "Загрузки" сохраняются файлы, загруженные из Интернета, а "Рабочий стол" является местом для размещения ссылок на наиболее часто используемые файлы.
Однако, если вы сохраняете файл через другую программу, например, фотографию сразу после редактирования в графическом редакторе, то его местоположение может быть разным. В этом случае, чтобы узнать, где находится файл, в первую очередь обращайте внимание на пункт "Сохранить как" или "Путь сохранения" в меню программы, в которой вы работаете. По умолчанию, программа может предложить сохранить файл в определенной папке, или же вам придется выбрать место самостоятельно.
Откройте Проводник
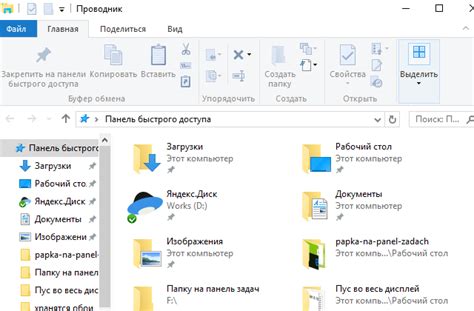
Для того чтобы узнать, где сохраняются файлы на вашем компьютере, вам понадобится открыть Проводник.
Проводник - это файловый менеджер операционной системы Windows, который позволяет просматривать файлы и папки на вашем компьютере.
Есть несколько способов открыть Проводник:
1. Используйте ярлык на рабочем столе
На рабочем столе обычно есть ярлык Проводника. Щелкните по нему дважды, чтобы открыть Проводник.
2. Используйте меню "Пуск"
Нажмите на кнопку "Пуск" в левом нижнем углу экрана. В появившемся меню выберите "Проводник".
3. Используйте комбинацию клавиш Win + E
Нажмите клавишу с логотипом Windows (Win) и клавишу "E" одновременно, чтобы открыть Проводник.
После того, как Проводник откроется, вы увидите список различных папок и файлов, сохраненных на вашем компьютере. Вы можете найти нужный файл или папку, переходя по различным директориям.
Теперь вы знаете, как открыть Проводник и приступить к поиску и изучению различных файлов на вашем компьютере.
Перейдите в раздел «Поиск файлов и папок»
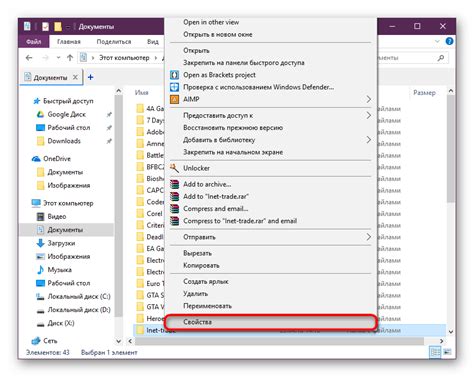
Чтобы узнать, где сохраняются файлы на компьютере, вы можете использовать функцию "Поиск файлов и папок", которая позволяет найти нужный файл или папку с помощью ключевых слов или расширения файла. Для выполнения данной функции следуйте инструкциям ниже:
- Нажмите на кнопку "Пуск" в левом нижнем углу экрана.
- В открывшемся меню выберите "Поиск".
- В появившемся подменю нажмите на "Поиск файлов и папок".
В результате откроется специальное окно "Поиск файлов и папок", в котором вы сможете выполнить поиск нужного файла или папки. Здесь вы можете указать ключевые слова, связанные с файлом или папкой, которые вы ищете, а также выбрать конкретное место для поиска.
После ввода всех необходимых данных нажмите кнопку "Найти", и операционная система начнет поиск файлов или папок, соответствующих вашим критериям. Когда поиск будет завершен, результаты будут отображены в окне "Поиск файлов и папок". Вы сможете увидеть путь к найденному файлу или папке, а также другую информацию о них.
Теперь у вас есть подробная инструкция о том, как перейти в раздел "Поиск файлов и папок", чтобы узнать, где сохраняются файлы на компьютере.
Введите название файла или папки в поле поиска
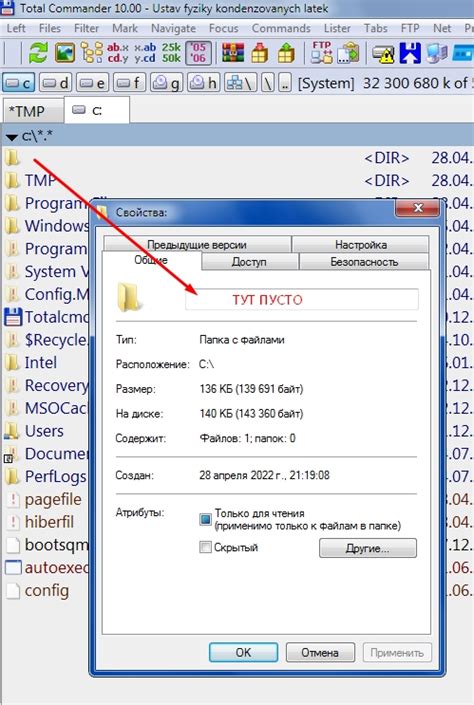
Чтобы узнать, где на вашем компьютере сохраняются файлы, вы можете воспользоваться функцией поиска. Введите название файла или папки, которую вы ищете, в поле поиска, которое обычно расположено в верхнем правом углу окна проводника или на рабочем столе.
После ввода названия файла или папки нажмите Enter или щелкните по значку поиска. Операционная система начнет поиск файла или папки и отобразит результаты.
Результаты поиска будут содержать пути к файлу или папке, которую вы ищете. Обычно они будут отображаться в виде полного пути, который начинается с имени диска, например, C:\Папка\подпапка\файл. Иногда путь может быть сокращен, например, в виде D:\...\файл, что означает, что файл находится на диске D, но точное местоположение не указано.
Если поиск не дал результатов, перепроверьте правильность написания названия файла или папки. Убедитесь, что вы не допустили опечаток и правильно указали расширение файла, если оно есть. Также проверьте, что вы ищете в правильной папке или на диске. Если вы не знаете, как называется файл или папка, или где они находятся, возможно, вам потребуется использовать другие способы поиска.
Когда вы нашли нужный файл или папку в результатах поиска, вы можете щелкнуть по нему, чтобы открыть его или переместить в другую папку. Также вы можете скопировать путь к файлу или папке, чтобы использовать его в других приложениях или командах.
Нажмите кнопку «Найти»

Чтобы узнать, где на вашем компьютере сохраняются файлы, вам нужно найти функцию "Поиск". Для этого следуйте инструкциям ниже:
- Откройте меню "Пуск" в нижнем левом углу экрана.
- В появившемся меню выберите пункт "Поиск".
- Появится окно "Поиск". В верхней части окна вы увидите строку поиска.
- Введите в строку поиска имя файла или его расширение.
- Нажмите кнопку "Найти" или нажмите клавишу Enter на клавиатуре.
- Ожидайте результатов поиска. Компьютер начнет сканировать все диски и папки в поисках соответствующего файла.
- После завершения поиска компьютер отобразит результаты на экране. Вы увидите путь к файлу, его название и другую информацию.
Теперь вы знаете, как найти файлы на компьютере с помощью функции "Найти". Это простой и удобный способ найти нужные вам файлы без затрат времени на ручной поиск вручную. Удачного использования!
Просмотрите результаты поиска
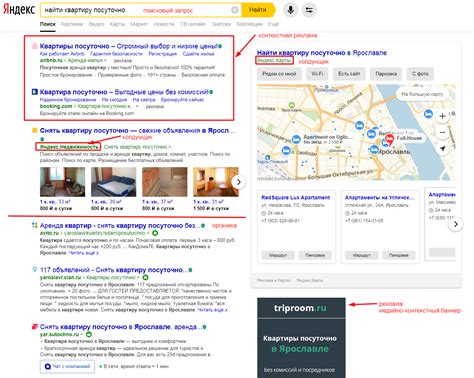
После выполнения поиска на компьютере вы увидите результаты в виде списка файлов и папок, соответствующих вашему запросу. В этом списке вы увидите названия файлов, тип (расширение), путь к файлам или папкам, а также дату и время их создания или последнего изменения.
Чтобы упростить просмотр результатов поиска, вы можете отсортировать их по различным параметрам, таким как имя файла, размер, тип и дата. Для этого просто щелкните на заголовке нужного столбца таблицы результатов поиска.
| Название | Расширение | Путь | Дата создания | Дата последнего изменения |
|---|---|---|---|---|
| example_file1 | .txt | C:\Documents\example_folder | 01.01.2021 | 02.02.2021 |
| example_file2 | .docx | C:\Documents\example_folder | 02.01.2021 | 03.02.2021 |
| example_file3 | C:\Documents\example_folder\subfolder | 03.01.2021 | 04.02.2021 |
Просмотрев список файлов и папок, вы сможете легко найти искомый файл или папку и узнать их точное местоположение на вашем компьютере.
Откройте папку, где сохранены файлы

Чтобы найти папку, в которой сохраняются файлы на вашем компьютере, выполните следующие шаги:
- Откройте проводник, нажав на значок папки на панели задач или щелкнув на иконку "Проводник" на рабочем столе.
- На левой панели проводника найдите раздел "Этот ПК" или "Мой компьютер" и щелкните на нем.
- Откройте диск, на котором установлена операционная система (обычно это диск "C:").
- На диске найдите папку "Пользователи" или "Users" и откройте ее.
- В папке "Пользователи" найдите папку с вашим именем пользователя и откройте ее.
- В вашей личной папке найдите папку "Документы" или "Documents". В ней обычно хранятся сохраненные файлы.
Теперь вы находитесь в папке, где сохраняются файлы на вашем компьютере. Здесь вы можете просмотреть и изменить содержимое папки, а также создавать и удалять файлы по своему усмотрению.
Используйте команду «Свойства» для определения пути
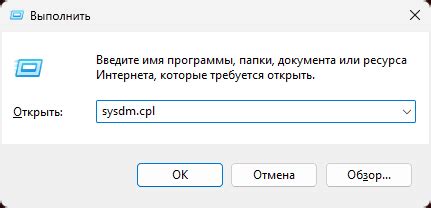
Если вы хотите узнать, где на вашем компьютере сохраняются файлы, вы можете использовать команду "Свойства". Это позволит вам получить информацию о пути к файлу или папке, что может быть полезно, если вы забыли, где сохраняли определенный файл.
Чтобы использовать эту команду, сначала найдите файл или папку, о которой вы хотите получить информацию. После того, как вы найдете нужный файл или папку, выполните следующие действия:
| Сделайте правый клик на файле или папке. |
| Выберите опцию "Свойства" в контекстном меню. |
| Откроется окно с информацией о файле или папке. В этом окне вы сможете увидеть полный путь к файлу или папке в разделе "Общие". |
| Скопируйте путь и используйте его по своему усмотрению. |
Теперь вы знаете, как использовать команду "Свойства" для определения пути к файлу или папке на вашем компьютере. Это может быть полезным, если вы хотите найти конкретный файл или сохранить файл в определенной папке.
Запомните путь к файлу или папке
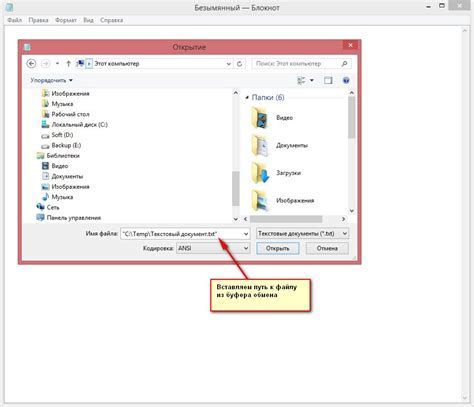
Когда вы находите нужный файл или папку на своем компьютере, важно запомнить путь к ним, чтобы в будущем быстро найти их снова. Путь к файлу или папке состоит из последовательности названий папок, разделенных символом "\".
Например, если файл находится в папке "Документы", которая в свою очередь находится в папке "Пользователи", которая, в свою очередь, находится на диске "С:\", то путь к этому файлу будет выглядеть следующим образом: "С:\Пользователи\Документы\название файла".
Чтобы запомнить путь к файлу или папке, вы можете создать запись в текстовом документе или воспользоваться другим удобным для вас способом. Главное – быть организованным и иметь доступ к пути к сложным файловым структурам.
Также, если вы работаете с файлом или папкой, которые вы часто используете, вы можете создать ярлык на рабочем столе или на панели задач. Чтобы это сделать, щелкните правой кнопкой мыши на файле или папке, затем выберите "Отправить" и далее "На рабочий стол" или "На панель задач". Теперь вы сможете быстро получить доступ к ним прямо с рабочего стола или панели задач.
Запомните путь к файлу или папке – это полезное умение, которое позволит вам быстро находить нужные файлы и организовывать свою работу на компьютере.