Состояние и производительность накопителя являются одними из важнейших аспектов работы ноутбука. От них зависит скорость загрузки операционной системы, время отклика приложений и передача данных. Поэтому регулярная проверка накопителя на предмет неисправностей и оптимизация его работы является важной задачей для обеспечения стабильной и эффективной работы устройства.
Как же провести такую проверку? В данной статье мы подготовили для вас подробную инструкцию по шагам, которая поможет вам оценить состояние вашего накопителя и улучшить его производительность. Это может быть особенно полезно, если у вас возникли проблемы со скоростью работы ноутбука или вы хотите узнать, насколько хорошо работает ваш текущий накопитель.
Шаг 1: Запустите диагностику накопителя
Первым шагом в проверке состояния накопителя является запуск специальных программ или утилит, которые позволяют провести диагностику устройства. Некоторые производители ноутбуков уже поставляют свои программы для этой цели. Они обычно называются "Диагностика накопителя" или "Утилита HDD". Чаще всего они устанавливаются вместе с драйверами устройства.
Примечание: Некоторые утилиты для проверки накопителей доступны только для определенных моделей ноутбуков. Если вы не можете найти такую программу на вашем компьютере, обратитесь к документации или поддержке производителя, чтобы получить рекомендации по проведению диагностики накопителя.
Выбор программы для проверки состояния и производительности накопителя
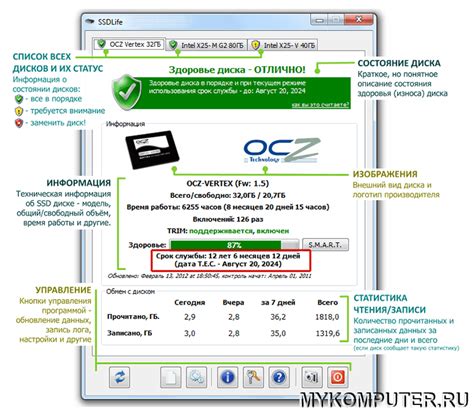
Для проверки состояния и производительности накопителя на ноутбуке можно использовать различные программы, которые предоставляют подробную информацию о работе диска.
Одним из самых популярных инструментов является CrystalDiskInfo, который предоставляет подробную информацию о состоянии жесткого диска или SSD. Программа позволяет получить информацию о температуре, производительности, скорости передачи данных, а также о возможных ошибках и проблемах.
Еще одной полезной программой является HD Tune, которая предоставляет точную информацию о производительности накопителя. С ее помощью можно проверить скорость чтения и записи данных, а также обнаружить возможные проблемы, такие как повреждения секторов и ухудшение производительности диска.
Если вам нужна более подробная информация о состоянии диска, вы можете использовать программу SSD Life, которая анализирует работу накопителя и предоставляет отчет о его состоянии. Она также позволяет определить оставшееся время жизни SSD и прогнозирует возможные проблемы.
Учтите, что различные программы могут давать разные результаты, поэтому рекомендуется использовать несколько инструментов для получения более точной и полной информации о состоянии и производительности накопителя на вашем ноутбуке.
Подготовка к проверке: сохранение данных и создание резервной копии

Перед началом проверки состояния и производительности накопителя на ноутбуке необходимо выполнить несколько шагов, чтобы обеспечить безопасность ваших данных и избежать их потери. Важно сохранить все необходимые файлы, а также создать резервную копию в случае возникновения проблем.
Для сохранения данных можно воспользоваться встроенными средствами ОС или специальными программами для резервного копирования. В Windows, например, вы можете воспользоваться функцией "Создание резервной копии и восстановление" или вручную скопировать важные файлы на внешний накопитель.
Процесс создания резервной копии может занять некоторое время, особенно если у вас много данных. Однако, это вложение времени стоит своей цены, так как резервная копия может помочь восстановить важные файлы в случае их потери или повреждения.
Кроме того, перед проверкой накопителя важно закрыть все активные программы и сохранить все незавершенные документы. Это поможет избежать потери данных в случае возникновения ошибок или сбоев в процессе проверки.
После выполнения всех необходимых действий по сохранению данных и созданию резервной копии можно приступить к проверке состояния и производительности накопителя на ноутбуке.
Запуск программы и выбор необходимых опций

1. Запустите программу для проверки состояния и производительности накопителя на ноутбуке. Обычно такая программа устанавливается вместе с драйверами для накопителя. Если у вас нет такой программы, вы можете скачать ее с официального сайта производителя ноутбука или накопителя.
2. Откройте программу и вам предоставят список опций для проверки состояния и производительности накопителя. Обычно включаются следующие опции:
- Проверка скорости чтения и записи: эта опция позволяет оценить скорость чтения и записи на вашем накопителе. Вы можете выбрать одну из двух опций: "Проверка скорости чтения" или "Проверка скорости записи". Нажмите на нужную опцию для запуска теста.
- Проверка секторов: эта опция позволяет проверить наличие ошибок в секторах на накопителе. Вы можете выбрать одну из двух опций: "Проверка секторов на чтение" или "Проверка секторов на запись". Нажмите на нужную опцию для запуска теста.
- Проверка поверхности: эта опция позволяет проверить поверхность накопителя на наличие физических повреждений. Вам может быть предложено выбрать тип проверки поверхности: "Полная проверка" или "Быстрая проверка". Выберите нужную опцию и запустите тест.
- SMART-тестирование: эта опция позволяет проверить состояние накопителя с помощью технологии SMART (Self-Monitoring, Analysis, and Reporting Technology). Нажмите на опцию "SMART-тестирование" и дождитесь завершения теста.
3. После выбора необходимых опций нажмите на кнопку "Старт" или "Запустить" для запуска выбранных тестов. Программа начнет проверку состояния и производительности накопителя на вашем ноутбуке.
4. Дождитесь завершения тестов. Время завершения тестов может варьироваться в зависимости от объема данных на накопителе и его производительности.
Проверка SMART-атрибутов диска
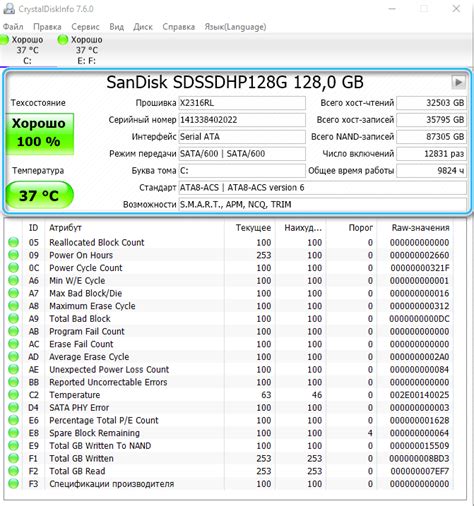
Для проверки SMART-атрибутов диска на ноутбуке необходимо выполнить следующие шаги:
- Запустите специализированную программу для проверки SMART-атрибутов, например, CrystalDiskInfo или HD Tune.
- Выберите накопитель, который хотите проверить, из списка доступных дисков.
- Программа отобразит подробную информацию о состоянии диска, включая значения SMART-атрибутов.
- Обратите внимание на значения атрибутов, отмеченные как нештатные или находящиеся в критическом состоянии.
- Если значение какого-либо атрибута вызывает беспокойство, рекомендуется сохранить важные данные и заменить накопитель.
Проверка SMART-атрибутов диска является одним из основных способов оценки состояния и производительности накопителя на ноутбуке. Эта процедура поможет выявить потенциальные проблемы и принять необходимые меры для предотвращения потери данных.
Анализ скорости чтения и записи данных на накопитель
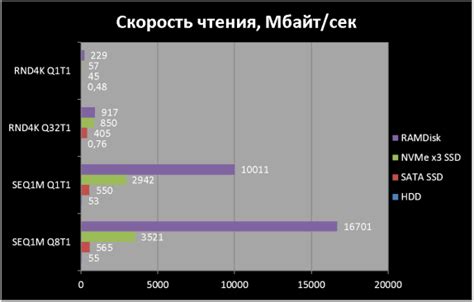
Среди популярных инструментов стоит обратить внимание на CrystalDiskMark, HD Tune, AS SSD Benchmark. Все они предоставляют подробные отчеты о скорости чтения и записи данных на накопитель.
Для начала загрузите и установите одну из этих программ. Запустите ее и выберите накопитель, который хотите проанализировать. Далее нажмите на кнопку "Старт" или "Начать", чтобы начать тестирование.
| Программа | Скорость чтения (Mb/s) | Скорость записи (Mb/s) | Время отклика (ms) | IOPS чтение/запись |
|---|---|---|---|---|
| CrystalDiskMark | ... | ... | ... | ... |
| HD Tune | ... | ... | ... | ... |
| AS SSD Benchmark | ... | ... | ... | ... |
После завершения тестирования у каждой из программ вы получите результаты, которые можно сравнить. Ориентироваться на стандартные показатели работы накопителя.
Помимо этого, при анализе скорости чтения и записи данных важно также учитывать тип подключения накопителя к компьютеру. Например, если у вас установлен SSD-накопитель, то его скорость передачи данных может быть выше, если он подключен по интерфейсу SATA III или NVMe, чем по SATA II.
Проверка наличия битых секторов
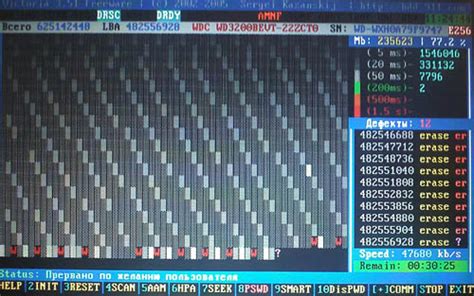
Для проверки наличия битых секторов можно воспользоваться встроенным инструментом операционной системы или специализированной программой. Рассмотрим несколько способов провести такую проверку:
- Встроенный инструмент операционной системы. В Windows можно воспользоваться «Панелью управления», перейти в раздел «Администрирование» и выбрать «Управление компьютерами». Затем необходимо открыть раздел «Устройства хранения» и выбрать соответствующий накопитель. После этого можно запустить проверку наличия битых секторов.
- Специализированная программы. Существует множество программ, предназначенных специально для проверки накопителей на наличие битых секторов. Некоторые из них позволяют проводить сканирование в фоновом режиме, оценивая состояние диска и предупреждая о возможных проблемах.
Важно отметить, что проверка наличия битых секторов может занять некоторое время, особенно если мы имеем дело с большим объемом данных. Поэтому рекомендуется запускать такую проверку во время, когда ноутбук не требуется для других задач.
Проверка наличия битых секторов является важным шагом при проверке состояния и производительности накопителя на ноутбуке. Это позволяет выявить потенциальные проблемы и принять меры для их устранения, обеспечивая сохранность данных и оптимальную работу устройства.
Анализ работы накопителя в режиме "Тест производительности"
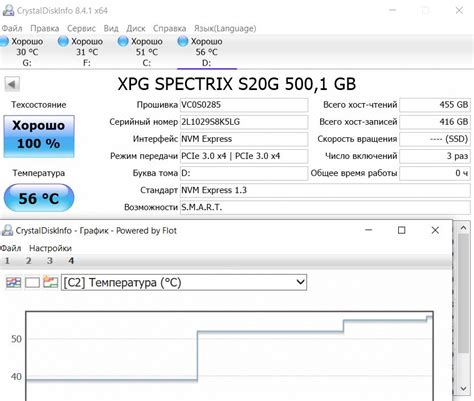
Для того чтобы проверить производительность накопителя на ноутбуке, можно провести тест производительности, который позволит определить скорость чтения и записи данных на диске. Это поможет оценить эффективность работы накопителя и возможную необходимость замены или модернизации.
Существует несколько различных программ, которые позволяют провести тест производительности накопителя. Одна из самых популярных и надежных программ для этой цели - CrystalDiskMark.
Для начала следует скачать и установить программу CrystalDiskMark с официального сайта разработчика. После установки запустите программу и выберите режим теста "All" для того чтобы проверить все основные параметры работы накопителя.
Как только тест будет запущен, программа CrystalDiskMark начнет замерять скорость чтения и записи данных на накопитель. Этот процесс может занять несколько минут в зависимости от объема данных, которые необходимо обработать. В результате работы программы будет сформирован отчет с полученными результатами.
| Тип теста | Скорость чтения (MB/s) | Скорость записи (MB/s) |
|---|---|---|
| Последовательное чтение | XXX | XXX |
| Последовательная запись | XXX | XXX |
| Случайное чтение 4KB (QD=32) | XXX | XXX |
| Случайная запись 4KB (QD=32) | XXX | XXX |
В таблице указаны результаты тестов для каждого типа операций чтения и записи данных. Скорость чтения и записи данных указывается в мегабайтах в секунду (MB/s). Высокие значения скорости чтения и записи говорят о хорошей производительности накопителя, а низкие значения могут свидетельствовать о проблемах или необходимости оптимизации работы.
Тест производительности накопителя на ноутбуке следует проводить регулярно, чтобы контролировать его состояние и в случае необходимости принимать меры по его модернизации или замене. Это поможет поддерживать высокую скорость работы и эффективное функционирование накопителя в течение длительного времени.
Проверка температуры накопителя
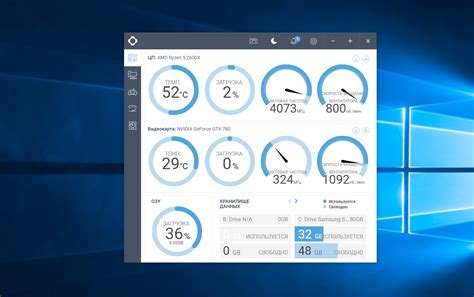
Высокая температура накопителя может привести к снижению производительности и ухудшению его работоспособности. Для проверки температуры накопителя на ноутбуке можно использовать следующие методы:
- Использование специализированного программного обеспечения, которое позволяет мониторить температуру накопителя в режиме реального времени. Программы такого рода обычно предлагают информацию о текущей температуре, а также предупреждают о возможных перегревах.
- Обращение к BIOS (Basic Input/Output System), где можно найти информацию о температуре накопителя. Для этого необходимо при включении ноутбука нажать соответствующую клавишу (чаще всего это Del или F2) и зайти в BIOS.
- Использование датчиков температуры, установленных на ноутбуке. В большинстве случаев такие датчики располагаются возле накопителя и позволяют мгновенно определить температуру. Для этого достаточно использовать специальные программы, которые могут считывать информацию с датчиков.
Проверка температуры накопителя регулярно позволит предотвратить возможные проблемы и длительность его работы. Если температура слишком высока, рекомендуется принять меры по охлаждению накопителя, такие как очистка вентиляционных отверстий или использование подставки с дополнительными вентиляторами.
Обработка результатов проверки и принятие решений

После процедуры проверки состояния и производительности накопителя на ноутбуке, вам будут предоставлены результаты тестирования. Важно правильно интерпретировать эти результаты, чтобы принять нужные решения в отношении дальнейших действий.
Вот некоторые основные показатели, которые следует учитывать при оценке результатов:
| Показатель | Значение | Рекомендации |
| Скорость чтения | Величина в мегабайтах в секунду (МБ/с) | Если скорость чтения ниже среднего значения для данного типа накопителя, то возможно потребуется замена диска на более производительный. |
| Скорость записи | Величина в мегабайтах в секунду (МБ/с) | Если скорость записи ниже среднего значения для данного типа накопителя, то рекомендуется произвести дополнительную проверку на наличие ошибок и фрагментации данных. Также возможна замена накопителя. |
| Количество ошибок чтения или записи | Количество ошибок | Если количество ошибок значительно превышает допустимый предел для данного типа накопителя, то вам следует немедленно заменить его. Частые ошибки чтения или записи могут привести к потере данных и нестабильной работе системы. |
| Время отклика | Время в миллисекундах (мс) | Если время отклика значительно превышает среднее значение для данного типа накопителя, то это может быть признаком проблемы с работой диска. Рекомендуется выполнить дополнительные тесты и, если проблема подтвердится, заменить накопитель. |
Помимо этих показателей, также стоит принимать во внимание общее впечатление от работы накопителя. Если несмотря на проблемы с показателями, диск продолжает работать стабильно и удовлетворяющим образом, то может быть рекомендовано отложить замену накопителя до момента, когда это станет абсолютно необходимым.
В случае, если результаты проверки указывают на серьезные проблемы с накопителем, замена его является наиболее предпочтительным вариантом. Обратитесь к профессионалам или обратитесь в сервисный центр для проведения замены и переноса данных на новый накопитель. Помните, что периодический контроль состояния накопителя и своевременное принятие решений могут помочь предотвратить потерю данных и сбои в работе системы.