Wi-Fi роутеры TP-Link являются одними из самых популярных и надежных устройств для организации беспроводной сети. Однако, несмотря на их надежность, существует возможность, что ваше подключение может быть скомпрометировано или подвергаться угрозам безопасности. В данной статье мы рассмотрим, как проверить подключение к Wi-Fi роутеру TP-Link и как обеспечить его защиту.
Первым шагом к проверке подключения является установка соединения с вашим роутером. Для этого необходимо включить Wi-Fi на вашем устройстве и найти доступные сети. После этого выберите сеть с названием вашего роутера TP-Link и введите пароль, если это требуется.
После успешного подключения к роутеру вам необходимо проверить скорость интернета. Для этого можно воспользоваться специальными сервисами, например, "SpeedTest". Откройте браузер на вашем устройстве и перейдите на сайт speedtest.net. Нажмите на кнопку "Go" и дождитесь завершения теста. Вам будет показана скорость загрузки и скорость отдачи данных.
Проверка безопасности подключения к роутеру TP-Link также является важным шагом. Проверьте, что ваш роутер защищен паролем. Для этого откройте браузер и в адресной строке введите IP-адрес вашего роутера (обычно по умолчанию это 192.168.0.1). Введите имя пользователя и пароль (обычно "admin" для обоих полей) и нажмите "Войти". Далее найдите раздел "Безопасность" или "Wi-Fi Security" и проверьте, что установлен пароль для вашей Wi-Fi сети.
Если пароль не установлен, то установите его, используя надежный пароль, который не сможет быть угадан легко. Используйте комбинацию прописных и заглавных букв, цифр и специальных символов. Не используйте очевидные пароли, такие как "password" или "123456".
Также вы можете защитить подключение к вашему роутеру с помощью шифрования WPA2. Для этого откройте настройки роутера и найдите раздел "Wi-Fi Security". Установите режим шифрования "WPA2" и выберите надежный пароль. Шифрование WPA2 обеспечивает надежную защиту вашей беспроводной сети от несанкционированного доступа.
Почему важно проверить и защитить подключение?

Неправильно настроенное или незащищенное подключение может стать легкой мишенью для злоумышленников, которые хотят получить доступ к вашему роутеру и личным данным.
Проверка подключения к роутеру позволяет убедиться, что устройства подключены только к вашей сети и нет несанкционированных доступов. Это важно для предотвращения кражи данных, а также для защиты приватности и конфиденциальности.
Дополнительно, защита подключения к роутеру позволяет снизить риск вредоносного программного обеспечения, такого как вирусы и троянские программы. Злоумышленники часто используют незащищенные подключения для распространения вредоносного кода на устройствах в сети.
Проведение регулярной проверки и обновление защиты подключения помогает сохранить вашу Wi-Fi-сеть и подключенные устройства в безопасности, предотвращая возможные угрозы и проникновения. Безопасность – это всегда приоритет, особенно в мире, где все более зависят от интернета и беспроводного подключения.
Шаг 1: Проверка доступа к роутеру по умолчанию

Для проверки доступа к роутеру по умолчанию, откройте веб-браузер и введите IP-адрес роутера в адресной строке. Обычно IP-адрес роутера TP-Link равен 192.168.0.1 или 192.168.1.1. Если вы не знаете IP-адрес роутера, вы можете посмотреть его на его корпусе или в документации.
После ввода IP-адреса роутера, вы должны увидеть страницу входа в его настройки. Здесь вам нужно будет ввести имя пользователя и пароль. Проверьте документацию роутера или его корпус, чтобы узнать стандартное имя пользователя и пароль.
Если вам удалось войти в настройки роутера без ввода имени пользователя и пароля, это означает, что доступ к нему по умолчанию не был изменен. В этом случае вам необходимо изменить имя пользователя и пароль, чтобы предотвратить несанкционированный доступ.
Не забывайте выбирать сложные пароли, содержащие комбинацию букв, цифр и специальных символов, чтобы усилить защиту вашего роутера.
Шаг 2: Обновление прошивки роутера

- Подключите компьютер к роутеру с помощью кабеля Ethernet.
- Откройте браузер и введите IP-адрес роутера в адресной строке. Если вы не знаете IP-адрес роутера, можете найти его в документации или воспользоваться командой ipconfig в командной строке.
- Введите логин и пароль для доступа к настройкам роутера. Если вы не изменяли эти данные ранее, стандартные значения можно найти в документации.
- Перейдите в раздел "Настройки" или "System Tools" и найдите вкладку "Обновление прошивки".
- Скачайте последнюю версию прошивки с официального сайта производителя и сохраните ее на компьютере.
- Нажмите кнопку "Обзор" или "Browse" и выберите скачанную прошивку на вашем компьютере.
- Нажмите кнопку "Обновить" или "Update" и дождитесь завершения процесса обновления. При этом не отключайте питание роутера и не перезагружайте компьютер.
- После успешного обновления прошивки роутер автоматически перезагрузится.
Теперь ваш роутер обновлен до последней версии прошивки, что позволяет вам использовать его с большей надежностью и безопасностью.
Шаг 3: Защита Wi-Fi сети паролем
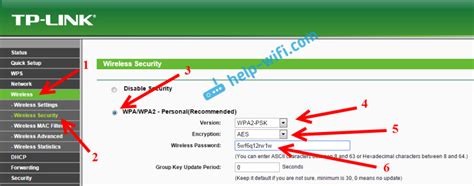
После установки роутера TP-Link очень важно защитить вашу Wi-Fi сеть паролем, чтобы предотвратить несанкционированный доступ к вашему интернет-подключению. Вот несколько шагов, которые помогут вам установить сильный пароль для вашей Wi-Fi сети:
- Откройте веб-браузер и введите IP-адрес вашего роутера TP-Link (обычно 192.168.0.1 или 192.168.1.1) в адресной строке.
- Введите свои учетные данные для входа в панель управления роутером (обычно имя пользователя: admin, пароль: admin) и нажмите "Войти". Если вы ранее изменяли учетные данные, введите новые данные для входа.
- В панели управления роутером найдите раздел "Настройки Wi-Fi" или "Wireless Settings".
- Выберите вкладку "Безопасность" или "Security".
- Выберите тип безопасности "WPA2-PSK" или "WPA3-PSK".
- В поле "Пароль" введите сильный пароль, содержащий комбинацию строчных и заглавных букв, цифр и специальных символов.
- Нажмите "Сохранить" или "Применить", чтобы сохранить изменения.
Поздравляю! Теперь ваша Wi-Fi сеть защищена паролем. Убедитесь, что вы запомнили ваш пароль, но не делитесь им со сторонними лицами. Регулярно меняйте пароль, чтобы обеспечить безопасность вашей Wi-Fi сети.
Шаг 4: Изменение имени и скрытие Wi-Fi сети
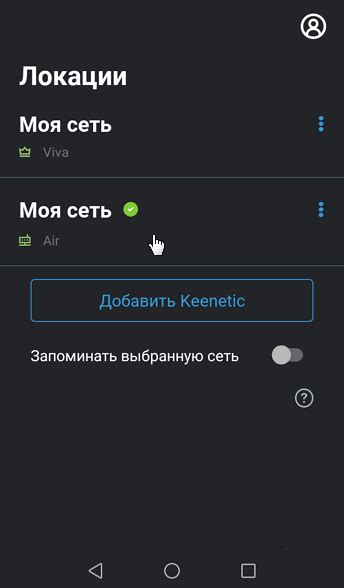
Зайдите в настройки своего роутера, набрав его IP-адрес в адресной строке браузера. Обычно он выглядит как 192.168.0.1 или 192.168.1.1. Введите логин и пароль, который вы использовали при первоначальной настройке роутера.
После успешной авторизации вам нужно найти раздел "Беспроводная сеть" или "Wireless" в настройках роутера. В этом разделе вы сможете изменить имя Wi-Fi сети (SSID) на свое усмотрение.
Выберите новое имя, которое не будет содержать личной информации или информацию, связанную с вами. Желательно использовать уникальное имя, чтобы избежать конфликтов с другими Wi-Fi сетями.
Помимо этого, вам следует скрыть SSID, чтобы другие люди не могли увидеть вашу Wi-Fi сеть в списке доступных сетей. Это поможет уменьшить риск несанкционированного доступа и атак на вашу сеть.
После внесения всех изменений не забудьте сохранить настройки и перезагрузить роутер для их применения. Теперь ваша Wi-Fi сеть будет надежно защищена и скрыта от посторонних глаз.
Шаг 5: Включение защищенного доступа к роутеру

Для обеспечения безопасности вашего Wi-Fi подключения к роутеру TP-Link необходимо включить защищенный доступ. Это позволит предотвратить несанкционированный доступ к вашей Wi-Fi сети и защитить личные данные.
- Откройте веб-браузер на вашем компьютере и введите IP-адрес роутера TP-Link в адресной строке (обычно 192.168.0.1 или 192.168.1.1).
- Введите имя пользователя и пароль для входа в панель управления роутером. Если вы не меняли эти данные ранее, они должны быть указаны на наклейке на задней панели роутера.
- В панели управления роутером найдите раздел "Настройки Wi-Fi" или "Wireless Settings".
- Выберите опцию "Защита" или "Security".
- Выберите желаемый тип шифрования, например WPA2-PSK (рекомендуется) или WPA/WPA2-PSK.
- В поле "Пароль" введите надежный пароль для доступа к Wi-Fi сети. Пароль должен быть длинным, содержать как буквы, так и цифры, а также специальные символы.
- Нажмите кнопку "Сохранить" или "Применить", чтобы сохранить изменения.
Теперь ваш роутер TP-Link будет защищен от несанкционированного доступа, и вы сможете наслаждаться безопасным подключением к Wi-Fi сети.