В Excel часто возникает необходимость удалить десятичную часть числа, при этом не округляя его. Это может быть полезно, например, при работе с финансами или при необходимости провести точные расчеты. В данной статье мы рассмотрим несколько способов удаления десятичной части числа в Excel без округления.
Первый способ - использование функции ЦЕЛОЕ(). Данная функция возвращает целую часть числа, отбрасывая его десятичную часть. Для использования функции нужно выбрать ячейку, в которой будет находиться результат, и ввести формулу =ЦЕЛОЕ(число). Например, если нужно удалить десятичную часть числа 5,78, то формула будет выглядеть так: =ЦЕЛОЕ(5,78). В результате получим число 5.
Второй способ - использование форматирования ячейки. Для этого необходимо выбрать ячейки, которые хотим отформатировать, кликнуть правой кнопкой мыши, выбрать пункт "Формат ячеек" и в открывшемся окне выбрать вкладку "Число". В списке категорий выбрать "Общий" или "Число" и нажать кнопку "ОК". В результате числа в выбранных ячейках будут отображены без десятичной части.
Третий способ - использование функции ОКРУГЛ(). Данная функция округляет число до указанного количества знаков после запятой. Если нужно удалить десятичную часть числа, можно использовать формулу =ОКРУГЛ(число;0). Например, для числа 3,14 формула будет выглядеть так: =ОКРУГЛ(3,14;0). В результате получим число 3.
Как убрать десятичную часть в Excel без округления числа
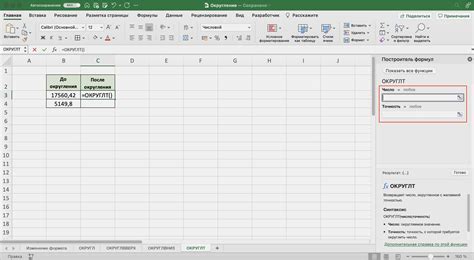
Иногда в Excel возникает необходимость удалить десятичную часть числа, но без его округления. Это может быть полезным, например, при работе с финансовыми данными, когда необходимо сохранить точность в расчетах. Вот несколько способов, как это сделать:
1. Использование функции ЦЕЛ.ЧИСЛО
Функция ЦЕЛ.ЧИСЛО позволяет округлить число вниз до целого значения, при этом удаляя десятичную часть. Для удаления десятичной части числа A1, необходимо в ячейке B1 применить следующую формулу:
=ЦЕЛ.ЧИСЛО(A1)2. Использование функции ТОЧНОСТЬ
Функция ТОЧНОСТЬ отображает число с заданной точностью. Чтобы удалить десятичную часть числа A1, установите точность равной 0 в ячейке B1:
=ТОЧНОСТЬ(A1, 0)3. Использование форматирования ячеек
Вы также можете удалить десятичную часть числа с помощью форматирования ячеек. Для этого выделите нужные ячейки, нажмите правую кнопку мыши и выберите "Формат ячейки". Затем перейдите на вкладку "Число" и выберите "Общий" формат. Если число уже содержит десятичную часть, она будет автоматически удалена.
4. Использование функции ОКРУГЛ
Для удаления десятичной части числа, не округляя его, вы можете использовать функцию ОКРУГЛ с аргументом, равным 0. Например, чтобы удалить десятичную часть числа A1, примените следующую формулу:
=ОКРУГЛ(A1, 0)Используйте эти методы в зависимости от ваших потребностей и предпочтений. Все они помогут удалить десятичную часть числа без его округления в Excel.
Использование функции "INT"
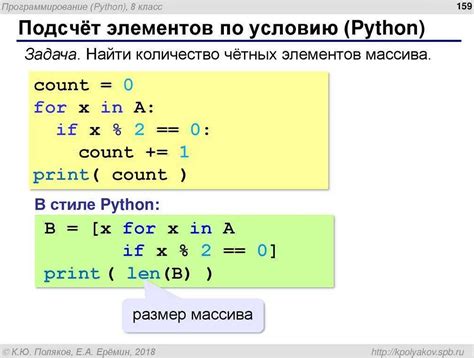
Для удаления десятичной части числа в Excel без округления можно использовать функцию "INT". Функция "INT" возвращает целую часть числа, усекая десятичную часть. Это полезно, когда вам нужно сохранить только целые значения и исключить десятичные значения.
Чтобы использовать функцию "INT", следуйте этим шагам:
- Выберите ячейку, в которой вы хотите удалить десятичную часть числа.
- Введите формулу "=INT(A1)", где "A1" - это ссылка на ячейку, содержащую число, в котором вы хотите удалить десятичную часть.
- Нажмите клавишу "Enter" для применения формулы.
Функция "INT" удалит десятичную часть числа и оставит только целую часть в выбранной ячейке.
Пример:
- Предположим, у вас есть число 10.5 в ячейке A1.
- Чтобы удалить десятичную часть числа 10.5, введите формулу "=INT(A1)" в ячейку B1.
- Нажмите клавишу "Enter". В ячейке B1 появится значение 10, т.к. функция "INT" усекает десятичную часть.
Теперь вы знаете, как использовать функцию "INT" для удаления десятичной части числа без округления в Excel. Это полезный инструмент при работе с числами, когда вам нужно сохранить только целые значения.
Применение функции "ЦЕЛОЕ"
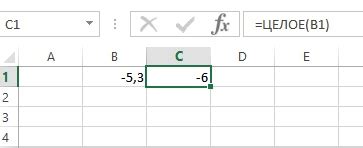
Функция "ЦЕЛОЕ" в Excel позволяет удалить десятичную часть числа без округления. Это может быть полезно, если вам необходимо работать только с целыми числами или если вам нужно отобразить результат в определенном формате.
Функция "ЦЕЛОЕ" принимает один аргумент - число, с которым нужно работать. Она возвращает только целую часть числа, удаляя десятичную.
Например, если вы хотите удалить десятичную часть числа 3,75, вы можете использовать следующую формулу:
=ЦЕЛОЕ(3,75)
Результатом будет число 3.
Функция "ЦЕЛОЕ" также может быть полезна при работе с формулами, которые требуют целых чисел, например, при нахождении остатка от деления или при округлении вверх или вниз до ближайшего целого числа.
Использование функции "ЦЕЛОЕ" может помочь вам сделать вашу работу в Excel более эффективной и точной, позволяя управлять десятичной частью чисел без округления.
Удаление десятичной части через форматирование ячейки

В Excel можно удалить десятичную часть числа без округления, используя специальный формат ячейки. Этот метод позволяет сохранить число в исходном виде, но скрыть его десятичные знаки.
- Выберите ячейку или диапазон ячеек, которые вы хотите форматировать.
- Нажмите правой кнопкой мыши и выберите "Формат ячейки" из контекстного меню.
- В появившемся диалоговом окне выберите вкладку "Число".
- Выберите категорию "Пользовательские".
- В поле "Тип" введите следующий формат:
0 - Нажмите на кнопку "ОК", чтобы применить форматирование.
Теперь десятичная часть чисел отображаться не будет, но при этом все исходные значения будут сохранены. Если вам нужно вернуть отображение десятичной части, то просто измените формат ячейки на "Общий".
Перевод числа в текст и удаление десятичной части
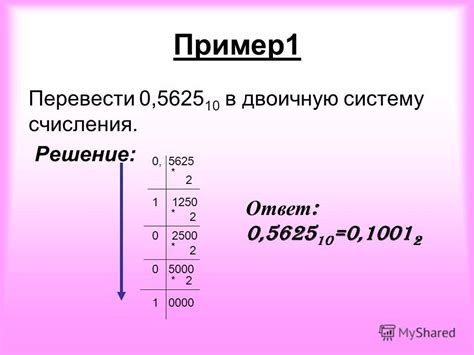
В Excel можно удалить десятичную часть числа без округления с помощью нескольких функций. Однако, если требуется перевести число в текст и удалить его десятичную часть, можно воспользоваться следующей формулой:
=ЦЕЛОЕ(СС;Ch)*Ch
В этой формуле СС представляет собой число, которое требуется преобразовать в текст, а Ch - степень десяти, до которой нужно удалить десятичную часть. Например, если вы хотите удалить все десятичные знаки после запятой, Ch будет равно 1. Если вам нужно удалить все десятичные знаки после второй запятой, Ch будет равно 0,01.
Например, если требуется преобразовать число 12,3456 в текст и удалить его десятичную часть, формула будет выглядеть следующим образом:
=ЦЕЛОЕ(12,3456;1)*1
Результатом этой формулы будет текстовое значение "12", без десятичной части.
Использование функции "ТЕКСТ"
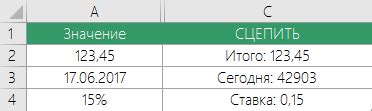
Для удаления десятичной части числа без округления в Excel можно использовать функцию "ТЕКСТ". С помощью данной функции можно отформатировать число так, чтобы оно отображалось только с целой частью.
Для использования функции "ТЕКСТ" следует выполнить следующие шаги:
- Выделите ячейку, в которой находится число, с десятичной частью;
- Введите формулу:
=ТЕКСТ(ЯЧЕЙКА, "0"), где "ЯЧЕЙКА" - адрес выбранной ячейки; - Нажмите клавишу "Enter".
После выполнения этих действий число в выбранной ячейке будет отображаться только с целой частью, без десятичной. Функция "ТЕКСТ" преобразует число в текстовый формат с заданным числовым форматом.
Таким образом, функция "ТЕКСТ" позволяет удалять десятичную часть числа без округления в Excel и помогает более точно представлять данные в таблице.
Использование кастомной функции для удаления десятичной части

Если вам требуется удалить десятичную часть числа в Excel без округления, можно воспользоваться кастомной функцией. Вот пример того, как это можно сделать:
1. Откройте Visual Basic для приложений (VBA) в Excel, нажав ALT + F11.
2. Вставьте новый модуль по клику правой кнопкой мыши на нужной директиве (обычно "Вставить" или "Вставить модуль").
3. Вставьте следующий код в модуль:
Function RemoveDecimal(MyNumber As Double) As Long
RemoveDecimal = CLng(MyNumber)
End Function4. Закройте VBA и вернитесь к листу Excel.
5. Теперь вы можете использовать функцию RemoveDecimal в ячейке для удаления десятичной части числа. Просто введите формулу =RemoveDecimal(Ваше_число) в нужной ячейке и нажмите Enter.
Например, если вам нужно удалить десятичную часть числа 10.45, введите =RemoveDecimal(10.45) в ячейке и нажмите Enter. Результатом будет число 10 без десятичной части.
Использование кастомной функции в Excel позволяет вам удалить десятичную часть числа без округления и сохранить его в формате целого числа. Кроме того, функция может быть использована в других формулах и массивах данных, что делает ее очень удобной для работы с большим объемом информации.