Paint – простая и удобная программа для работы с изображениями, которая входит в стандартный пакет ПО от Microsoft. В этой статье мы расскажем вам о том, как вставить картинку без фона в Paint.
Обычно, когда вы копируете изображение из интернета или выбираете его в файловом менеджере, оно имеет белый фон. Но что делать, если вам необходимо вставить картинку без фона? В этом случае Paint может стать вашим надежным помощником.
Для начала, откройте Paint и создайте новый файл с помощью комбинации клавиш Ctrl + N. Далее, сделайте следующее: откройте изображение с белым фоном, которое вы хотите вставить, в программа Paint. После этого, выберите инструмент "Кисть" и установите его размер и толщину в соответствии с вашими предпочтениями.
Создание нового файла
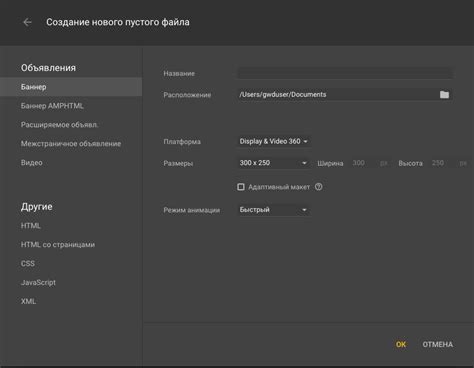
Для создания нового файла в Paint вам потребуется:
- Открыть Paint, нажав на иконку программы на рабочем столе или выбрав ее в меню "Пуск".
- Открыть окно для создания нового файла, нажав на кнопку "Файл" в верхней левой части окна Paint и выбрав вкладку "Создать новый".
- Выбрать желаемый размер файла, используя предустановленные опции или задавая свои параметры вручную.
- Нажать кнопку "ОК", чтобы создать новый файл с выбранными параметрами.
Поздравляю! Теперь у вас есть новый пустой файл, в котором вы можете начать работу и вставить картинку без фона.
Выбор инструмента

Для вставки картинки без фона в Paint можно использовать несколько инструментов:
1. Кисть
Инструмент кисти позволяет рисовать свободные линии и обводить нужные части изображения без фона. Вы можете выбрать размер и форму кисти в меню на панели инструментов.
2. Выделение
Инструменты выделения позволяют обвести нужную область картинки и вырезать ее. Самыми популярными инструментами выделения являются прямоугольник, эллипс и лассо. Выделенную область можно скопировать и вставить в новый слой или файл.
3. Ластик
Ластик помогает удалить ненужные части изображения, в том числе и фон. Вы можете выбрать размер и форму ластика в меню на панели инструментов.
Выбор инструмента зависит от конкретной ситуации и ваших предпочтений. Экспериментируйте с различными инструментами, чтобы найти наиболее удобный и эффективный способ вставки картинки без фона в Paint.
Открытие изображения без фона

В программе Microsoft Paint можно открыть изображение без фона и добавить его на уже существующий рисунок или создать новый. Это полезно, если вы хотите вставить объект на фон другого изображения или создать коллаж.
Чтобы открыть изображение без фона, выполните следующие шаги:
- Откройте Paint. Для этого нажмите кнопку "Пуск" в левом нижнем углу экрана, введите "Paint" в поле поиска и выберите программу.
- Кликните на кнопку "Файл" в верхнем левом углу окна Paint и выберите пункт "Открыть".
- В окне "Открыть" найдите и выберите изображение без фона на вашем компьютере. Чтобы увидеть только изображения с прозрачным фоном, выберите расширение файла "PNG" или "GIF".
- Щелкните на кнопке "Открыть" в правом нижнем углу окна "Открыть". Изображение будет открыто в программе Paint без фона.
Теперь вы можете использовать изображение без фона для создания коллажа или вставки на другой рисунок в программе Paint.
Импорт файла
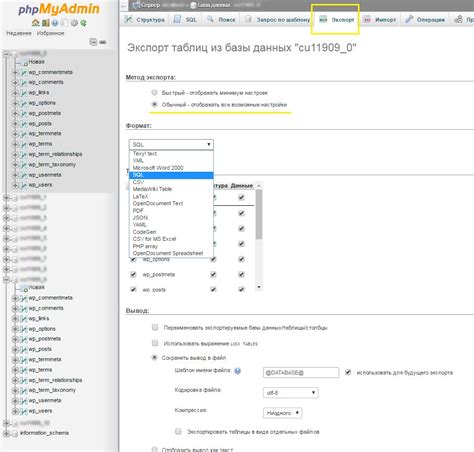
Чтобы вставить картинку без фона в Paint, необходимо использовать функцию импорта файла. Вот пошаговая инструкция:
1. Откройте программу Paint на вашем компьютере.
2. В верхней панели инструментов найдите кнопку "Открыть файл" и нажмите на нее.
3. В появившемся окне выберите нужный файл из файловой системы на вашем компьютере и нажмите кнопку "Открыть".
4. После этого выбранная картинка без фона будет отображена на экране в Paint.
5. Теперь вы можете отредактировать картинку, если необходимо, используя доступные инструменты Paint, такие как кисть, карандаш, ластик и другие.
6. После редактирования сохраните картинку, чтобы не потерять внесенные изменения. Для этого выберите кнопку "Сохранить" в верхней панели инструментов, укажите имя и формат файла, а затем нажмите "Сохранить".
Теперь у вас есть картинка без фона, которую вы можете использовать в своих проектах и документах.
Выделение области с фоном
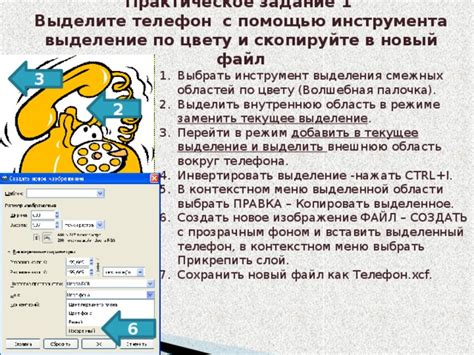
При работе с изображениями в Paint возникает необходимость выделить определенную область с фоном. Выделение такой области может понадобиться, например, для удаления фона или создания коллажей.
Для выделения области с фоном в Paint необходимо воспользоваться инструментом "Ластик". Этот инструмент позволяет удалить пиксели с выбранной области, что создает эффект выделения.
Чтобы выделить область с фоном, следуйте следующим шагам:
- Откройте изображение в Paint.
- Выберите инструмент "Ластик".
- Установите нужный размер кисти на панели инструментов.
- Начните выделять область, отмечая пиксели, которые нужно удалить.
- После выделения области нажмите клавишу "Delete" или выберите команду "Удалить" в меню "Редактирование".
После удаления фона в выделенной области вы можете продолжить работу с изображением, сохранить его без фона или вставить в другой проект.
Использование инструмента "Ластик"

Инструмент "Ластик" в программе Paint позволяет удалить определенные части изображения, включая задний фон, чтобы получить картинку без фона. Вот как использовать этот инструмент:
1. Откройте программу Paint и загрузите изображение, которое требуется редактировать. 2. Выберите инструмент "Ластик" из панели инструментов в верхней части экрана. 3. Настройте размер и форму ластика для достижения наилучших результатов. Размер и форма ластика определяют площадь, которую он удаляет одновременно. 4. Нажмите левую кнопку мыши и начните выделять области изображения, которые нужно удалить. При этом ластик будет заменять цвета этих областей цветом фона. | 5. Если нужно удалить части изображения, которые находятся рядом с другими объектами, можно уменьшить размер ластика или изменить его форму, чтобы было легче выделить нужные области. 6. Продолжайте выделять и удалять области с нежелательным фоном до тех пор, пока не останется только нужный объект на прозрачном фоне. 7. Если сделали ошибку или удаленная область оказалась слишком большой, вы можете использовать инструмент "Кисть", чтобы восстановить исходные цвета. 8. Когда удалили все ненужные области, сохраните изображение в нужном формате, который поддерживает прозрачность, такой как PNG. |
Использование инструмента "Ластик" в Paint - это простой и эффективный способ удалить фон и получить картинку без фона для дальнейшего использования в различных проектах.
Вставка картинки без фона

Чтобы вставить картинку без фона в Paint, вы можете использовать следующие инструкции:
1. Откройте Paint и щелкните по кнопке "Файл" в левом верхнем углу. |
2. В выпадающем меню выберите "Открыть" и найдите картинку без фона на вашем компьютере. Щелкните по ней, чтобы выделить ее, и нажмите на кнопку "Открыть". |
3. Когда картинка откроется в Paint, нажмите на кнопку "Выделение" в группе инструментов "Изображение" на верхней панели. |
4. Выберите инструмент "Ластик" и используйте его, чтобы аккуратно стереть фон вокруг объекта на картинке. |
5. По окончании удаления фона, сохраните картинку без фона, выбрав "Файл" в верхнем левом углу, затем "Сохранить" или "Сохранить как". Укажите имя и формат файла, затем нажмите "Сохранить". |
Теперь у вас есть картинка без фона, готовая к использованию!
Сохранение итогового изображения
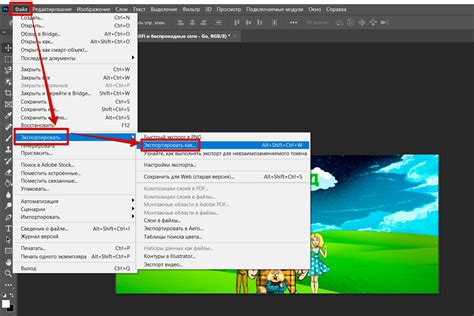
После того, как вы удачно вырезали картинку без фона в Paint, вам потребуется сохранить полученный результат. Для этого выполните следующие шаги:
1. Нажмите на кнопку "Файл" в верхнем левом углу окна Paint.
2. Выберите пункт "Сохранить как".
3. В открывшемся окне укажите имя файла и выберите формат изображения, который вам нужен (например, JPEG или PNG).
4. Выберите папку, в которую вы хотите сохранить изображение.
5. Нажмите на кнопку "Сохранить".
Поздравляю, вы успешно сохранили итоговое изображение без фона в формате, который вам необходим!