Google Chrome - один из самых популярных веб-браузеров, который предлагает своим пользователям широкий набор функций и возможностей. Однако, иногда некоторые из этих функций могут оказаться не совсем полезными или раздражающими. Одной из таких функций является капча – система защиты от спама и ботов, которая требует от пользователя решить некоторую задачу или ввести текст, чтобы подтвердить, что он не бот.
Несмотря на то, что капча помогает защитить вас от нежелательных действий в Интернете, она иногда может быть неприятной и времязатратной. Если вы постоянно сталкиваетесь с капчей и хотите ее отключить, у нас есть несколько полезных советов для пользователей Google Chrome.
Первый способ отключения капчи - использование специальных расширений для браузера. В Chrome Web Store можно найти несколько расширений, которые позволяют обходить капчу и загружать страницы без необходимости проходить проверку. Один из самых популярных и надежных инструментов - это расширение "Блокировка CAPTCHA", которое автоматически обходит капчу и позволяет загружать страницы без лишних задержек. Установите расширение, перейдите в настройки и активируйте его, чтобы начать пользоваться.
Как избавиться от капчи в Google Chrome?
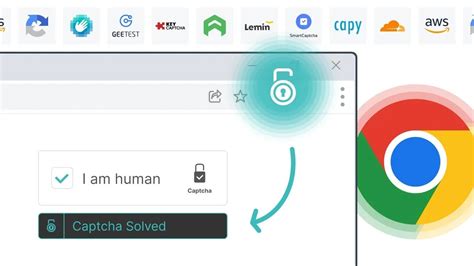
В Google Chrome существует несколько способов избавиться от капчи:
1. Установка расширений Google Chrome предлагает множество расширений, которые могут помочь вам в борьбе с капчей. Некоторые расширения автоматически заполняют капчи, тогда как другие пропускают их полностью. |
2. Использование VPN-сервера Часто капча возникает из-за того, что ваш IP-адрес ассоциируется с подозрительной активностью. В таком случае использование VPN-сервера может помочь вам обойти эту проблему. |
3. Очистка кэша и файлов cookie Иногда проблема с капчей может возникнуть из-за ошибок в данных, хранящихся в вашем браузере. Попробуйте очистить кэш и файлы cookie, чтобы избавиться от этой проблемы. |
4. Обновление браузера Возможно, проблема с капчей связана с устаревшей версией браузера. Проверьте, что у вас установлена последняя версия Google Chrome, и если нет, обновите ее. |
5. Отключение JavaScript В некоторых случаях капча может быть вызвана скриптом JavaScript, который требует ввода символов. Отключение JavaScript в настройках браузера может временно помочь избавиться от этой проблемы. |
Попробуйте применить один или несколько из этих способов, чтобы избавиться от капчи в Google Chrome и сэкономить время на посещении интересующих вас веб-сайтов.
Установите антикапчу на браузере
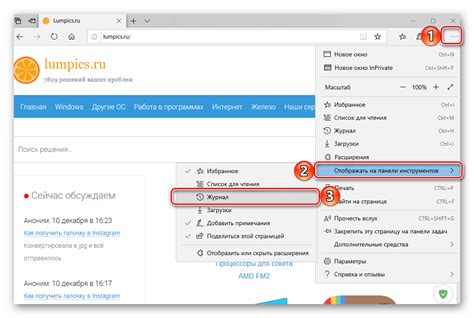
Чтобы установить антикапчу, нужно следовать нескольким простым шагам:
| 1. | Откройте браузер Google Chrome и перейдите в Chrome Web Store. |
| 2. | В поисковой строке введите "антикапча" и нажмите Enter. |
| 3. | Выберите подходящее расширение из списка доступных. Обратите внимание на рейтинг и отзывы пользователей. |
| 4. | Нажмите кнопку "Установить" рядом с выбранным расширением. |
| 5. | После установки расширения, настройте его согласно вашим предпочтениям. |
Теперь, когда вы установили антикапчу, вы можете быть уверены, что капча будет решена автоматически. Это сэкономит ваше время и сделает использование интернета более комфортным.
Отключите автоматическое распознавание капчи
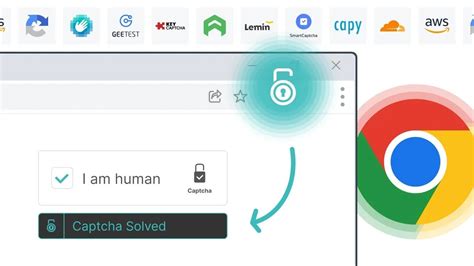
Чтобы отключить автоматическое распознавание капчи в Google Chrome, следуйте этим шагам:
- Откройте настройки Chrome: Нажмите на иконку с тремя вертикальными точками в правом верхнем углу окна браузера и выберите пункт "Настройки".
- Перейдите в раздел "Приватность и безопасность": Прокрутите вниз и нажмите на раздел "Приватность и безопасность".
- Откройте настройки "Содержимое": Нажмите на раздел "Содержимое".
- Нажмите на "Настройки изображений": В разделе "Настройки изображений" найдите опцию "Распознавание капчи" и снимите флажок рядом с ней.
Теперь Google Chrome не будет автоматически распознавать капчи на посещаемых вами веб-сайтах. Однако, будьте осторожны и убедитесь, что вы посещаете только надежные и безопасные веб-ресурсы без риска для вашей безопасности и конфиденциальности.
Пройдите проверку с помощью дополнительных программ
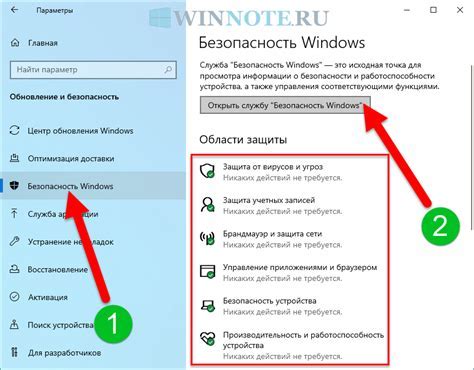
Если вы часто сталкиваетесь с необходимостью проходить капчу при использовании Google Chrome, вы можете воспользоваться специальными программами, которые позволят пройти проверку автоматически. Это особенно полезно, если вы проводите много времени в Интернете и хотите избежать постоянной потери времени на прохождение капчи.
Существует несколько популярных программ, которые предоставляют возможность автоматического прохождения капчи. Одним из таких инструментов является расширение для браузера под названием "Buster: капча решаемая людьми". Оно предоставляет возможность автоматически решать все типы капчи, включая текстовую, аудио и даже перетаскивание изображений.
Чтобы установить расширение "Buster", вам нужно открыть Chrome Web Store, найти его через поиск и нажать кнопку "Установить". После установки, расширение будет доступно в правом верхнем углу браузера. Просто кликните по иконке расширения, чтобы запустить процесс автоматического решения капчи.
Кроме "Buster" существуют и другие подобные программы, такие как "AntiCaptcha" или "RuCaptcha". Они также предоставляют возможность автоматического решения капчи, но имеют различные наборы функций. Вы можете выбрать программу, которая больше всего подходит вам по требованиям и потребностям.
Однако стоит отметить, что использование таких программ может нарушать правила использования некоторых веб-сайтов. Некоторые сервисы могут заблокировать ваш аккаунт, если обнаружат, что вы используете автоматическое решение капчи. Поэтому будьте осторожны и используйте такие программы только там, где это разрешено.
Проверьте настройки безопасности в браузере
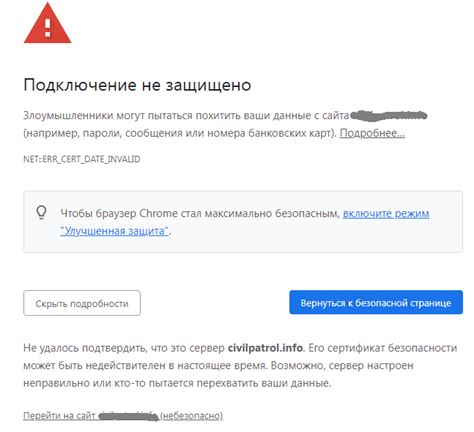
Перед тем, как искать способы отключения капчи в Google Chrome, важно проверить настройки безопасности вашего браузера. Убедитесь, что у вас включена защита от вредоносных программ и фишинговых атак.
Для этого откройте настройки браузера и найдите раздел "Безопасность". Просмотрите доступные варианты и убедитесь, что все необходимые настройки включены. Если вы не уверены, какие параметры следует включить, сравните свои настройки с рекомендациями Google Chrome для безопасного использования интернета.
Обратите внимание на разделы, связанные с «Защитой от вредоносных программ» и «Защитой от фишинговых атак». Убедитесь, что эти параметры включены и работают правильно.
В случае, если настройки безопасности браузера установлены правильно, но капча все равно не отключается, рекомендуется обратиться к специалисту по поддержке Google Chrome или обратиться в официальную службу поддержки Google.
Обновите Google Chrome до последней версии
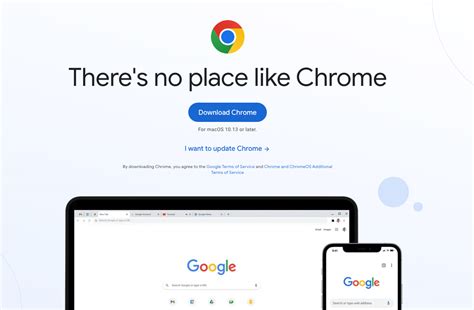
Google регулярно выпускает обновления для своего браузера, которые включают исправления ошибок, улучшения производительности и новые функции. Обновление до последней версии Chrome может помочь исправить проблемы с капчей и обеспечить более стабильную работу браузера в целом.
Чтобы обновить Google Chrome, перейдите в меню браузера, нажав на иконку с тремя горизонтальными линиями в правом верхнем углу окна. В выпадающем меню выберите пункт "Справка" или "О браузере", затем в подменю выберите "О программе Google Chrome".
В открывшемся окне вы увидите информацию о текущей версии браузера и проверку наличия обновлений. Если обновление доступно, Chrome автоматически загрузит и установит его. После завершения процесса обновления вам будет предложено перезапустить браузер для применения изменений.
После обновления браузера проверьте, продолжаете ли вы сталкиваться с проблемами с капчей в Google Chrome. Если проблемы сохраняются, вы можете попробовать другие методы, описанные в данной статье, чтобы отключить капчу или устранить возможные проблемы.
Измените пользовательские настройки безопасности
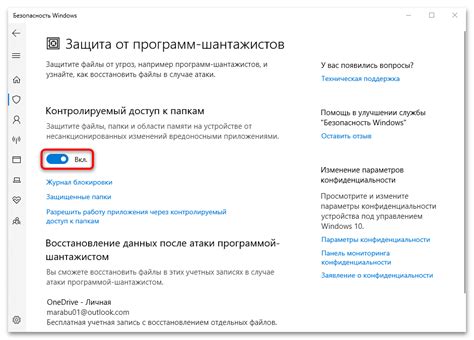
Если вы хотите отключить капчу в Google Chrome, вы можете изменить некоторые пользовательские настройки безопасности в браузере. Возможно, эти изменения помогут вам избежать постоянного ввода символов в поле, чтобы доказать, что вы не робот.
Для того чтобы изменить пользовательские настройки безопасности в Google Chrome, выполните следующие действия:
Шаг 1: Откройте браузер Google Chrome на своем компьютере и введите в строке адреса |
Шаг 2: Прокрутите страницу вниз до раздела "Настройки безопасности". |
Шаг 3: Нажмите на ссылку "Дополнительные настройки" под разделом "Безопасность". |
Шаг 4: В разделе "Конфиденциальность" вы можете выбрать опцию "Никогда блокировать запросы с капчей". |
Шаг 5: После выбора этой опции, капча больше не будет отображаться при посещении веб-сайтов. |
Пожалуйста, обратите внимание, что отключение капчи может повлечь за собой уменьшение безопасности вашего браузера и повышенный риск получения вредоносного ПО или нежелательной рекламы.
Не забудьте быть осторожными при посещении незнакомых или подозрительных веб-сайтов, чтобы избежать взлома или заражения своего компьютера.
Очистите куки и кеш браузера
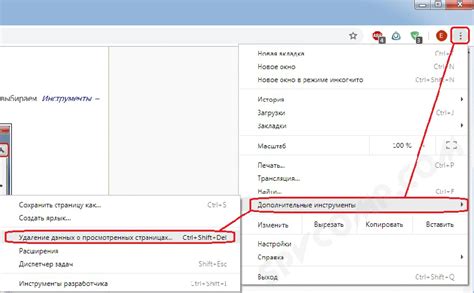
Чтобы очистить куки и кеш в Google Chrome, выполните следующие шаги:
- Откройте браузер Google Chrome.
- Нажмите на значок меню в верхнем правом углу окна браузера (три точки).
- Выберите пункт "Настройки" в выпадающем меню.
- Прокрутите страницу вниз и нажмите на ссылку "Дополнительные" внизу страницы.
- В разделе "Конфиденциальность и безопасность" выберите "Очистить данные просмотра".
- Установите флажки рядом с "Изображения и файлы в кэше" и "Файлы cookie и другие сайт-данные".
- Нажмите на кнопку "Очистить данные".
После выполнения этих шагов куки и кеш браузера будут удалены. Попробуйте снова открыть веб-страницу с капчей и проверьте, решена ли проблема.
Обратите внимание, что очистка куки и кеша браузера может привести к потере сохраненных паролей и других данных, а также к выходу из аккаунтов на веб-сайтах. Если вам неудобно вводить свои данные повторно, вы можете попробовать отключить капчу с помощью других методов, описанных в этой статье.