Microsoft Excel - мощное и широко используемое приложение для работы с таблицами и расчетов. Этот программный продукт часто используется в различных сферах деятельности, начиная от бухгалтерии и заканчивая анализом данных. Одним из ключевых инструментов Excel являются формулы, которые позволяют выполнять сложные вычисления и автоматизировать рутинные операции.
При работе с формулами в Excel иногда возникает необходимость удалить квадратные скобки из формулы. Квадратные скобки используются для обращения к ячейкам таблицы или для указания диапазона ячеек. Иногда эти скобки могут быть лишними или мешать чтению и пониманию формулы. К счастью, в Excel есть несколько способов удалить квадратные скобки из формулы.
Один из способов удаления квадратных скобок в формулах Excel - использование функции SUBSTITUTE. Данная функция заменяет один текст на другой в заданной строке или ячейке. Для удаления квадратных скобок в формуле, можем применить следующую формулу: =SUBSTITUTE(A1, "[", ""). В данном примере A1 - это ячейка, содержащая формулу с квадратными скобками. После выполнения данной формулы, все квадратные скобки будут удалены, останется только текст или числа, которые были заключены в скобки.
Почему квадратные скобки нужно удалять в формулах Excel
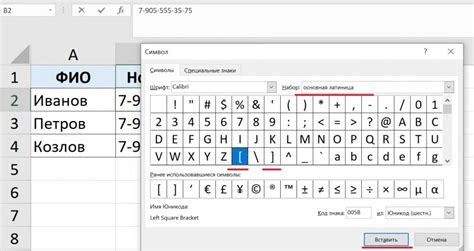
Первой причиной удаления квадратных скобок в формулах Excel является их ненужность. В большинстве случаев, использование скобок не обязательно и не влияет на результат расчетов. При отсутствии необходимости, их присутствие может усложнить чтение и понимание формулы.
Вторая причина удаления квадратных скобок состоит в том, что они могут создавать проблемы при копировании формулы или при работе с ссылками на другие ячейки. Если формула содержит ссылку на диапазон ячеек с квадратными скобками, то при копировании этой формулы в другую ячейку, диапазон не будет автоматически изменяться, что может привести к некорректным результатам.
Третья причина удаления квадратных скобок связана с ошибками в формулах. Если в формуле используются неправильные адреса ячеек, содержащие квадратные скобки, Excel может выдавать ошибку и не выполнить расчеты. Удаление этих скобок позволяет избежать подобных ошибок и гарантирует правильное выполнение формул.
Итак, удаление квадратных скобок в формулах Excel обычно является лучшим подходом. Это позволяет упростить формулы, избежать ошибок и обеспечить правильное выполнение вычислений.
Как удалить квадратные скобки в формулах Excel
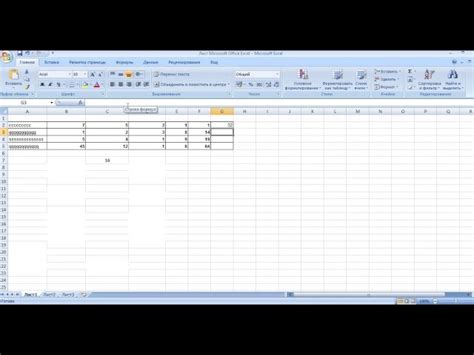
Квадратные скобки часто используются в формулах Excel для обозначения диапазонов ячеек или названия листов. Однако иногда они могут быть ненужными и мешать визуальному восприятию формулы. В этой статье мы рассмотрим несколько способов удаления квадратных скобок в формулах Excel.
Использование функции ЗАМЕНА: Этот метод позволяет заменить все квадратные скобки в формуле на пустое значение. Для этого воспользуйтесь следующей формулой:
=ЗАМЕНА(формула; "["; "");гдеформула- это ссылка на ячейку с формулой, содержащей квадратные скобки. После ввода этой формулы, нажмите Enter, чтобы применить изменения к ячейке.Использование функции ПРЕДСТАВЛЕНИЕ: Этот метод позволяет отображать формулу без квадратных скобок, не изменяя саму формулу. Для этого воспользуйтесь следующей формулой:
=ПРЕДСТАВЛЕНИЕ(формула; ""), гдеформула- это ссылка на ячейку с формулой, содержащей квадратные скобки. После ввода этой формулы, нажмите Enter, чтобы применить изменения к ячейке.Использование поиска и замены: Этот метод позволяет быстро найти и заменить все квадратные скобки в формулах на пустое значение. Воспользуйтесь комбинацией клавиш
Ctrl + H, чтобы открыть окно "Найти и заменить". В поле "Найти" введите символ "[" (без кавычек), а в поле "Заменить" оставьте пустое значение. Затем нажмите на кнопку "Заменить все". Excel выполнит замену всех квадратных скобок в выбранных ячейках.
Выберите наиболее удобный для вас способ удаления квадратных скобок в формулах Excel и продолжайте работу с данными без лишних символов.
Примеры использования функций Excel для удаления квадратных скобок
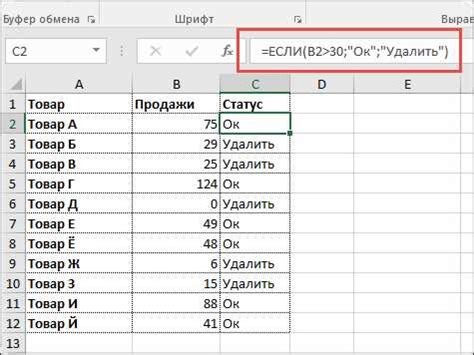
Функции Excel предоставляют широкий набор инструментов для работы с текстовыми данными, включая возможность удаления квадратных скобок из формул. Это особенно полезно, когда имеется большое количество ячеек с данными, содержащими квадратные скобки, и требуется очистить их для последующей обработки.
Приведенные ниже примеры демонстрируют использование функций SUBSTITUTE и CLEAN для удаления квадратных скобок из формул в Excel:
| Исходная формула | Формула без квадратных скобок |
|---|---|
| =SUM([A1:A3]) | =SUM(SUBSTITUTE([A1:A3], "[", ""), SUBSTITUTE([A1:A3], "]", "")) |
| =IF([B1]>0, [B1]*C1, [B1]*D1) | =IF(SUBSTITUTE([B1], "[", "")>0, SUBSTITUTE([B1], "[", "")*C1, SUBSTITUTE([B1], "[", "")*D1) |
Функция SUBSTITUTE заменяет все вхождения указанного текста на другой текст, в этом случае мы заменяем квадратные скобки на пустые строки. Функция CLEAN удаляет все непечатаемые символы из текста, включая квадратные скобки.
Используя эти функции совместно, мы можем легко удалить квадратные скобки из формул в Excel и получить чистый текст для дальнейшей работы с данными.
Кроме того, при необходимости можно использовать и другие функции Excel, например, функцию REPLACE для замены квадратных скобок на другие символы или пустые строки.
Надеюсь, эти примеры помогут вам справиться с удалением квадратных скобок из формул в Excel и упростить вашу работу с данными.
Как удалить квадратные скобки в формулах с использованием VBA
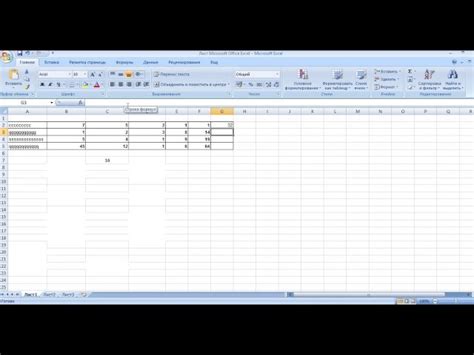
В Microsoft Excel квадратные скобки часто используются для ссылки на ячейки или диапазоны ячеек. Однако, в некоторых случаях удаление скобок из формул может быть полезным или необходимым. Использование языка программирования VBA (Visual Basic for Applications) позволяет легко и быстро удалить квадратные скобки из формул в Excel. Вот несколько шагов, которые помогут вам сделать это:
- Откройте редактор VBA, выбрав "Разработчик" > "Редактор Visual Basic" в меню Excel или используя сочетание клавиш Alt+F11.
- В редакторе VBA выберите модуль, куда вы хотите поместить свой код. Если модуля нет, создайте новый модуль.
- Введите следующий код VBA, чтобы удалить квадратные скобки из формул в текущем листе Excel:
Sub RemoveSquareBrackets()
Dim cell As Range
For Each cell In ActiveSheet.UsedRange.Cells
cell.Formula = Replace(cell.Formula, "[", "")
cell.Formula = Replace(cell.Formula, "]", "")
Next cell
End Sub
Код VBA пройдет через все ячейки на активном листе и заменит каждое вхождение символов "[" и "]" на пустую строку, тем самым удаляя квадратные скобки из формул.
- Нажмите F5 или запустите процедуру с помощью кнопки "Выполнить" в редакторе VBA, чтобы удалить квадратные скобки из формул на активном листе.
Теперь все квадратные скобки будут удалены из формул в вашей таблице Excel. Это может быть полезно, если вы хотите убрать ненужные символы или преобразовать формулы для дальнейшего использования в других приложениях или операциях.
Рекомендации по удалению квадратных скобок
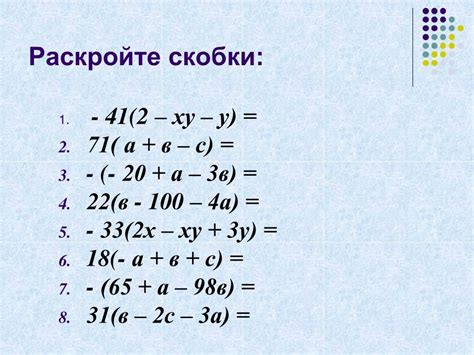
При работе с формулами в Excel, квадратные скобки могут нести различные значения и функции. Однако, в определенных случаях, они могут приводить к неправильным расчетам или ошибкам. В этом разделе мы рассмотрим рекомендации по удалению квадратных скобок в формулах Excel и предоставим примеры их использования.
Прежде чем удалять квадратные скобки, необходимо понять, какую функцию они выполняют в формуле. В некоторых случаях, квадратные скобки могут использоваться для обозначения ссылок на ячейки или диапазоны. В таких случаях удаление скобок может изменить значение формулы и привести к неправильным результатам. Поэтому следует быть осторожным при удалении скобок и тщательно проверять результаты расчетов.
Однако, в большинстве случаев, квадратные скобки могут быть удалены без вреда для формулы. Например, если вы используете квадратные скобки, чтобы обозначить название таблицы или столбца, вы можете удалить их и использовать прямые ссылки на ячейки или диапазоны. Это сделает формулу более понятной и удобной для работы.
Также следует обратить внимание на использование квадратных скобок в формулах с функциями. Некоторые функции, такие как SUM и AVERAGE, могут быть записаны как SUM[A1:A10] или AVERAGE[B1:B10]. В этом случае, квадратные скобки могут быть удалены без изменения значения формулы. Однако, это не является обязательным и зависит от предпочтений пользователя.
Ниже приведена таблица с примерами использования квадратных скобок в формулах Excel:
| Пример | Формула с квадратными скобками | Формула без квадратных скобок |
|---|---|---|
| 1 | =SUM[A1:A10] | =SUM(A1:A10) |
| 2 | =AVERAGE[B1:B10] | =AVERAGE(B1:B10) |
| 3 | =SUMIFS[C1:C10,D1:D10,E1:E10] | =SUMIFS(C1:C10,D1:D10,E1:E10) |
Важные моменты при удалении квадратных скобок в формулах
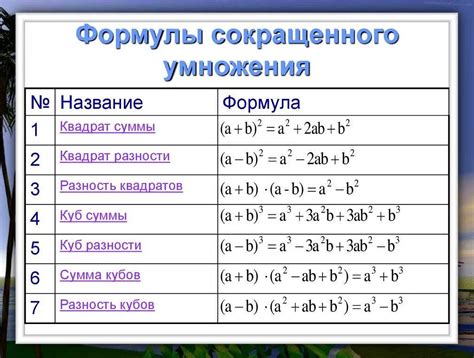
При работе с формулами в Excel иногда возникает необходимость удалить квадратные скобки вокруг ссылок на ячейки или диапазоны. Это может быть необходимо, например, при копировании формулы из одной ячейки в другую или при исправлении ошибок в существующей формуле. Однако, при удалении скобок необходимо учитывать несколько важных моментов.
- Ссылки на ячейки. Если в формуле присутствует ссылка на отдельную ячейку, то удаление квадратных скобок может быть выполнено без особых проблем. Например, вместо формулы
=SUM([A1])можно написать=SUM(A1). - Ссылки на диапазоны. Если в формуле присутствует ссылка на диапазон ячеек, то удаление скобок может изменить поведение формулы. Например, формула
=SUM([A1:B3])будет работать как формула с абсолютными ссылками, а после удаления скобок=SUM(A1:B3)будет работать как формула с относительными ссылками. Поэтому при удалении скобок необходимо учитывать, какие ссылки используются в формуле. - Проверьте формулу. После удаления квадратных скобок рекомендуется протестировать формулу, чтобы убедиться, что она работает корректно. Обратите внимание на результаты вычислений и проверьте, что формула дает ожидаемый результат.
Удаление квадратных скобок в формулах Excel может быть полезным при редактировании или копировании формул. Однако необходимо быть внимательным и учитывать важные моменты, чтобы избежать ошибок в работе с данными.
Альтернативные способы удаления квадратных скобок в Excel
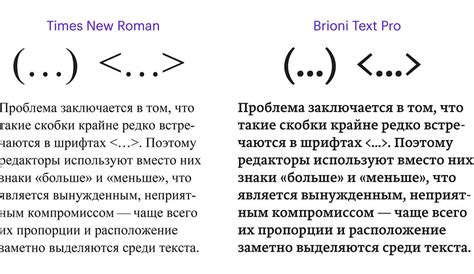
1. Использование функций SUBSTITUTE и REPLACE
В Excel вы можете использовать функцию SUBSTITUTE для замены открывающих и закрывающих квадратных скобок на пустую строку. Например, если в ячейке A1 у вас есть формула =[Сумма], то вы можете использовать следующую формулу в другой ячейке:
=SUBSTITUTE(A1,"[","")
=SUBSTITUTE(РЕЗУЛЬТАТ_ПРЕДЫДУЩЕЙ_ФОРМУЛЫ,"]","")
Это удалит открывающую и закрывающую квадратные скобки в вашей формуле.
2. Использование флага "Показывать формулы"
В Excel есть возможность переключиться в режим "Показывать формулы", который отображает формулы вместо их результатов. Чтобы включить данный режим, перейдите на вкладку "Формулы" в ленте меню и нажмите на кнопку "Показать формулы". Это позволит вам видеть формулы без квадратных скобок и редактировать их без необходимости удаления скобок.
3. Использование дополнительных символов
Вы также можете использовать дополнительные символы вместо квадратных скобок в формулах Excel. Например, вместо [=A1] вы можете написать #@A1# или ~A1~. При этом вы должны убедиться, что данные символы не используются в других частях формулы, чтобы избежать неправильного интерпретации.
Используя эти альтернативные способы, вы можете избежать удаления квадратных скобок в Excel и легко работать с формулами без потери функциональности программы.