Macintosh HD – это системный диск, который содержит важные файлы и программы для работы вашего Mac компьютера. Но что делать, если вы решили удалить Macintosh HD с рабочего стола? Намного проще, чем кажется! В этой статье мы расскажем вам пошаговую инструкцию о том, как безопасно удалить Macintosh HD и освободить пространство на рабочем столе.
Шаг 1: Подготовка к удалению
Прежде чем удалить Macintosh HD, убедитесь, что вы создали резервную копию всех важных файлов и программ. Для этого используйте Time Machine или другую программу для резервного копирования данных. Это поможет избежать потери ценной информации, если что-то пойдет не так во время удаления.
Примечание: перед удалением Macintosh HD убедитесь, что у вас есть другой системный диск или установочный USB-накопитель, чтобы перезагрузить компьютер и установить новую операционную систему, если это необходимо.
Шаг 2: Отключение от рабочего стола
Чтобы удалить Macintosh HD с рабочего стола, откройте Finder и выберите предпочтения. Затем выберите вкладку "Общий доступ" и снимите флажок "Показывать эти элементы на рабочем столе". Это скроет Macintosh HD и другие системные диски с рабочего стола.
Примечание: Если вы хотите полностью удалить Macintosh HD, а не только скрыть его с рабочего стола, то этот шаг следует пропустить и перейти к следующему.
Шаг 3: Удаление Macintosh HD
Чтобы удалить Macintosh HD с рабочего стола, щелкните правой кнопкой мыши на значок Macintosh HD и выберите "Переместить в корзину". Затем щелкните правой кнопкой мыши на корзину и выберите "Очистить корзину". Теперь Macintosh HD удален с рабочего стола и освобождено дополнительное пространство.
Примечание: удаление Macintosh HD с рабочего стола не означает полное удаление его с компьютера. Если вам необходимо полностью удалить Macintosh HD, вам нужно будет воспользоваться другими инструментами и понимать возможные последствия.
Подготовка к удалению

Перед тем, как приступить к удалению Macintosh HD с рабочего стола, важно убедиться, что у вас есть все необходимые данные и резервные копии. Это поможет избежать потери важной информации и обеспечит безопасность вашей системы. Следуйте этим шагам для подготовки к удалению:
- Создайте резервную копию всех важных файлов и папок. Вы можете использовать встроенное приложение Time Machine или любое другое программное обеспечение для создания резервных копий.
- Проверьте, что все ваши данные находятся на другом устройстве или в облаке. Убедитесь, что у вас есть доступ к этой информации, чтобы в случае необходимости быстро восстановить ее.
- Удалите все ненужные или устаревшие файлы с Macintosh HD. Чистка системы перед удалением поможет освободить дополнительное место и ускорить процесс.
- Отключите все программы и процессы, связанные с Macintosh HD. Убедитесь, что никакие файлы или приложения не используются в данный момент, чтобы избежать потери данных или проблем с удалением.
После того, как вы выполните все эти шаги, вы будете готовы перейти к следующему этапу - фактическому удалению Macintosh HD с рабочего стола.
Создайте резервную копию данных
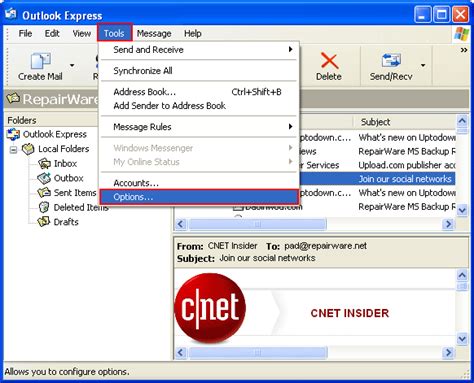
Перед удалением Macintosh HD с рабочего стола рекомендуется создать резервную копию всех ваших данных. Это позволит вам сохранить важные файлы и информацию, чтобы в случае ошибки или потери данных вы смогли их восстановить.
Существует несколько способов создать резервную копию данных на Mac:
- Использование функции Time Machine, встроенной в macOS. Подключите внешний жесткий диск и настройте Time Machine для автоматического создания резервных копий данных. Time Machine будет регулярно создавать копии всех ваших файлов, позволяя вам легко восстановить данные в случае необходимости.
- Вручную скопируйте все ваши файлы на внешний носитель, такой как внешний жесткий диск или флеш-накопитель. Откройте Finder и перетащите все необходимые файлы и папки на внешний носитель.
- Используйте онлайн-сервисы для хранения и синхронизации данных, такие как iCloud, Dropbox или Google Drive. Загрузите все важные файлы на сервер и убедитесь, что они корректно синхронизированы и доступны из любого устройства.
Выберите наиболее удобный и надежный способ создания резервной копии данных и убедитесь, что ваши файлы сохранены в безопасном месте. После создания резервной копии вы можете переходить к процессу удаления Macintosh HD с рабочего стола.
Отключите подключенные устройства
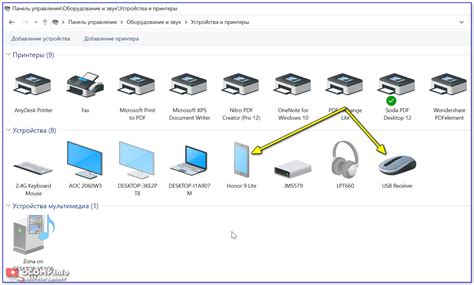
Перед удалением Macintosh HD с рабочего стола важно убедиться, что все подключенные устройства отключены от компьютера. Это включает в себя внешние жесткие диски, USB-устройства, флеш-накопители, карты памяти и другие внешние носители данных. Отключение устройств предотвратит возможность случайного удаления важных файлов или повреждения данных при удалении Macintosh HD.
Для отключения подключенных устройств выполните следующие шаги:
- Выключите все устройства, подключенные к компьютеру.
- Отсоедините все кабели, соединяющие устройства с компьютером.
- Убедитесь, что все устройства полностью отключены и находятся в надежном месте.
Отключение подключенных устройств перед удалением Macintosh HD поможет защитить ваши данные и избежать нежелательных проблем.
Выключение Macintosh HD
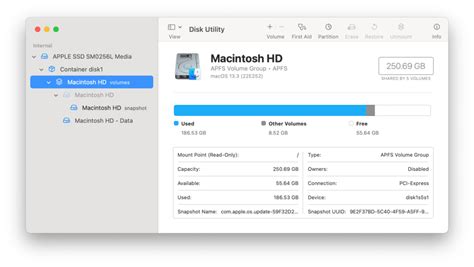
Чтобы выключить Macintosh HD, следуйте этим шагам:
| Шаг 1: | Нажмите на значок "Apple" в левом верхнем углу экрана и выберите пункт "Выключение". |
| Шаг 2: | Подтвердите выключение, щелкнув на кнопке "Выключить". |
| Шаг 3: | Дождитесь, пока Macintosh HD полностью выключится и экран погаснет. |
После того, как Macintosh HD полностью выключится, вы можете безопасно отключать его от питания или перемещать его без риска повреждений.
Найдите иконку Macintosh HD на рабочем столе
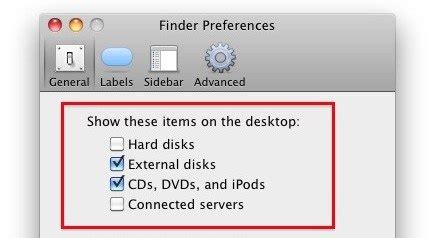
Перед тем как удалить Macintosh HD с рабочего стола, вам нужно найти иконку Macintosh HD на рабочем столе. Макинтош HD это название для основного жесткого диска вашего компьютера Mac.
Иконка Macintosh HD находится на рабочем столе и выглядит как жесткий диск с именем Macintosh HD. Обычно она располагается в правом верхнем углу рабочего стола, в окне Finder.
Если вы не видите иконку Macintosh HD на рабочем столе, проверьте настройки Finder.
В меню Finder выберите "Настройки" и перейдите на вкладку "Общие". Убедитесь, что галочка "Включить жесткий диск" установлена. Если галочка уже установлена, попробуйте снять ее и затем поставить снова.
После этого иконка Macintosh HD должна появиться на рабочем столе. Если она все еще не появилась, перезагрузите ваш компьютер.
Теперь, когда вы нашли иконку Macintosh HD на рабочем столе, вы можете продолжить следующим шагом удаления.
Выберите опцию "Выключить"
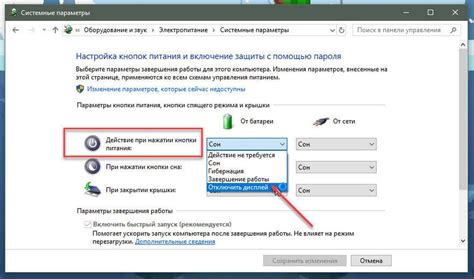
Чтобы удалить Macintosh HD с рабочего стола на компьютере Mac, вам нужно выбрать опцию "Выключить" через меню Apple. Следуйте этой пошаговой инструкции:
- Найдите логотип Apple в верхнем левом углу экрана и щелкните на нем.
- В выпадающем меню выберите опцию "Выключить".
- Подтвердите свое действие, если попросит система.
После выполнения этих шагов ваш компьютер Mac выключится, и значок Macintosh HD исчезнет с рабочего стола.