Подчеркивание на клавиатуре ноутбука - это функция, которая может быть как полезной, так и раздражающей. Для некоторых пользователей она облегчает печать и помогает избежать опечаток, а для других она препятствует потоку работы и вызывает постоянное недовольство. Если вы входите во вторую категорию пользователей и хотите избавиться от нижнего подчеркивания на клавиатуре своего ноутбука, то вы попали по адресу!
Если вы хотите отключить нижнее подчеркивание на клавиатуре своего ноутбука, есть несколько способов справиться с этой проблемой. В этой статье мы рассмотрим несколько полезных советов и инструкций, которые помогут вам убрать раздражающее подчеркивание и наслаждаться комфортной печатью без ошибок.
Убираем нижнее подчеркивание: полезные советы и инструкция для ноутбуков

Возможно, вы заметили, что при наборе текста на клавиатуре ноутбука автоматически создается нижнее подчеркивание под каждой буквой. Для некоторых пользователей это может быть неудобным или мешать при работе. В этом разделе мы расскажем вам о нескольких полезных советах и инструкциях, которые помогут вам убрать нижнее подчеркивание на клавиатуре ноутбука.
1. Проверьте настройки клавиатуры
Первым шагом будет проверить настройки вашей клавиатуры. В большинстве ноутбуков есть опция изменить стиль подчеркивания или полностью отключить его. Для этого откройте панель управления и найдите раздел "Клавиатура" или "Язык и регион". Внутри данного раздела вы сможете найти настройки, связанные с клавиатурой.
2. Используйте сочетания клавиш
Если в настройках клавиатуры нет возможности отключить нижнее подчеркивание, вы можете воспользоваться специальными сочетаниями клавиш, которые позволяют временно его скрыть. Например, в большинстве текстовых редакторов такое сочетание - "Ctrl+U" или "Cmd+U" для операционных систем Mac.
3. Используйте специальные программы
Если у вас нет возможности изменить настройки клавиатуры или использовать сочетания клавиш, существуют специальные программы, которые помогут убрать нижнее подчеркивание. Вы можете найти такие программы в Интернете, загрузить их с официальных сайтов и установить на свой ноутбук.
Не имеет значения, какое решение вы выберете - главное, что вам будет удобно и комфортно работать с клавиатурой своего ноутбука. Помните, что настройки и возможности могут различаться в зависимости от модели ноутбука и операционной системы.
Удачи вам в убирании нижнего подчеркивания на клавиатуре ноутбука!
Отключение нижнего подчеркивания на клавиатуре ноутбука

Если вы столкнулись с проблемой нижнего подчеркивания на клавиатуре ноутбука и хотите избавиться от этой неприятности, вам потребуется выполнить несколько простых действий.
1. Для начала, проверьте, нет ли случайно включенного режима Caps Lock или Num Lock. Иногда активирование этих режимов может приводить к появлению нижнего подчеркивания.
2. Если активация Caps Lock и Num Lock не является причиной проблемы, попробуйте нажать сочетание клавиш Shift + Ctrl + кнопка с символом "Тильда" (~) или Shift + Ctrl + кнопка с символом "Умляут" (¨). Эти комбинации могут помочь отключить нижнее подчеркивание.
3. Если вы ничего не смогли изменить с помощью предыдущих шагов, попробуйте открыть панель управления, затем перейдите в раздел "Регион и язык" или "Язык и региональные стандарты". В этом разделе найдите вкладку "Клавиатура и языки" и убедитесь, что выбранный язык и раскладка клавиатуры соответствуют вашему ноутбуку. Если нет, выберите правильный язык и раскладку клавиатуры, а затем сохраните изменения.
4. В случае, если ничего из вышеперечисленного не помогло, попробуйте перезагрузить ноутбук. Иногда проблемы с клавиатурой могут быть временными и исчезнуть после перезагрузки устройства.
Если проблема с нижним подчеркиванием на клавиатуре ноутбука продолжает оставаться актуальной, рекомендуется обратиться к специалисту или связаться с поддержкой производителя вашего ноутбука для получения дополнительной помощи.
Программы для изменения настроек клавиатуры
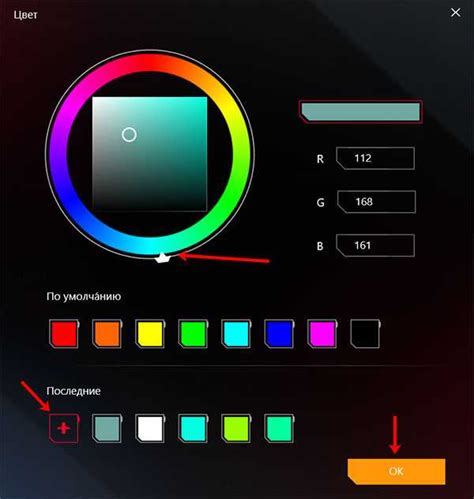
Если вы ищете более глобальное решение для изменения настроек клавиатуры на ноутбуке, можете обратить внимание на специальные программы, которые предлагают широкий спектр настроек и функций:
1. SharpKeys: Данная программа позволяет настраивать клавиши, менять их назначение и даже отключать некоторые. Она предоставляет графический интерфейс и проста в использовании.
2. AutoHotkey: Это мощная программа для автоматизации задач и изменения клавиатурных комбинаций. Она позволяет создавать собственные скрипты и макросы, а также редактировать существующие.
3. KeyTweak: Эта программа позволяет изменять раскладку клавиатуры, переопределять клавиши и создавать свои собственные комбинации. Она также предоставляет графический интерфейс для удобства использования.
4. Microsoft Keyboard Layout Creator: Если вам нужно изменить раскладку клавиатуры или создать собственную, эта программа может быть полезной. Она позволяет настраивать раскладку клавиатуры в соответствии с вашими потребностями.
Выберите программу, которая наиболее соответствует вашим требованиям и установите ее на свой ноутбук. После установки вы сможете настроить клавиатуру в соответствии с вашими предпочтениями и избавиться от нижнего подчеркивания на клавиатуре.
Как изменить настройки клавиатуры в операционной системе Windows
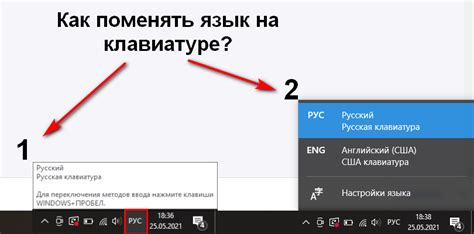
1. Откройте панель управления
Первым шагом в изменении настроек клавиатуры является открытие панели управления. Для этого щелкните правой кнопкой мыши по кнопке "Пуск" в левом нижнем углу экрана и выберите пункт "Панель управления" из контекстного меню.
2. Найдите раздел "Язык и регион"
При открытии панели управления вам будет доступен список категорий. Найдите раздел "Язык и регион" и щелкните по нему.
3. Измените настройки клавиатуры
В разделе "Язык и регион" вам предоставлен доступ к различным настройкам, связанным с языком и клавиатурой. Щелкните по пункту "Изменение клавиатуры или других методов ввода".
В открывшемся окне выберите вкладку "Изменение клавиатуры" и нажмите кнопку "Изменить".
4. Добавьте или удалите язык клавиатуры
В окне "Методы ввода" вы можете добавить или удалить язык клавиатуры. Для добавления языка нажмите кнопку "Добавить" и выберите нужный вам язык из списка. Для удаления языка выберите его и нажмите кнопку "Удалить".
5. Установите предпочитаемый язык и сделайте его основным
После добавления или удаления языков выберите желаемый язык и нажмите кнопку "Сделать основным". Это позволит использовать данную раскладку клавиатуры по умолчанию.
6. Настройте дополнительные параметры
Если у вас есть потребность в дополнительной настройке клавиатуры, вы всегда можете нажать кнопку "Дополнительно". В данном окне вы сможете настроить различные параметры, такие как комбинации клавиш и раскладку клавиш.
Изменение настроек клавиатуры в операционной системе Windows может помочь вам работать более эффективно и удобно. Следуя этим инструкциям, вы сможете выбрать подходящие вам настройки и настроить клавиатуру так, чтобы она соответствовала вашим потребностям.
Изменение настроек клавиатуры в операционной системе macOS
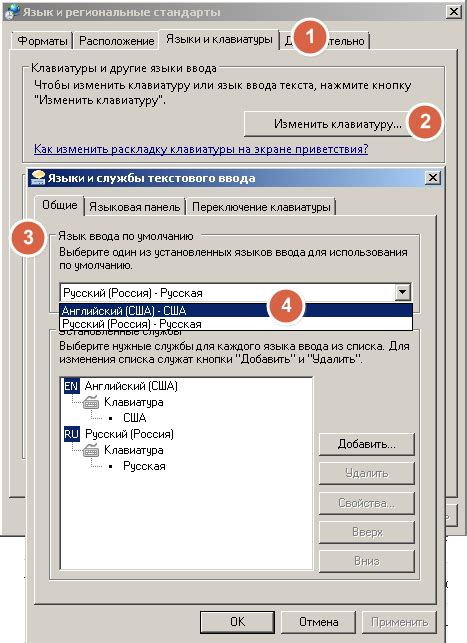
Для того чтобы убрать нижнее подчеркивание на клавиатуре ноутбука в операционной системе macOS, вам понадобится внести некоторые изменения в настройки клавиатуры. Вот пошаговая инструкция, как это сделать:
- Откройте "Настройки" ("System Preferences") на вашем ноутбуке с macOS.
- Выберите панель "Клавиатура" ("Keyboard").
- Перейдите на вкладку "Текст" ("Text").
- Найдите опцию "Заменять текст при вводе" ("Correct spelling automatically") и снимите галочку с этой опции.
- Настройка клавиатуры в macOS успешно завершена! Теперь нижнее подчеркивание на клавиатуре вашего ноутбука будет отключено.
Обратите внимание, что эти изменения отменяют автоматическую замену слов с ошибками на правильные во всех приложениях, а не только на вашей клавиатуре. Если вы предпочитаете использовать эту функцию, но хотите лишь временно отключить подчеркивание, то можете вместо этого использовать комбинацию клавиш Ctrl + Space для переключения режима подчеркивания.
Теперь вы знаете, как изменить настройки клавиатуры в операционной системе macOS и убрать нижнее подчеркивание на клавиатуре ноутбука. Пользуйтесь вашим ноутбуком без неудобных ограничений!
Изменение настроек клавиатуры в операционной системе Linux
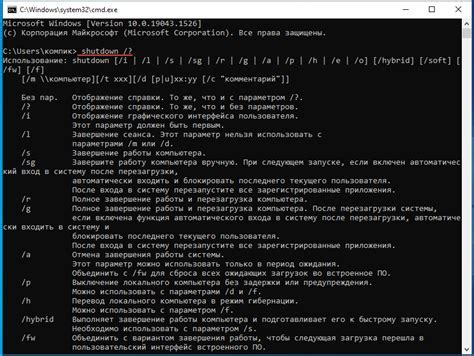
В операционной системе Linux есть несколько способов изменить настройки клавиатуры и убрать нижнее подчеркивание. Вот некоторые полезные советы и инструкции для осуществления этого:
| Способ 1: | Использование команды setxkbmap |
| 1. Откройте терминал. | |
2. Введите команду setxkbmap -option lv3:ralt_switch и нажмите Enter. | |
| 3. Проверьте, изменилось ли поведение клавиши "Alt Gr". | |
| Способ 2: | Использование графического интерфейса |
| 1. Откройте меню "Настройки" и выберите "Клавиатура". | |
| 2. В разделе "Раскладка" нажмите кнопку "Расширенные настройки". | |
| 3. Найдите опцию "Правая клавиша Alt" и выберите "Нет". | |
| 4. Перезагрузите компьютер, чтобы изменения вступили в силу. | |
| Способ 3: | Использование пользовательского скрипта |
| 1. Создайте новый файл со следующим содержимым: | |
#!/bin/bash | |
xmodmap -e "remove mod1 = Alt_L" | |
xmodmap -e "keysym Alt_L = Alt_R" | |
xmodmap -e "add mod1 = Alt_R" | |
exit 0 | |
| 2. Сохраните файл с расширением ".sh". | |
| 3. Откройте терминал и перейдите в папку с файлом. | |
4. Введите команду chmod +x Название_файла.sh для добавления прав на исполнение. | |
5. Запустите скрипт, выполнив команду ./Название_файла.sh. |
После применения одного из указанных выше способов нижнее подчеркивание на клавиши "Alt Gr" должно исчезнуть. Выберите наиболее подходящий для вас способ и наслаждайтесь комфортной работой с клавиатурой на вашем Linux-устройстве.
Подключение внешней клавиатуры без нижнего подчеркивания

Если вы хотите избавиться от нижнего подчеркивания на клавиатуре ноутбука, вы можете рассмотреть вариант подключения внешней клавиатуры. Внешняя клавиатура позволяет вам настроить ее по своему усмотрению, включая без нижнего подчеркивания.
Вот несколько преимуществ использования внешней клавиатуры:
- Большой выбор моделей и стилей клавиатур.
- Клавиши могут быть различной формы и размера, а также быть без нижнего подчеркивания.
- Множество дополнительных функций и настроек, которые помогут вам работать комфортно.
Для подключения внешней клавиатуры к ноутбуку вам понадобятся следующие шаги:
- Выберите подходящую для вас внешнюю клавиатуру, убедитесь, что она поддерживает вашу операционную систему и имеет нужный набор функций.
- Подключите внешнюю клавиатуру к свободному USB-порту на вашем ноутбуке.
- Дождитесь, пока операционная система установит драйверы для клавиатуры. Обычно это происходит автоматически.
- Проверьте, работает ли внешняя клавиатура правильно. Если есть необходимость, настройте ее по своим предпочтениям.
Теперь вы можете использовать подключенную внешнюю клавиатуру без нижнего подчеркивания. Убедитесь, что вы избрали нужный стиль и настройки перед началом работы.
Использование внешней клавиатуры без нижнего подчеркивания позволит вам работать более комфортно и эффективно. Не стесняйтесь экспериментировать с различными моделями и стилями, чтобы найти идеальную клавиатуру для ваших потребностей.
Проверка работы клавиши без подчеркивания на ноутбуке
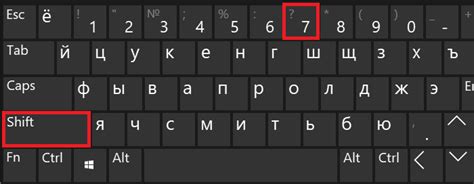
После выполнения всех необходимых шагов для удаления нижнего подчеркивания на клавиатуре ноутбука, важно проверить, действительно ли данное изменение успешно вступило в силу.
Для проведения проверки необходимо открыть любое приложение, в котором можно ввести текст, например текстовый редактор.
Примените последовательность нажатий на клавишу, на которой ранее было видно нижнее подчеркивание.
Если при нажатии на эту клавишу подчеркивание больше не отображается, значит задача по удалению нижнего подчеркивания на клавиатуре ноутбука успешно выполнена.
Однако, если после выполнения изменений подчеркивание все равно остается видимым при нажатии на соответствующую клавишу, возможно, были допущены опечатки или некорректно выполнены предыдущие шаги. В этом случае рекомендуется повторить все действия с тщательным вниманием к деталям.
В некоторых случаях, возможно, потребуется перезапустить ноутбук, чтобы изменения вступили в силу.
Проверка работы клавиши без подчеркивания на ноутбуке является неотъемлемым шагом при решении данной проблемы. Она позволяет убедиться, что изменения корректно влияют на работу клавиши и устраняют нежелательное подчеркивание.
Преимущества убирания нижнего подчеркивания на клавиатуре ноутбука
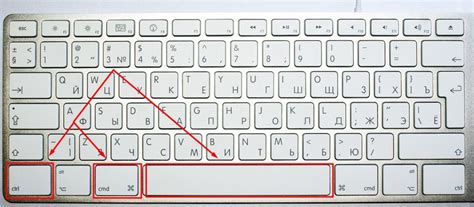
Нижнее подчеркивание на клавиатуре ноутбука, также известное как "underscore", имеет свои особенности и функции, но в некоторых ситуациях его наличие может быть нежелательным. Рассмотрим основные преимущества убирания этого символа.
- Улучшение эстетического вида: Убрав нижнее подчеркивание, клавиатура ноутбука станет выглядеть более современно и элегантно. Это особенно важно при использовании ноутбука для деловых целей или презентаций.
- Повышение удобства печати: При отсутствии нижнего подчеркивания, клавиши становятся более плавными и комфортными в использовании. Это позволяет печатать быстрее и снижает риск опечаток.
- Легкость визуальной ориентации: Убрав нижнее подчеркивание, вы сможете легче и быстрее ориентироваться на клавиатуре и находить требуемые символы. Это особенно полезно для тех, кто работает с текстом или программированием.
Важно отметить, что действие по убиранию нижнего подчеркивания может быть различным в зависимости от модели ноутбука. Рекомендуется обратиться к руководству пользователя или поискать инструкции, специфичные для вашего устройства, чтобы убедиться, что вы правильно выполняете эту операцию.
Профессиональные рекомендации: как убрать нижнее подчеркивание на клавиатуре ноутбука

Нижнее подчеркивание на клавиатуре ноутбука может быть достаточно раздражающим, особенно когда вы печатаете текст или работаете в программе, где требуется частое использование клавиш со стрелками. Однако, существуют несколько способов убрать это подчеркивание и сделать вашу работу более комфортной.
Первый способ заключается в использовании сочетания клавиш Fn + F3 (или Fn + ScrLk). Оно активирует или деактивирует функцию "Num Lock", которая ответственна за нижнее подчеркивание на клавиатуре. Если вы нажмете сочетание клавиш и оно не сработает или не уберет подчеркивание, попробуйте следующий способ.
Второй способ заключается в изменении настроек клавиатуры в операционной системе. В Windows, для этого нужно открыть "Панель управления" и выбрать пункт "Язык и региональные стандарты". Далее перейдите на вкладку "Клавиатура и язык" и нажмите на кнопку "Изменить клавиатуры". В открывшемся окне выберите вашу текущую раскладку клавиатуры и нажмите кнопку "Изменить". Проверьте, что опция "Включить подчеркивание" отключена. Если она включена, снимите галочку и нажмите "ОК" для сохранения изменений. После этого, нижнее подчеркивание на клавиатуре ноутбука должно исчезнуть.
Если ни один из перечисленных способов не помог вам убрать нижнее подчеркивание на клавиатуре ноутбука, возможно, вам потребуется обратиться к производителю или в сервисный центр для получения подробной инструкции или поиска решения. Возможно, проблема связана с программными особенностями вашей модели ноутбука, которые могут быть решены с помощью обновления прошивки или специальных драйверов.
В зависимости от модели и производителя ноутбука, методы устранения нижнего подчеркивания на клавиатуре могут отличаться, поэтому имейте в виду, что эти рекомендации могут не подходить для всех случаев. В любом случае, рекомендуется следовать руководству пользователя или обратиться к специалисту, если у вас возникнут проблемы или вопросы.
| Способ | Описание |
|---|---|
| Fn + F3 (или Fn + ScrLk) | Активирует или деактивирует функцию "Num Lock", которая ответственна за нижнее подчеркивание на клавиатуре. |
| Изменение настроек клавиатуры | Открыть "Панель управления" -> "Язык и региональные стандарты" -> "Клавиатура и язык" -> "Изменить клавиатуры" -> выбрать текущую раскладку клавиатуры -> "Изменить" -> убрать галочку в опции "Включить подчеркивание" -> "ОК". |
| Обращение к производителю или сервисному центру | Если ни один из способов не помогает, обратитесь за помощью к производителю или в сервисный центр. |