Часто при создании документов в Word 2013 возникает потребность в создании оглавления, чтобы облегчить навигацию по тексту. Однако, иногда бывает необходимо удалить номер страницы из оглавления, чтобы сделать его более компактным и эстетичным.
Удаление номера страницы из оглавления в Word 2013 может показаться сложной задачей для начинающих пользователей. Однако, существует несколько простых способов, которые позволяют легко выполнить эту операцию без необходимости внесения изменений в исходный текст.
Один из методов заключается в использовании функции форматирования секций в Word 2013. Для этого необходимо выбрать оглавление, затем перейти на вкладку "Разметка страницы" в верхней панели инструментов и нажать на кнопку "Разделы". Далее следует выбрать "Применить номера страниц" и снять галочку с опции "Номер на титульной странице". После этого номер страницы будет удален только из оглавления, сохраняясь на всех остальных страницах документа.
Также можно удалить номер страницы из оглавления с помощью функции "Замена" в Word 2013. В этом случае необходимо выделить номер страницы в оглавлении, затем перейти на вкладку "Главная" и нажать на кнопку "Замена". В появившемся диалоговом окне следует ввести номер страницы в поле "Найти", а поле "Заменить" оставить пустым. После этого нужно нажать на кнопку "Заменить все" и номер страницы будет удален из оглавления.
Избавляемся от номеров страниц в оглавлении
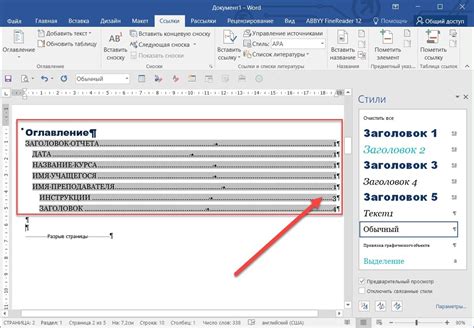
Когда создается оглавление в программе Microsoft Word 2013, оно автоматически включает номера страниц, по которым расположены разделы документа. Однако, в некоторых случаях может понадобиться удалить эти номера страниц из оглавления.
Для того чтобы удалить номера страниц в оглавлении необходимо выполнить следующие шаги:
Шаг 1: Выделяем оглавление, кликнув на него один раз.
Шаг 2: В верхней панели инструментов выбираем вкладку "Ссылки".
Шаг 3: В секции "Оглавление" выбираем пункт "Опции оглавления".
Шаг 4: В открывшемся окне снимаем флажок с опции "Показывать номера страниц".
Шаг 5: Нажимаем кнопку "ОК", чтобы сохранить изменения и закрыть окно.
После выполнения этих шагов номера страниц будут удалены из оглавления. Теперь оно будет содержать только названия разделов документа без указания номеров страниц.
Необходимо помнить, что если после удаления номеров страниц в оглавлении документ будет изменяться (например, если будет добавлен новый раздел или изменен порядок разделов), то оглавление также будет нуждаться в обновлении, чтобы отображать актуальную структуру документа.
Проблема с номерами страниц
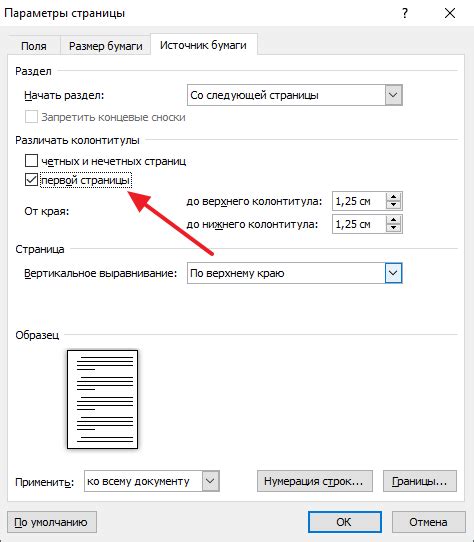
Такая проблема может возникать по разным причинам. Например, во время создания документа были использованы различные типы разметки страниц или макросы, которые некорректно обрабатывают информацию о номерах страниц. Еще одним раздражающим фактором может быть наличие разрывов в тексте, которые приводят к специфическому отображению нумерации страниц в оглавлении.
Чтобы решить проблему с номерами страниц в оглавлении, следует проверить использованный стиль оглавления и правильность указания источников для нумерации страниц. Возможно, потребуется переформатирование документа или внесение корректировок в настройки автоматического оглавления.
Также стоит обратить внимание на наличие разрывов страниц в документе. Если они существуют, необходимо убедиться, что сами разрывы правильно отформатированы и не приводят к ошибкам при генерации оглавления. Если разрывы не нужны, их можно удалить и переформатировать страницы с помощью соответствующих инструментов в Word 2013.
Итак, чтобы избежать проблем с номерами страниц в оглавлении, стоит следить за правильным форматированием документа, отсутствием разрывов страниц и корректным указанием источников нумерации. Если проблема все равно остается, можно воспользоваться поиском решений в Интернете или обратиться за помощью к специалистам.
В чем причина появления номеров в оглавлении
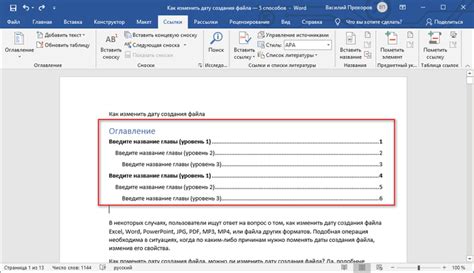
Оглавление, как показатель структуры и организации документа, играет важную роль в создании профессионального вида документа. В оглавлении перечислены все разделы и подразделы документа соответственно их номерам и названиям. Часто оглавление содержит номера страниц, чтобы читатель мог быстро найти нужный раздел в документе.
Номера страниц в оглавлении могут появляться автоматически, если стиль заголовков в документе использует функцию "уровни заголовков". Каждый заголовок, который выделяется как "Заголовок 1", "Заголовок 2" и так далее, добавляет номер страницы в оглавление. Это полезная функция, которая помогает автоматически обновлять номера страниц при изменении структуры документа.
Однако, иногда может возникать необходимость удалить номера страниц из оглавления. Например, когда создается документ для печати или веб-сайта, где нумерация страниц может быть лишней информацией. В таком случае, можно удалить номера страниц из оглавления и обновить его, чтобы получить верное отображение структуры документа без номеров страниц.
Негативное влияние номеров на оформление документа

Ввод номеров страниц также может вызвать проблемы с визуальным оформлением документа. Нумерация страниц может нарушить единое стилевое решение документа и нарушить его эстетику.
Еще одним негативным аспектом включения номеров в оглавление является увеличение объема текста, что может сделать оглавление менее компактным и визуально ослабить его эффект.
В свете вышеизложенного, иногда лучшим решением может быть удаление номеров страниц из оглавления в Word 2013. Такой подход создаст более гибкое и привлекательное оформление документа, позволяющее уделять больше внимания содержанию и стилю, а не числу страниц.
Способы удаления номеров из оглавления
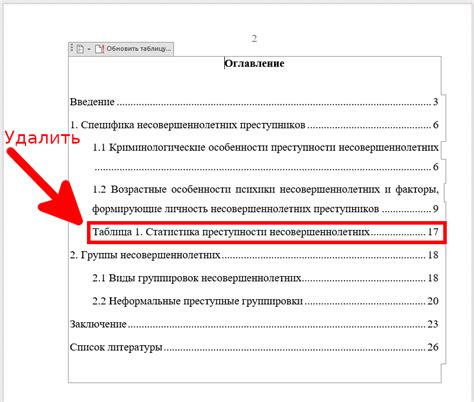
| Способ 1: | Редактирование оглавления. |
| Способ 2: | Использование стилей заголовков. |
| Способ 3: | Изменение форматирования нумерации страниц. |
Выберите тот способ, который подходит вам наиболее.
Способ 1: Редактирование оглавления.
1. Выделите весь текст оглавления. Для этого нажмите левой кнопкой мыши на любой заголовок, а затем нажмите комбинацию клавиш Ctrl+A.
2. На панели инструментов "Разработчик" выберите вкладку "Выбор" и нажмите кнопку "Выбрать все" (или нажмите комбинацию клавиш Ctrl+Shift+F8).
3. На панели инструментов "Разработчик" выберите вкладку "Структура документа" и нажмите кнопку "Удалить номера страниц" (или нажмите комбинацию клавиш Ctrl+Shift+N).
Способ 2: Использование стилей заголовков.
1. Выделите весь текст оглавления. Для этого нажмите левой кнопкой мыши на любой заголовок, а затем нажмите комбинацию клавиш Ctrl+A.
2. На панели инструментов "Разработчик" выберите вкладку "Стили" и выберите стиль "Без оформления".
Способ 3: Изменение форматирования нумерации страниц.
1. Нажмите правой кнопкой мыши на номере страницы в оглавлении и выберите пункт "Формат номера страницы...".
2. В окне "Формат номера страницы" снимите флажок с опции "Включить номер страницы".
Теперь вы знаете несколько способов удаления номеров из оглавления в документе Word 2013. Внимательно следуйте инструкциям и удачи в работе!
Удаление номеров вручную

Если вам требуется удалить номер страницы в оглавлении вручную, следуйте следующим шагам:
| Шаг 1: | Откройте документ в Word 2013 и перейдите на страницу с оглавлением. |
| Шаг 2: | Выделите номер страницы, который вы хотите удалить. |
| Шаг 3: | Нажмите правой кнопкой мыши на выделенный номер страницы и выберите опцию "Связанный стиль > Нет". |
| Шаг 4: | Номер страницы будет удален из оглавления, и вы можете повторить этот процесс для других номеров страниц, если необходимо. |
Удаление номеров страниц вручную является простым способом управления оглавлением в Word 2013 без использования автоматической нумерации.
Использование стилей для удаления номеров
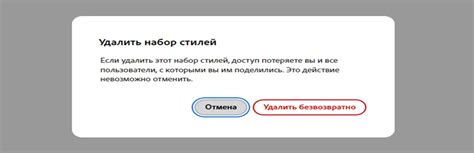
Для удаления номеров страниц из оглавления с помощью стилей, следуйте следующим шагам:
- Выделите текст, который вы хотите исключить из оглавления.
- На панели инструментов выберите вкладку "Главы" и нажмите кнопку "Стили".
- В открывшемся окне выберите нужный стиль для выделенного текста.
- Убедитесь, что у этого стиля отключено отображение номеров страниц.
- Нажмите кнопку "ОК", чтобы применить стиль к выделенному тексту.
После выполнения этих шагов вы увидите, что номер страницы исключен из оглавления, но остальное форматирование текста осталось без изменений. Это позволяет быстро и легко удалить номера страниц из оглавления, не затрагивая остального документа.
Использование стилей для удаления номеров из оглавления - это очень удобный и эффективный способ форматирования документов в Word 2013. Он позволяет сэкономить время и сделать ваш документ более профессиональным и эстетически приятным.
Использование команды "Автоматическое обновление оглавления"
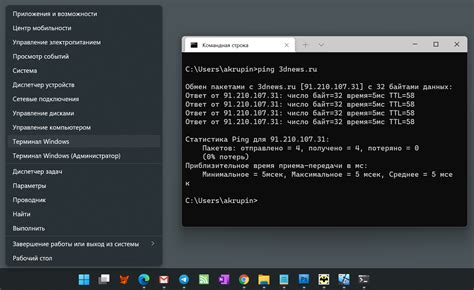
В Word 2013 вы можете использовать команду "Автоматическое обновление оглавления", чтобы удалить номер страницы из оглавления. Это полезно, если вы хотите убрать номера страниц из содержания, но сохранить все разделы и подразделы.
Чтобы использовать эту команду, следуйте простым инструкциям:
| 1. | Откройте документ Word 2013, в котором создано оглавление. |
| 2. | Выделите оглавление, щелкнув на нем мышью. |
| 3. | На вкладке "Ссылки" в группе "Оглавление" выберите "Обновить оглавление". |
| 4. | В появившемся диалоговом окне выберите опцию "Обновить всю информацию" и нажмите кнопку "ОК". |
Теперь оглавление будет автоматически обновляться при добавлении, удалении или изменении разделов в документе, без включения номеров страниц.
Используя команду "Автоматическое обновление оглавления", вы можете легко удалить номера страниц из оглавления и сохранить его актуальным и удобочитаемым.
Полезные советы по удалению номеров в оглавлении
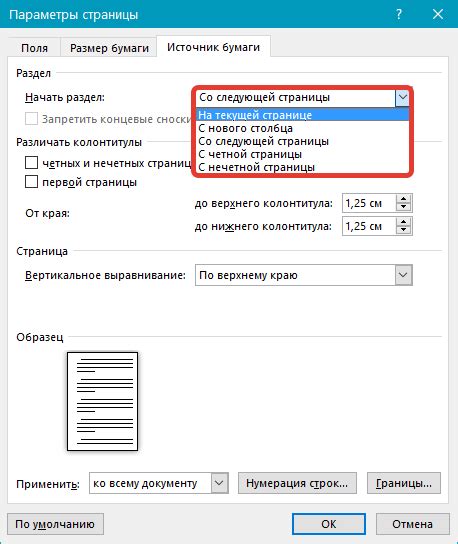
- Создайте оглавление с помощью функции "Оглавление" во вкладке "Ссылки".
- Выделите весь текст оглавления и нажмите правую кнопку мыши.
- Выберите опцию "Редактировать поле" в контекстном меню.
- Откроется диалоговое окно "Редактировать поле".
- В поле "Диапазон страниц" удалите номера страниц, оставив только текст заголовков.
- Нажмите кнопку "ОК", чтобы применить изменения.
- Оглавление теперь будет отображаться без номеров страниц.
Также можно использовать следующие полезные функции Word 2013 для настройки оглавления:
- Изменение форматирования оглавления, включая шрифт, размер и стиль.
- Использование различных уровней заголовков для создания подразделов в оглавлении.
- Добавление разделов, подразделов и страниц в оглавление при изменении содержания документа.
- Обновление оглавления, чтобы отразить последние изменения в документе.
Следуя этим полезным советам, вы сможете удалить номера страниц из оглавления в Word 2013 и настроить его по своему вкусу или требованиям.