AutoCAD - одна из наиболее популярных программ для создания и редактирования 2D и 3D чертежей. Однако, при печати некоторых видовых экранов в AutoCAD может возникнуть проблема - нежелательная рамка вокруг печатаемой области. Это может быть неприятно и занимать лишнее место на печатной странице. Но не беспокойтесь, есть простое решение этой проблемы!
В этой пошаговой инструкции я покажу вам, как убрать рамку видового экрана при печати в AutoCAD и получить чистую печатную страницу без дополнительных элементов. Следуйте этим шагам:
Шаг 1: Откройте чертеж в AutoCAD, в котором вы хотите убрать рамку видового экрана при печати.
Шаг 2: Перейдите во вкладку "Вид" в верхнем меню AutoCAD, а затем выберите опцию "Видовые экраны".
Шаг 3: В открывшемся окне "Видовые экраны" выберите видовой экран, у которого вы хотите убрать рамку при печати.
Шаг 4: Кликните правой кнопкой мыши на выбранный видовой экран и выберите опцию "Свойства".
Шаг 5: В открывшемся окне "Свойства вида" найдите раздел "Настройки рамки" и снимите галочку со строки "Показывать рамку во время промежуточного обновления".
Шаг 6: Нажмите кнопку "ОК" для сохранения изменений и закрытия окна "Свойства вида".
Шаг 7: Теперь вы можете печатать выбранный видовой экран без рамки! Просто выберите опцию "Печать" в верхнем меню AutoCAD и следуйте инструкциям для печати вашего чертежа.
Теперь вы знаете, как убрать рамку видового экрана при печати в AutoCAD. Наслаждайтесь чистыми и профессиональными печатными страницами без лишних элементов!
Почему видовые экраны в AutoCAD имеют рамку?

Рамка также упрощает выполение таких операций, как масштабирование и перемещение видовых экранов. Благодаря наличию рамки, пользователи могут точно определить размеры и положение экрана при его изменении или перемещении, что позволяет легко контролировать отображение объектов и обеспечивает высокую точность печати.
Видовые экраны и их визуальное отображение
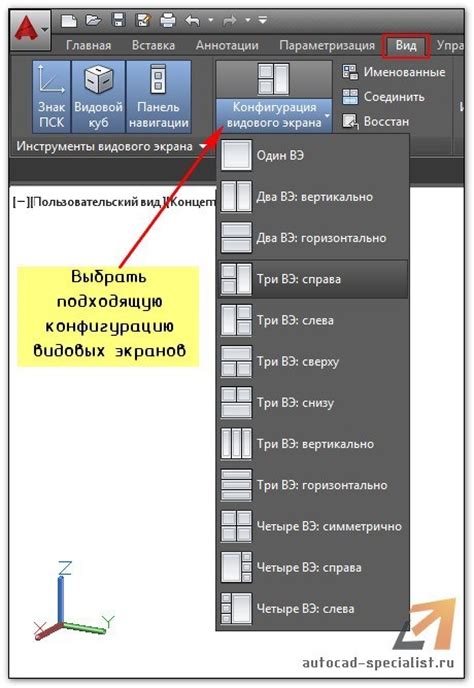
В AutoCAD видовые экраны используются для создания и редактирования различных видов проекта. Видовые экраны позволяют увеличить или уменьшить масштаб изображения, просмотреть проект с разных ракурсов, а также скрыть или отобразить определенные объекты.
Чтобы убрать рамку видового экрана при печати, необходимо выполнить следующие шаги:
| 1. | Откройте раздел "Мастер настроек печати". |
| 2. | Выберите нужный видовой экран в списке. |
| 3. | Установите галочку в опции "Убрать рамку". |
| 4. | Нажмите кнопку "Применить" или "ОК", чтобы сохранить изменения. |
После выполнения этих действий рамка видового экрана не будет отображаться на печати.
Используя видовые экраны и убирая рамку при печати, вы можете создавать более четкие и эстетичные документы в AutoCAD.
Альтернативные варианты убрать рамку
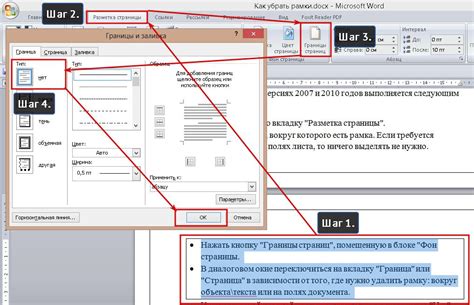
Вариант 1: Использование команды HIDE
В AutoCAD можно использовать команду HIDE для временного скрытия рамки видового экрана при печати. Чтобы скрыть рамку, выполните следующие действия:
- Выберите видовой экран, на котором нужно убрать рамку.
- Введите команду HIDE и нажмите Enter.
- Выберите рамку видового экрана и нажмите Enter.
После выполнения этих действий рамка видового экрана должна исчезнуть. Для отображения рамки снова введите команду UNHIDE и выберите рамку.
Вариант 2: Использование свойства "Показывать рамку"
Если вам необходимо убрать рамку видового экрана на постоянной основе, вы можете использовать свойство "Показывать рамку" в настройках вида. Чтобы это сделать, выполните следующие действия:
- Выберите видовой экран, на котором нужно убрать рамку.
- Откройте панель свойств или введите команду PROPERTIES в командной строке.
- В окне свойств найдите параметр "Показывать рамку" и установите его значение в "Нет".
После сохранения изменений рамка видового экрана должна исчезнуть.
Обратите внимание: использование команды HIDE будет временным и рамка видового экрана появится снова после перезагрузки файла AutoCAD. Поэтому, если вам нужно убрать рамку на постоянной основе, рекомендуется использовать вариант 2.
Отключение рамки видового экрана в программе AutoCAD

| Шаг | Действие |
| 1 | Откройте чертеж, в котором хотите убрать рамку видового экрана. |
| 2 | Выберите вкладку "Разметка" на верхней панели инструментов. |
| 3 | В выпадающем меню выберите "Рамка видового экрана". |
| 4 | В появившемся окне установите галочку напротив "Отображение рамки видового экрана". |
| 5 | Нажмите "ОК", чтобы сохранить изменения. |
После выполнения этих шагов рамка видового экрана будет отключена при печати. Теперь вы можете распечатывать чертежи без этого элемента.
Инструкция по убиранию рамки видового экрана
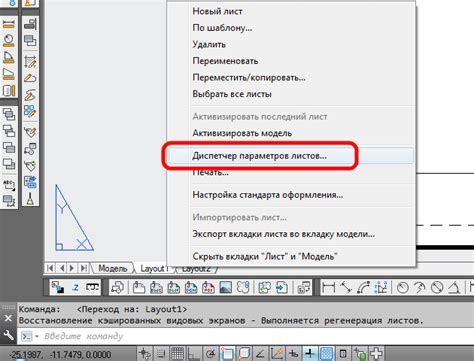
Рамка видового экрана в AutoCAD может быть полезной при работе с чертежами, но в некоторых случаях ее наличие не требуется. Если вам нужно убрать рамку для получения чистого изображения при печати, вы можете выполнить следующие шаги:
- Откройте чертеж. Загрузите файл AutoCAD, в котором вы хотите убрать рамку видового экрана.
- Выберите нужный видовой экран. Используя инструменты навигации, выберите нужный видовой экран, для которого вы хотите убрать рамку.
- Откройте диалоговое окно "Параметры видового экрана". Щелкните правой кнопкой мыши на выбранном видовом экране и выберите "Свойства видового экрана" из контекстного меню.
- Перейдите на вкладку "Основные". В диалоговом окне "Параметры видового экрана" перейдите на вкладку "Основные".
- Отключите опцию "Рамка". Снимите флажок с опции "Рамка" в разделе "Отображение" диалогового окна.
- Примените изменения. Нажмите кнопку "ОК", чтобы закрыть диалоговое окно "Параметры видового экрана" и применить изменения.
Теперь рамка видового экрана должна быть скрыта при печати в AutoCAD. Обратите внимание, что это изменение может быть применено только к текущему видовому экрану, поэтому, если вы хотите убрать рамку для всех видовых экранов, вам нужно повторить эти шаги для каждого из них.
Шаг 1. Настройка видового экрана
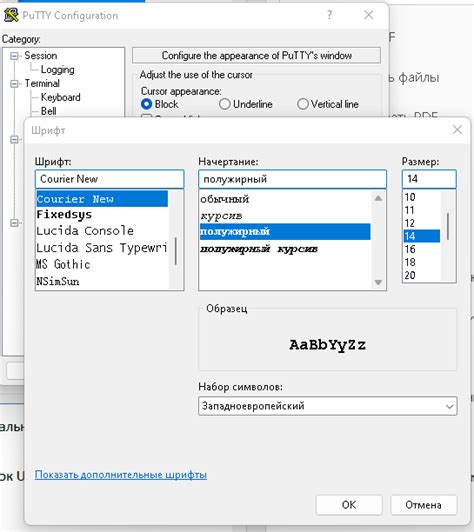
Перед тем как убрать рамку видового экрана в AutoCAD при печати, необходимо настроить видовой экран в соответствии с требованиями проекта:
- Запустите AutoCAD и откройте файл с нужным проектом.
- Выберите вкладку "Макет" в нижней панели инструментов.
- Настройте расположение и масштаб видового экрана с помощью инструментов "Масштабирование", "Перемещение" и "Поворот".
- Установите необходимые параметры видового экрана, такие как "Масштаб просмотра", "Сетка" и "Линейки", используя панель свойств видового экрана.
- Разместите все необходимые элементы проекта, такие как линии, тексты и блоки, на видовом экране.
- Убедитесь, что все элементы находятся внутри границ видового экрана и не выходят за его пределы.
- Проверьте, что все необходимые слои видны на видовом экране и отключите ненужные слои при необходимости.
После выполнения всех настроек видового экрана можно приступить к следующему шагу - удалению рамки при печати в AutoCAD.