Уверенно владея программой Excel, вы, возможно, столкнулись с ситуацией, когда сетка на диаграммах создает лишний шум и затрудняет восприятие информации. Не беда! В этой статье мы расскажем вам о нескольких простых способах, как убрать сетку в диаграммах Excel и сделать их более чистыми и эстетичными.
Сетка – это вертикальные и горизонтальные линии, которые помогают нам визуально ориентироваться на листе Excel. Однако, когда дело касается диаграмм, часто выглядят они излишне навязчиво и отвлекают внимание от самой информации.
Во многих случаях лучше убрать сетку из диаграмм, чтобы сосредоточиться на графиках, цветах и данных, которые демонстрируются. Затем надо подобрать наиболее подходящий для вашей диаграммы стиль оформления и цвета, чтобы придать ей аккуратный и профессиональный вид. Давайте рассмотрим несколько способов, которые позволят вам это сделать.
Зачем убирать сетку в диаграммах Excel?
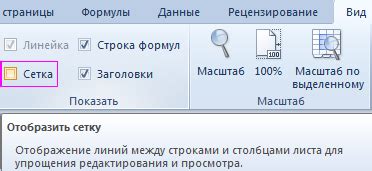
При удалении сетки в диаграммах Excel вы сможете создать более чистый и профессиональный вид диаграммы. Это особенно полезно, когда нужно подготовить диаграмму для презентации или отчета, где важно сосредоточить внимание аудитории на основных данных и их сравнении, а не на сетке.
Убирая сетку в диаграммах Excel, вы также можете исправить проблему перегруженности информацией, особенно если ваша диаграмма содержит большое количество точек данных или категорий. Делая ее более упрощенной и минималистичной, вы поможете аудитории лучше понять представленную информацию и избежать путаницы.
Кроме того, удаление сетки может улучшить эстетический вид диаграммы, делая ее более привлекательной и презентабельной. Это особенно важно, когда диаграмма используется в коммерческих или представительских целях, где визуальное впечатление может иметь большое значение.
В итоге, убирая сетку в диаграммах Excel, вы получаете более фокусированное и профессионально выглядящее представление данных, которое поможет улучшить эффективность и понятность вашей презентации или отчета.
Простые способы убрать сетку в диаграммах Excel

Сетка в диаграммах Excel может иногда мешать визуальному восприятию данных и делать графики менее читабельными. В этой статье мы рассмотрим несколько простых способов, которые помогут вам убрать сетку в диаграммах Excel и сделать их более профессиональными и легкими для восприятия.
1. Использование функции "Выбор области"
Один из самых простых способов убрать сетку в диаграммах Excel - это использование функции "Выбор области". Чтобы это сделать, выделите диаграмму и перейдите на вкладку "График". Затем нажмите на кнопку "Выбор области" и выберите опцию "Нет". Это удалит сетку с диаграммы и сделает ее более чистой и понятной.
2. Изменение цвета сетки
Если вы не хотите полностью убирать сетку из диаграммы, но хотите сделать ее менее заметной, вы можете изменить цвет сетки. Чтобы это сделать, выделите диаграмму и перейдите на вкладку "Оформление". Затем выберите опцию "Цвет сетки" и установите цвет, который будет меньше контрастировать с фоном диаграммы. Это позволит сделать сетку менее заметной, при этом оставив ее функциональность.
3. Скрытие линий сетки
Для более точного контроля над внешним видом сетки в диаграммах Excel вы можете скрыть отдельные линии сетки. Чтобы это сделать, щелкните правой кнопкой мыши на линии сетки, которые вы хотите скрыть, и выберите опцию "Форматирование оси". Затем включите опцию "Нет" для линий сетки. Это позволит вам удалить только выбранные линии сетки и оставить остальные видимыми.
Способ 1: Использование панели задач
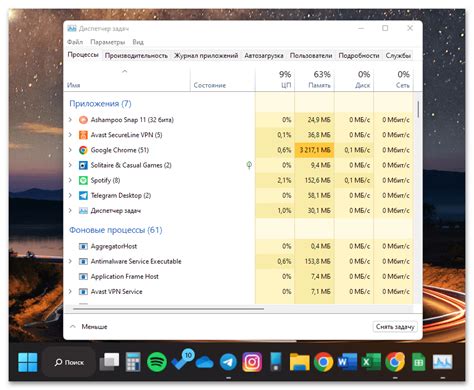
Вот пошаговая инструкция, как использовать панель задач для удаления сетки:
- Откройте документ Excel, в котором содержится диаграмма сетки.
- Выберите диаграмму, если она еще не выделена.
- На верхней панели инструментов найдите вкладку "График" и щелкните на ней.
- В выпадающем меню выберите пункт "Сетка" и снимите флажок рядом с ним.
После выполнения этих шагов сетка должна исчезнуть с диаграммы. Если вы хотите вернуть сетку, повторите те же шаги и поставьте флажок рядом с пунктом "Сетка".
Использование панели задач - один из самых простых способов удаления сетки в диаграммах Excel. Однако, если вы хотите удалить сетку во всех диаграммах документа, которые могут быть разбросаны по листам, вам придется повторить этот процесс для каждой диаграммы отдельно.
Способ 2: Изменение настроек сетки

Если вы хотите полностью убрать сетку из диаграммы Excel, у вас есть возможность изменить настройки сетки в настройках диаграммы.
Шаг 1: Выделите диаграмму, для которой вы хотите убрать сетку.
Шаг 2: Вкладка "Диаграмма" будет появляться на ленте Excel. Нажмите на нее.
Шаг 3: В группе "Текст" нажмите на кнопку "Сетка".
Шаг 4: В открывшемся меню снять флажок напротив опции "Сетка", чтобы скрыть сетку с диаграммы.
Шаг 5: Нажмите на кнопку OK.
Теперь сетка будет полностью скрыта с диаграммы Excel.
Способ 3: Использование форматирования линий
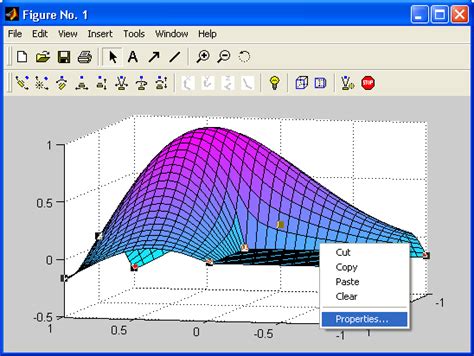
Для этого выполните следующие шаги:
- Выделите диаграмму, в которой нужно убрать сетку.
- Откройте вкладку "Форматировать"
- В группе "Форматирование выбора" найдите кнопку "Линия"
- В открывшемся меню выберите опцию "Без линий"
После выполнения этих шагов сетка в диаграмме исчезнет, но останется на остальных частях документа, что может быть удобно для оформления.
Но если вы захотите восстановить сетку в диаграмме, повторите эти шаги и выберите нужный вид линий. Таким образом, вы сможете легко изменять отображение сетки в диаграммах Excel в любой момент.
Советы по удалению сетки в диаграммах Excel
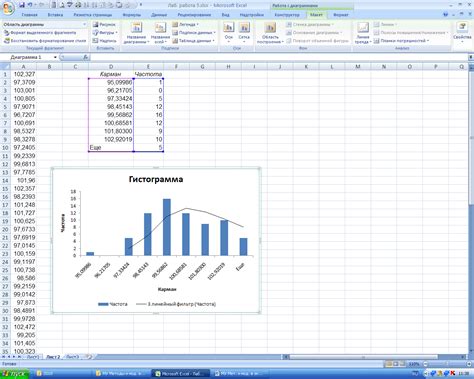
Сетка в диаграммах Excel представляет собой серию вертикальных и горизонтальных линий, которые могут затемнять и усложнять визуализацию данных. Если вы хотите удалить сетку из своей диаграммы, вот несколько простых способов сделать это:
| Способ | Описание |
|---|---|
| 1 | Щелкните правой кнопкой мыши на сетке в диаграмме и выберите опцию "Удалить сетку". |
| 2 | Перейдите на вкладку "Разметка" вверху экрана появляющейся ленты инструментов Excel. Затем отметьте флажок "Сетка основных диаграмм" в разделе "Опции". |
| 3 | Щелкните два раза на самой диаграмме, чтобы активировать режим правки диаграммы. Затем выберите опцию "Сетка" в меню "Форматировать" и установите значение "Нет" для цвета и толщины линий сетки. |
Применяйте эти советы на практике для удаления сетки в диаграммах Excel и повышения читаемости вашей информации. Упрощенная диаграмма без сетки может помочь сделать вашу презентацию или отчет более профессиональными и понятными для аудитории.
Совет 1: Выбор правильного типа диаграммы
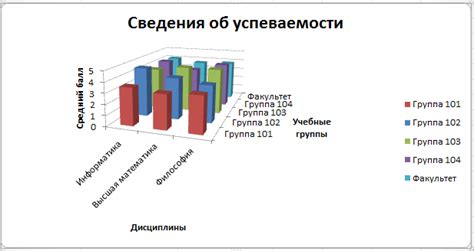
Excel предлагает различные типы диаграмм, такие как столбчатая, круговая, линейная, точечная и другие. Каждый из этих типов имеет свои особенности и применяется для представления разных типов данных.
Столбчатая диаграмма: идеально подходит для сравнения значений разных категорий или для отображения изменений во времени.
Круговая диаграмма: хорошо показывает соотношение долей в целом и используется для представления процентного отношения категорий к целому.
Линейная диаграмма: идеальна для отслеживания трендов и изменений в данных во времени.
Точечная диаграмма: используется для выявления взаимосвязи между двумя переменными.
Правильный выбор типа диаграммы может значительно упростить восприятие данных и помочь выделить главные моменты.
Например, если вам необходимо сравнить продажи различных товаров в течение года, столбчатая диаграмма может быть наиболее подходящим типом диаграммы. Она поможет наглядно представить изменения в продажах и увидеть, какой товар является наиболее популярным.
Совет 2: Задание достаточного контраста
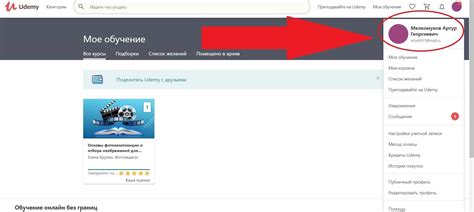
Задание достаточного контраста в диаграммах Excel может значительно повысить их читаемость и позволить легко различать элементы диаграммы. Для этого следует обратить внимание на цвета, используемые в дизайне диаграммы.
Первым шагом в задании достаточного контраста является выбор фона диаграммы. Рекомендуется выбирать светлый или темный фон в зависимости от цветовой палитры вашей диаграммы.
Затем необходимо выбрать цвета для элементов диаграммы, таких как пиксели, линии и текст. Рекомендуется выбирать цвета, обеспечивающие наибольший контраст между элементами. Например, можно использовать светлый цвет для фона и темный цвет для линий и текста или наоборот.
Важно обратить внимание на то, что некоторые цвета могут выглядеть по-разному на разных устройствах и мониторах, поэтому рекомендуется тестировать диаграмму на разных устройствах, чтобы убедиться, что контраст достаточный.
Выбрав подходящие цвета, вы значительно улучшите читаемость ваших диаграмм Excel и сделаете их более привлекательными и понятными для аудитории.
Совет 3: Применение дополнительных элементов дизайна

Сетка может быть полезным инструментом при работе с диаграммами, но иногда она может создавать лишний шум и отвлекать внимание от данных. Если вы хотите удалить сетку из своих диаграмм Excel, попробуйте добавить некоторые дополнительные элементы дизайна.
Один из способов сделать диаграмму более привлекательной и профессиональной - это добавить фоновое изображение или текстуру. Вы можете использовать свое собственное изображение или выбрать одно из доступных в Excel. Чтобы добавить фоновое изображение или текстуру, перейдите на вкладку "Формат" в меню "Диаграмма" и выберите соответствующую опцию.
Еще одним способом улучшить внешний вид диаграммы является применение эффектов тени или 3D-эффектов. Эти эффекты могут сделать диаграмму более выразительной и глубокой. Чтобы добавить эффекты тени или 3D-эффекты, выделите диаграмму и выберите нужные опции в меню "Формат" на вкладке "Диаграмма".
Кроме того, вы можете изменить цвет контура или заливки элементов диаграммы, чтобы придать ей более индивидуальный и стильный вид. Для этого выделите элемент диаграммы, щелкните правой кнопкой мыши и выберите опцию "Форматировать элемент". Затем выберите соответствующую вкладку и настройте цвета по своему усмотрению.
Эти простые изменения в дизайне могут сделать ваши диаграммы более привлекательными и эффективными, а также помочь убрать сетку и создать более профессиональный вид.