Шаг 1: Откройте документ Excel, в котором вы хотите удалить сетку при печати. Выберите вкладку "Файл" в верхнем левом углу программы, после чего кликните на "Печать".
Шаг 2: В открывшемся меню выберите "Настройка страницы". В появившемся окне вам нужно найти раздел "Печать" и снять галочку с опции "Печатать сетку". Если вы хотите изменить только текущий документ, выберите "Текущий документ". Если же вы хотите изменить настройки печати для всех новых документов Excel, выберите "По умолчанию".
Важность удаления сетки в Excel при печати
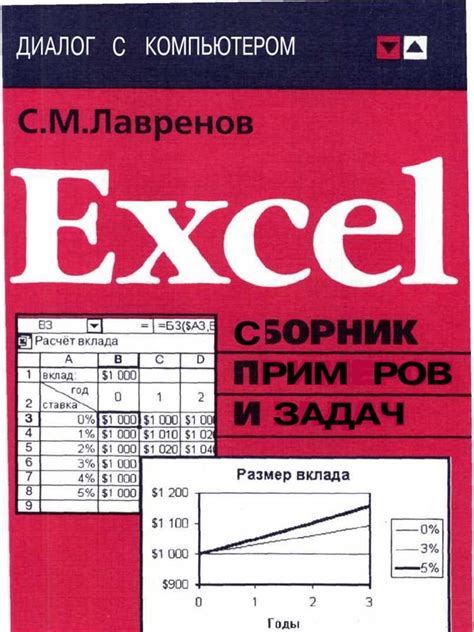
Удаление сетки в Excel перед печатью является важным шагом для создания профессионально выглядящих документов. Очищая страницу от сетки, вы делаете таблицы более легкочитаемыми и удобными для восприятия. Вместо отвлекающих линий пользователь увидит только саму информацию, что сделает документ более привлекательным и профессиональным внешне.
Кроме улучшения внешнего вида, удаление сетки также оказывает положительное влияние на экономию ресурсов. Менее чернила-и-бумаги будет использовано для печати, если сетка отсутствует. Это станет особенно полезным, если вам приходится распечатывать много документов на протяжении дня.
Таким образом, удаление сетки в Excel при печати – важный шаг, который помогает создать профессионально выглядящие документы, повышает их читабельность и экономит ресурсы. Следуя простой пошаговой инструкции по удалению сетки, вы сможете легко достичь желаемого результата.
Причины необходимости удаления сетки при печати документов в Excel

Удаление сетки при печати документов в Excel может быть необходимо по разным причинам:
- Улучшение восприятия информации: Удаление сетки позволяет сделать печатный документ более читабельным и профессиональным. Благодаря отсутствию сетки, данные становятся более выразительными и легкими для восприятия.
- Экономия места: Удаление сетки помогает сэкономить место на странице при печати. Вместо того, чтобы занимать лишнее пространство сетки, документ может быть компактнее, что особенно полезно при печати больших таблиц или документов с большим количеством информации.
- Подготовка документа к публикации: Удаление сетки является одним из этапов подготовки документа к публикации или презентации. Если документ предназначен для широкой аудитории, убирая сетку, можно создать более профессиональное впечатление и повысить эстетическую ценность документа.
- Удобство чтения: При печати документа с сеткой, каждая ячейка таблицы выделена рамкой, что может существенно затруднить чтение информации. Удаление сетки позволяет избавиться от этих рамок и сделать текст и числа более читабельными, особенно при наличии мелких данных.
Удаление сетки в Excel перед печатью может повысить эффективность представления информации, сделать документ более привлекательным и удобным для чтения. Не забывайте об этой возможности при создании своих таблиц и документов в Excel.
Шаг 1: Открыть документ в Excel и выбрать нужный лист
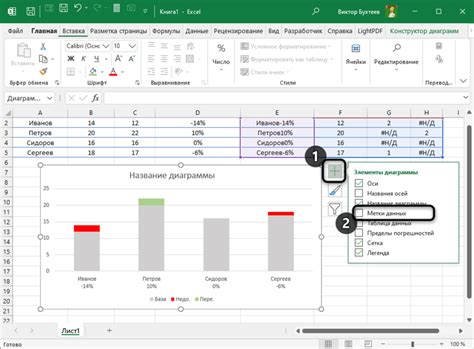
Прежде чем удалить сетку при печати в Excel, необходимо открыть нужный документ в программе. Затем выберите лист, на котором нужно выполнить данное действие.
Для открытия документа в Excel можно воспользоваться одним из следующих способов:
- Запустите программу Excel.
- В меню "Файл" выберите пункт "Открыть" и укажите путь к файлу, который нужно открыть.
- Нажмите на значок "Открыть файл" на панели инструментов, затем выберите нужный файл.
После открытия документа в Excel выберите нужный лист, на котором находятся данные, с которыми вы собираетесь работать.
Шаг 2: Выделить всю область, в которой необходимо убрать сетку
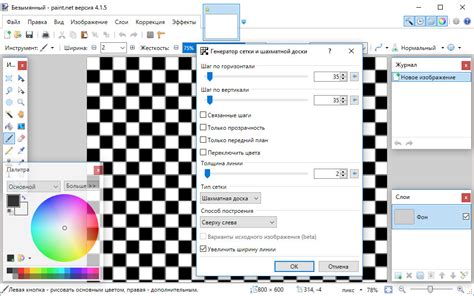
Чтобы удалить сетку в Excel при печати, необходимо определить область, в которой вы хотите убрать сетку. Для этого выполните следующие действия:
Шаг 1: Откройте документ в Excel и перейдите к листу, на котором хотите убрать сетку.
Шаг 2: Выделите все ячейки, которые находятся в этой области. Для этого можно использовать мышь, зажав левую кнопку и проведя по всем нужным ячейкам.
Шаг 3: Дополнительно, вы можете нажать клавишу Ctrl+A на клавиатуре для выделения всего листа, если вы хотите удалить сетку на всем листе.
Примечание: Если вы не выделили все нужные ячейки, сетка может остаться на выделенных ячейках, даже если настройки удаления сетки применены.
После того, как вы выделили нужные ячейки, можно переходить к следующему шагу.
Шаг 3: Отметить область и выбрать нужную опцию в меню

После того, как вы открыли документ Excel, найдите нужный лист, на котором вы хотите удалить сетку при печати. Затем отметьте область, в которой находится та часть таблицы, где вы хотите убрать сетку.
Для этого зажмите левую кнопку мыши и сделайте прямоугольное выделение ячеек, включая заголовки столбцов и строк. Если вам нужно удалить сетку со всего листа, вы можете выделить всю таблицу, нажав Ctrl+A.
Когда вы выделили нужную область, откройте меню «Макет страницы» (в верхней панели инструментов) и выберите опцию «Предварительный просмотр страницы».
В открывшемся окне предварительного просмотра вы увидите, как будет выглядеть ваш документ при печати. На этом этапе вы можете увидеть, что сетка все еще присутствует на странице.
Чтобы удалить сетку, вернитесь в меню «Макет страницы» и выберите опцию «Настройка страницы». В открывшемся окне перейдите на вкладку «Лист», затем снимите флажок с опции «Сетка», расположенной в разделе «Печать».
После того как вы сняли флажок с опции «Сетка», нажмите «ОК» для сохранения изменений и закрытия окна настройки страницы. Теперь вы можете снова посмотреть предварительный просмотр страницы и убедиться, что сетка была успешно удалена.
Шаг 4: Проверить результат в режиме предварительного просмотра
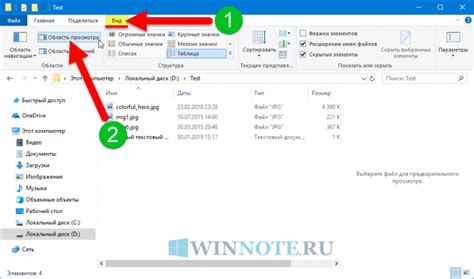
После того как вы выполнили все предыдущие шаги, включая изменение опций печати и настройку границ, вам необходимо проверить результат в режиме предварительного просмотра перед фактической печатью документа.
Чтобы открыть режим предварительного просмотра, нажмите на вкладку "Файл" в левом верхнем углу экрана и выберите "Предварительный просмотр" в меню. Также вы можете воспользоваться сочетанием клавиш Ctrl+P.
В режиме предварительного просмотра вы увидите, как будет выглядеть ваш документ при печати. Обратите внимание на отсутствие сетки и убедитесь, что все остальные элементы документа отображаются корректно.
Если вы обнаружите, что сетка все еще присутствует, вернитесь к шагу 3 и убедитесь, что вы правильно настроили опцию "Границы листа". Если изменения не вступили в силу, попробуйте повторить процедуру или обратитесь к справке Excel для получения дополнительной информации о настройках печати.
После тщательной проверки и убедившись, что сетка удалена, вы можете приступать к фактической печати документа. Нажмите на кнопку "Печать" в режиме предварительного просмотра и выберите необходимые опции печати, такие как количество копий и формат страницы.