Word - это одна из самых популярных программ для работы с текстовыми документами. Она предлагает множество функций и инструментов, с помощью которых можно создавать и редактировать документы любой сложности. Однако, иногда пользователю может понадобиться убрать сетку на листе, чтобы сделать документ более читабельным и привлекательным. В этой статье мы расскажем о простом способе убрать сетку в Word и дадим пошаговую инструкцию, как это сделать.
Сетка - это горизонтальные и вертикальные линии, которые отображаются на листе документа и помогают пользователю выравнивать текст и другие элементы документа. Но, когда документ уже готов, сетка может стать мешающим элементом и испортить внешний вид документа. В этом случае, не нужно беспокоиться, так как сетку можно очень легко убрать.
Для того чтобы убрать сетку в Word, нужно выполнить всего несколько простых шагов. Давайте рассмотрим их по порядку:
Как убрать сетку в Word на листе простым способом:
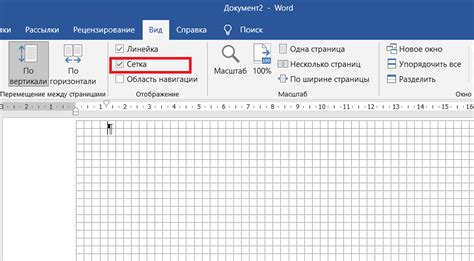
Если вы хотите убрать сетку в Word на листе, существует несколько простых способов:
- Нажмите правой кнопкой мыши на пустое пространство листа документа Word.
- В контекстном меню выберите пункт "Сетка".
- Снимите флажок рядом с пунктом "Сетка", чтобы убрать ее с листа.
Если вы хотите, чтобы сетка была видна только на экране, но не печаталась, вы можете оставить флажок рядом с пунктом "Сетка", но снять флажок рядом с пунктом "Печать сетки". В этом случае сетка будет видна только в процессе работы с документом, но не будет отображаться на печатной странице.
Также, дополнительные настройки относительно сетки в Word можно найти во вкладке "Разметка страницы" в ленте инструментов. Здесь вы можете изменить расстояние между линиями сетки или скрыть сетку на экране и в печатном представлении.
Откройте документ в Word
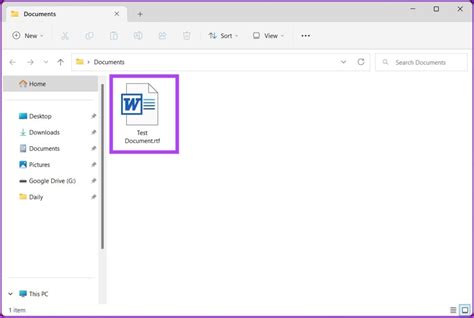
Прежде чем приступить к удалению сетки на странице, необходимо открыть документ в программе Microsoft Word. Для этого можно воспользоваться одним из следующих способов:
- Запустите приложение Microsoft Word, затем выберите "Открыть" в меню "Файл" и найдите нужный документ на компьютере или в облачном хранилище.
- Найдите файл документа на компьютере или в облачном хранилище, затем щелкните правой кнопкой мыши на нем и выберите "Открыть с помощью" из контекстного меню. В появившемся списке выберите Microsoft Word.
- Если документ был открыт недавно в программе Microsoft Word, можно воспользоваться функцией "Недавние документы". Для этого откройте приложение и выберите нужный документ из списка "Недавние документы" на главном экране.
После того как документ открыт, можно переходить к следующим шагам для удаления сетки на листе в Word.
Выделите нужный лист с сеткой
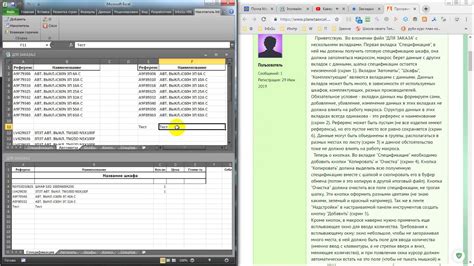
1. Перейдите к нужному листу, щелкнув на его вкладке в нижней части окна программы. Убедитесь, что вы выбрали правильный лист, основываясь на его названии или содержимом.
2. Если в документе много листов и вы не можете найти нужный, воспользуйтесь командой "Поиск". Нажмите сочетание клавиш Ctrl + F и введите ключевые слова, которые помогут вам найти нужный лист. Перейдите к найденному листу, щелкнув на результате поиска.
После того, как вы выделили нужный лист с сеткой, вы готовы переходить к следующему шагу удаления сетки в Word.
Нажмите на вкладку "Вид" в верхней панели
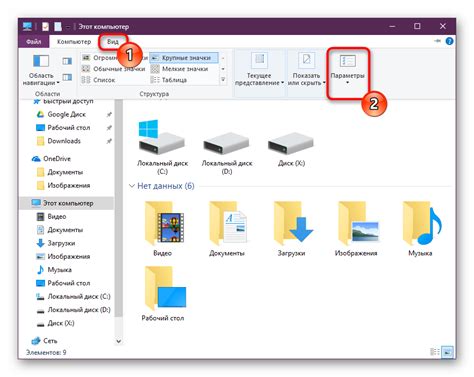
Чтобы убрать сетку на листе в программе Word, вам нужно открыть документ и выбрать вкладку "Вид" в верхней панели.
Находясь на вкладке "Вид", вы увидите различные опции и инструменты для работы с внешним видом документа.
Один из инструментов, который вам понадобится, называется "Сетка". Чтобы убрать сетку на листе, вам нужно снять галочку рядом с этим пунктом.
Для этого просто щелкните левой кнопкой мыши на опции "Сетка", чтобы убрать галочку.
После этого сетка будет скрыта на листе, и ваш документ будет выглядеть более чистым и профессиональным.
Не забудьте сохранить ваши изменения, чтобы сетка не появлялась снова при следующем открытии документа.
В выпадающем меню выберите "Сетка страницы"
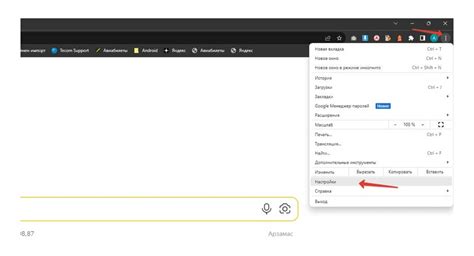
Чтобы удалить сетку на листе в Word нам понадобится воспользоваться функцией "Сетка страницы".
Для этого выполните следующие шаги:
1. В верхней панели инструментов найдите раздел "Вид" и нажмите на него.
2. В появившемся выпадающем меню выберите пункт "Сетка страницы".
3. Снять галочку напротив пункта "Сетка страницы".
4. Нажмите на кнопку "ОК", чтобы сохранить изменения.
После выполнения этих шагов сетка на листе документа Word должна исчезнуть.
Уберите галочку рядом с опцией "Сетка"
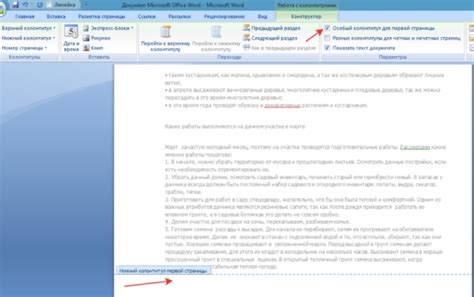
Для этого следуйте инструкции ниже:
|
После выполнения этих шагов, сетка исчезнет с вашего документа Word, и вы сможете работать с ним без отображения сеточных линий.
Убирая сетку, вы можете улучшить визуальную презентацию вашего документа, позволяя тексту и изображениям выделяться более четко и профессионально. При необходимости вы всегда сможете вернуть отображение сетки, повторив эти шаги и поставив галочку обратно.