Если вы владельцем iPhone и используете Mac для синхронизации данных, то возможно когда-то возникнет необходимость удалить эту синхронизацию. Возможные причины могут быть разные – от перехода на другую операционную систему до желания освободить дополнительное место на диске. Как быстро и легко удалить синхронизацию iPhone с Mac? Рассмотрим несколько простых способов.
Отключите синхронизацию с помощью iTunes. Если вы используете iTunes для синхронизации данных между iPhone и Mac, вы можете просто отключить эту функцию. Для этого запустите iTunes, подключите свой iPhone к компьютеру и выберите его в списке устройств. Затем перейдите на вкладку "Обзор" и снимите галочку напротив функции "Синхронизировать с этим iPhone по беспроводной сети". Теперь ваш iPhone больше не будет синхронизироваться с вашим Mac.
Если вы не пользуетесь iTunes для синхронизации данных или просто хотите удалить все данные iPhone с Mac, вы можете воспользоваться следующим способом:
- Резервное копирование. Важно убедиться, что у вас есть надежная резервная копия всех данных на iPhone, прежде чем удалить их с Mac. Для этого подключите iPhone к компьютеру и запустите программу "iTunes". Выберите ваше устройство в списке и перейдите на вкладку "Обзор". Нажмите кнопку "Создать резервную копию сейчас".
- Удаление данных. После создания резервной копии вы можете приступить к удалению данных с Mac. Для этого откройте Finder и перейдите в папку "Документы". Найдите папку "Мобильные приложения" и удалите ее. Теперь все данные, связанные с iPhone, будут удалены с вашего Mac.
После выполнения этих простых шагов вы сможете быстро и легко удалить синхронизацию iPhone с Mac. Отключите синхронизацию через iTunes или полностью удалите данные с Mac, в зависимости от ваших потребностей. Будьте уверены, что у вас есть надежная резервная копия всех данных перед удалением синхронизации.
Как удалить синхронизацию iPhone с Mac

Если вы хотите прекратить синхронизацию данных между вашим iPhone и Mac, есть несколько простых способов сделать это.
1. Отключение синхронизации при подключении
Перейдите в iTunes на вашем Mac и выберите устройство iPhone. Затем перейдите на вкладку "Расширенные" и снимите флажок рядом с опцией "Синхронизировать данными из ...". Нажмите "Применить", чтобы сохранить изменения.
2. Отключение синхронизации для конкретных категорий
Если вы хотите оставить синхронизацию некоторых категорий данных (например, музыки или фотографий), но удалить синхронизацию остальных, выберите вкладку "Музыка", "Фотографии" или другую соответствующую категорию и снимите флажок рядом с опцией "Синхронизировать ...".
3. Отключение синхронизации для всех категорий
Если вы хотите полностью удалить синхронизацию всех категорий данных между iPhone и Mac, выберите вкладку "Резервное копирование и синхронизация" и снимите флажок рядом с опцией "Синхронизировать данными из ...".
4. Удаление истории синхронизации
Если вы хотите удалить синхронизацию данных, но сохранить историю синхронизации на вашем Mac, выберите вкладку "Информация" и нажмите кнопку "Очистить синхронизацию". Это удалит синхронизацию, но сохранит прошлые данные синхронизации на вашем Mac.
Предупреждение: Перед удалением синхронизации убедитесь, что у вас есть актуальные резервные копии всех важных данных на вашем iPhone.
Проблема синхронизации iPhone и Mac
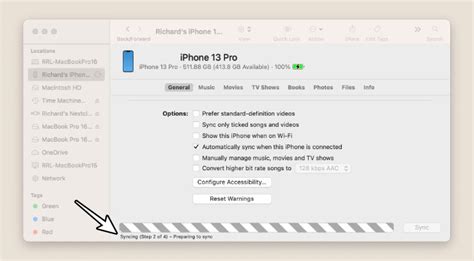
Синхронизация iPhone с Mac может столкнуться с различными проблемами, которые могут оказаться неприятными и неудобными для пользователей обоих устройств. Некорректная синхронизация может привести к потере данных, дублированию контактов или проблемам с передачей файлов и приложений.
Одной из основных проблем может быть нежелательное автоматическое синхронизирование данных между iPhone и Mac. Это может привести к заполнению памяти на устройствах, а также к удалению важных файлов и приложений.
Еще одной распространенной проблемой является синхронизация контактов и календарей между iPhone и Mac. В результате этой синхронизации могут возникнуть проблемы с дублированием контактов или с перемещением и удалением важных событий из календаря.
Также возможны проблемы с синхронизацией фотографий и видео между iPhone и Mac. Некорректная синхронизация может привести к потере фотографий и видеофайлов, а также к их повреждению.
Решением проблемы синхронизации iPhone и Mac может быть отключение автоматической синхронизации в настройках устройств. Также можно изменить настройки синхронизации для каждой категории данных индивидуально или воспользоваться специальными программами или сервисами для управления синхронизацией.
Важно помнить, что перед выполнением любых действий по изменению настроек синхронизации рекомендуется создать резервную копию данных на обоих устройствах, чтобы избежать потери важной информации.
Как быстро отключить синхронизацию iPhone и Mac
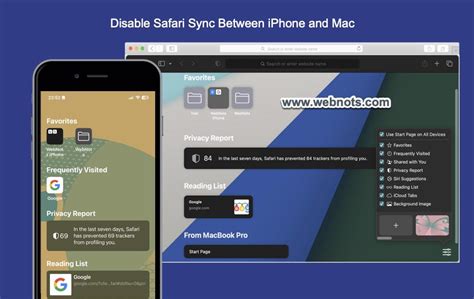
Иногда вам может потребоваться отключить синхронизацию iPhone и Mac. Например, если вы хотите сохранить конфиденциальность своих данных или просто временно остановить синхронизацию между устройствами.
Вот несколько простых шагов, которые помогут вам быстро и легко отключить синхронизацию iPhone и Mac:
1. Откройте приложение iTunes на вашем Mac.
Если у вас установлен macOS Catalina или более поздняя версия, вместо iTunes откройте приложение Music.
2. Подключите iPhone к Mac с помощью кабеля Lightning.
3. В iTunes или приложении Music найдите панель навигации слева и выберите свое устройство.
4. На своем iPhone разблокируйте устройство и разрешите доступ.
5. В верхней части окна iTunes или приложения Music найдите и нажмите на кнопку "Общие".
6. В разделе "Параметры" снимите флажок напротив "Включить этот iPhone для синхронизации через Wi-Fi".
Теперь ваш iPhone и Mac больше не будут синхронизироваться автоматически. Если вам потребуется синхронизация в будущем, вы всегда можете повторить эти шаги и включить синхронизацию.
Отключение синхронизации iPhone и Mac может быть полезно во многих случаях. Например, если вы хотите избежать синхронизации некоторых конфиденциальных данных, или просто временно остановить синхронизацию для экономии заряда аккумулятора на iPhone. Не забудьте повторно включить синхронизацию, когда это будет необходимо.
Легкий способ удалить синхронизацию iPhone с Mac
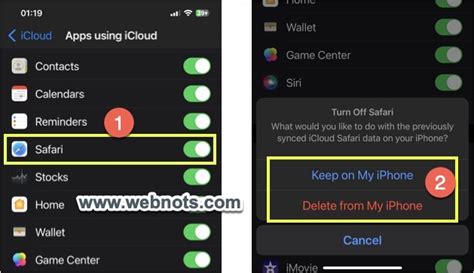
Если вам нужно быстро и просто удалить синхронизацию iPhone с вашим компьютером Mac, то вам потребуется выполнить несколько простых шагов. Вот как это сделать.
- Подключите свой iPhone к компьютеру Mac с помощью USB-кабеля.
- На компьютере откройте приложение iTunes.
- В левом верхнем углу iTunes выберите раздел "Устройства".
- Выберите свой iPhone из списка устройств.
- В верхней части окна iTunes выберите вкладку "Обзор".
- Пролистайте страницу вниз до раздела "Настройки автосинхронизации".
- Снимите флажок рядом с опцией "Синхронизировать этот iPhone автоматически".
После выполнения этих шагов ваш iPhone больше не будет автоматически синхронизироваться с вашим компьютером Mac. Если вам понадобится восстановить синхронизацию, просто повторите эти же шаги, только на этот раз установите флажок рядом с опцией "Синхронизировать этот iPhone автоматически".
Дополнительные рекомендации по удалению синхронизации iPhone с Mac
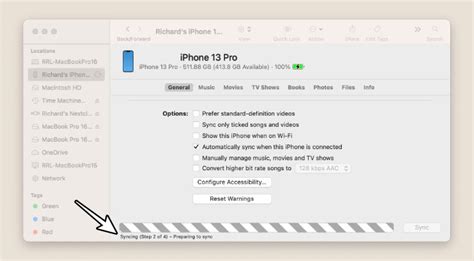
В дополнение к указанным выше шагам, существует несколько рекомендаций, которые помогут вам быстро и легко удалить синхронизацию iPhone с Mac.
1. Перед тем, как начать процесс удаления синхронизации, убедитесь, что у вас есть резервная копия данных на iPhone. Вы можете создать резервную копию с помощью iCloud или iTunes.
2. При удалении синхронизации iPhone с Mac, убедитесь, что у вас есть доступ к интернету, чтобы обновить iTunes до последней версии. Новые версии программного обеспечения часто включают исправления ошибок и улучшения, которые могут помочь вам успешно завершить процесс удаления.
3. Если вы хотите полностью удалить все данные и настройки iPhone, вы можете воспользоваться функцией "Стереть содержимое и настройки" на самом устройстве. Обратите внимание, что после этого процесса все данные на iPhone будут удалены без возможности восстановления, поэтому перед тем как его сделать, убедитесь, что у вас есть резервная копия данных.
4. Если вы хотите сохранить данные на iPhone, но просто перестать синхронизировать его с Mac, вы можете изменить настройки синхронизации в iTunes. Откройте iTunes, выберите ваш iPhone в списке устройств и перейдите на вкладку "Резервирование". Уберите галочку с пункта "Синхронизировать с этим iPhone через Wi-Fi" и "Этот iPhone автоматически синхронизируется с iTunes". Теперь ваш iPhone не будет автоматически синхронизироваться с вашим Mac.
5. Не забудьте отключить синхронизацию iPhone с iCloud, если вы больше не хотите использовать эту функцию. Перейдите в настройки iPhone, нажмите на свою учетную запись iCloud и выключите синхронизацию для всех приложений, которые вы не хотите больше синхронизировать с вашим Mac.
Следуя этим рекомендациям, вы сможете легко и быстро удалить синхронизацию iPhone с Mac и настроить свое устройство так, как вам удобно.