Печать документов в Excel без закрепления

При использовании программы Excel для печати документов возникает необходимость распечатать всю таблицу без закрепления определенной области. Закрепление области в Excel позволяет сохранить определенную группу ячеек на месте при прокрутке документа. Однако, иногда требуется распечатать документ без закрепления, чтобы получить полное представление о содержимом таблицы.
Для снятия закрепления области в Excel при печати следуйте следующим шагам:
- Откройте документ в Excel и выберите вкладку "Вид".
- На панели инструментов выберите опцию "Закрепление области".
- В выпадающем меню выберите "Снять закрепление области".
- Теперь вы можете распечатать документ без закрепления определенной области.
Печать документов в Excel без закрепления позволяет получить полное представление о содержимом таблицы и удобно использовать полученную печатную версию для различных целей.
Обратите внимание, что снятие закрепления области в Excel при печати документа может изменить его внешний вид на печати. Если вам необходимо сохранить закрепленную область на печати, вы можете выбрать другую опцию в меню "Закрепление области" или настроить параметры печати документа.
Убрать закрепление области в Excel
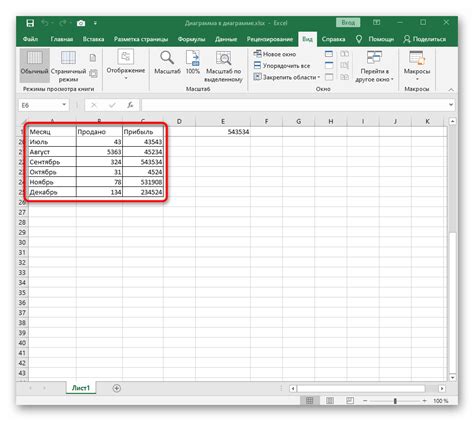
В программе Microsoft Excel есть возможность закрепления определенной области на листе, чтобы она оставалась видимой при прокрутке. Такое закрепление облегчает работу с длинными таблицами или графиками, позволяя всегда видеть важные данные или заголовки. Однако иногда может возникнуть необходимость убрать это закрепление и вернуть обычное состояние листа.
Для того чтобы убрать закрепление области в Excel, необходимо выполнить следующие шаги:
- Выберите вкладку "Вид" в верхней панели меню Excel.
- В разделе "Окно" найдите кнопку "Закрепить область" и щелкните по ней.
- В раскрывающемся меню выберите опцию "Отменить закрепление слева", "Отменить закрепление сверху" или "Отменить все закрепления", в зависимости от того, какие именно области были закреплены.
После выполнения этих действий закрепление области будет удалено, и лист Excel вернется к обычному состоянию, без фиксации каких-либо областей. Теперь вы сможете свободно прокручивать лист, не ограничиваясь видимостью закрепленных областей.
Если вам понадобится снова закрепить область, вы можете повторить описанные выше шаги и выбрать соответствующую опцию в меню "Закрепить область". Это может быть полезно, если вам требуется продолжить работу со значительным объемом данных или сохранить видимость определенных заголовков при прокрутке.
Отключить блокировку ячеек при печати

Иногда при работе с документами Microsoft Excel может возникнуть необходимость изменить область печати, так чтобы можно было печатать содержимое заблокированных ячеек. Для этого нужно выполнить несколько простых шагов:
- Откройте документ в Microsoft Excel.
- Выберите ячейки или область, которую вы хотите разблокировать при печати.
- Щелкните правой кнопкой мыши на выбранной области и выберите "Формат ячеек" в контекстном меню.
- Перейдите на вкладку "Защита" в диалоговом окне "Формат ячеек".
- Снимите флажок с опции "Блокировать" и нажмите "ОК".
Теперь выбранные ячейки или область больше не будут блокированы при печати документа. Вы можете проверить это, выбрав пункт меню "Предварительный просмотр" и убедившись, что выбранные ячейки отображаются и печатаются без проблем.
Программные методы снятия закрепления области

В Excel существуют различные программные методы для снятия закрепления области перед печатью. Рассмотрим некоторые из них:
- Использование макросов: Макросы в Excel позволяют записать и выполнить серию команд, которые автоматически выполняют определенные действия. Вы можете создать макрос, который снимет закрепление области перед печатью. Это может быть полезно, если вам часто приходится снимать закрепление области в одном и том же файле.
- Использование Visual Basic for Applications (VBA): VBA является программным интерфейсом, который позволяет автоматизировать действия в Excel. С помощью VBA вы можете написать скрипт, который снимет закрепление области перед печатью. Этот метод позволяет более гибко настроить снятие закрепления области в зависимости от ваших потребностей.
- Использование готовых решений: В интернете можно найти готовые решения, которые позволяют снять закрепление области в Excel перед печатью. Многие разработчики и компании предлагают программы и дополнения, которые автоматизируют этот процесс. При этом вам не придется писать свои собственные скрипты или макросы.
Выбор метода зависит от ваших потребностей и уровня опыта. Если вы не знакомы с программированием, использование готовых решений может быть самым простым способом снятия закрепления области. Если же у вас есть опыт программирования, вам может быть удобнее использовать макросы или VBA.
Необходимо помнить, что перед использованием программных методов снятия закрепления области необходимо сохранить ваш файл Excel. Это поможет избежать потери данных в случае нежелательных изменений.
Использование функции "Снять закрепление" в Excel
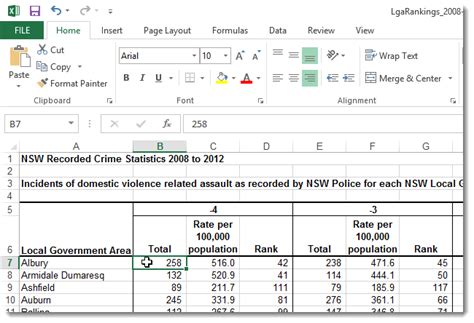
В Excel есть возможность закрепить определенную область на листе при печати, чтобы она оставалась видимой независимо от прокручивания или изменения размера окна. Однако иногда может возникнуть необходимость снять закрепление для того, чтобы область перестала быть видимой при печати.
Функция "Снять закрепление" в Excel позволяет снять закрепление области, выделенной на листе, чтобы она не отображалась при печати. Это может быть полезно, например, когда вы хотите печатать только определенные данные, без дополнительных заголовков или фиксированных строк.
Чтобы снять закрепление области, следуйте этим простым шагам:
- Выделите область на листе, которую вы хотите снять с закрепления.
- На панели инструментов вкладки "Вид" выберите "Снять закрепление".
После выполнения этих действий область будет снята с закрепления и не будет отображаться при печати.
Также можно воспользоваться контекстным меню, чтобы снять закрепление области. Для этого нужно правой кнопкой мыши щелкнуть на выделенной области и выбрать в контекстном меню пункт "Снять закрепление".
Функция "Снять закрепление" в Excel - это удобный инструмент, который помогает контролировать видимость определенных областей при печати. Она позволяет выбирать, что будет отображаться на печатной странице, и исключает необходимость создавать дополнительные листы или удалять лишние данные.
| № | Фамилия | Имя | Возраст |
|---|---|---|---|
| 1 | Иванов | Иван | 30 |
| 2 | Петров | Петр | 35 |
| 3 | Сидоров | Алексей | 25 |
В данном примере функция "Снять закрепление" может быть использована для того, чтобы при печати отобразить только таблицу с данными, без заголовка.
Таким образом, функция "Снять закрепление" в Excel дает возможность гибко управлять видимостью областей при печати, что делает работу с данными более удобной и эффективной.
Использование макросов для снятия закрепления области
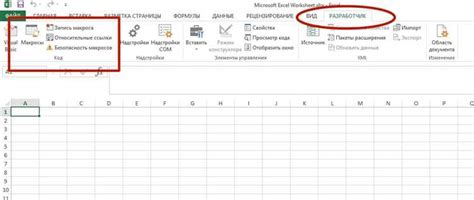
Макросы представляют собой совокупность инструкций, которые могут быть выполнены в определенной последовательности. В Microsoft Excel, макросы могут использоваться для автоматизации различных задач, включая снятие закрепления области при печати.
Чтобы использовать макросы для снятия закрепления области, нужно выполнить следующие шаги:
- Открыть режим "Разработчика": Для этого выберите вкладку "Файл" в верхнем левом углу экрана, затем выберите "Параметры", "Панель быстрого доступа" и добавьте "Разработчик" к панели.
- Записать новый макрос: Нажмите на кнопку "Разработчик" в панели быстрого доступа, выберите "Записать макрос", введите имя макроса и нажмите "ОК".
- Выполнить операцию снятия закрепления области: Включите закрепление области (левый верхний угол таблицы), затем выберите закладку "Страница" и снимите флажок напротив "Закрепить область".
- Остановить запись макроса: Нажмите на кнопку "Разработчик" в панели быстрого доступа и выберите "Остановить запись".
После выполнения этих шагов, макрос будет сохранен и доступен для использования. Для применения макроса к другим таблицам, можно вызвать его из меню "Макросы" в разделе "Разработчик".
Теперь вы знаете, как использовать макросы для снятия закрепления области при печати в Excel. Этот прием позволит вам легко управлять форматированием страниц и добиться более эффективной работы.
Макрос для автоматического снятия закрепления при печати

Если вам часто приходится работать с большими таблицами в Excel, то вы, наверняка, знаете, как неудобно может быть печатать такие таблицы, особенно когда вам приходится повторно закреплять область перед каждой печатью. Однако, с помощью макроса в Excel, вы можете автоматизировать этот процесс и снять закрепление области при печати.
Вот пример макроса, который позволит вам автоматически снимать закрепление области перед печатью:
Sub PrintWithoutFreezePanes()
ActiveWindow.FreezePanes = False
ActiveWindow.View = xlNormalView
ActiveSheet.PageSetup.PrintArea = ""
End Sub
Этот макрос выполняет несколько действий. Во-первых, он снимает закрепление области при помощи свойства FreezePanes. Затем, он переключает вид отображения на обычный при помощи свойства xlNormalView. Наконец, он сбрасывает область печати на весь лист при помощи свойства PrintArea.
Чтобы использовать этот макрос, вам необходимо открыть Visual Basic Editor в Excel, нажав Alt + F11. Затем выберите модуль, в который вы хотите добавить макрос, и вставьте код внутри модуля.
После того как вы добавите код, вы можете назначить макрос горячую клавишу или добавить его в панель инструментов для быстрого доступа. Затем, каждый раз перед печатью, вы можете просто выполнить этот макрос, чтобы автоматически снять закрепление области.
Теперь вы можете печатать ваши таблицы в Excel без лишних операций и упростить процесс работы с большими объемами данных.
Использование скрытых строки и столбцов для снятия закрепления
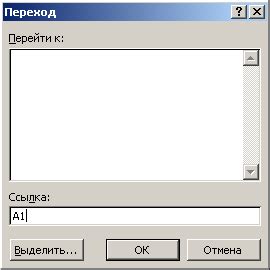
Когда необходимо снять закрепление области в Excel при печати, можно воспользоваться такой функцией программы, как скрытие строк и столбцов. Этот метод позволяет временно скрыть часть данных, которые не нужны на печати, без изменения размеров области, на которую установлено закрепление.
Для использования скрытых строк и столбцов для снятия закрепления, следуйте этим простым шагам:
- Выделите строки или столбцы, которые нужно скрыть. Для этого щелкните на букве столбца или номере строки и перетащите курсор, чтобы выделить нужные ячейки.
- Щелкните правой кнопкой мыши на выделении и выберите "Скрыть". Скрытые строки или столбцы теперь скрыты на экране, но они по-прежнему будут включены в область, на которую установлено закрепление.
- Перейдите к области, на которую установлено закрепление. Щелкните правой кнопкой мыши на границе закрепленной области и выберите "Снять закрепление". Теперь размер области останется неизменным, но скрытые строки или столбцы больше не будут закреплены на печати.
После того, как закрепление области будет снято и скрытые строки или столбцы не будут участвовать в печати, вы сможете восстановить их отображение, если это будет необходимо. Для этого выберите строки или столбцы на экране в области снятого закрепления, щелкните правой кнопкой мыши и выберите "Показать". Скрытые строки или столбцы снова станут видимыми на экране.
Управление закрепленными областями через панель управления
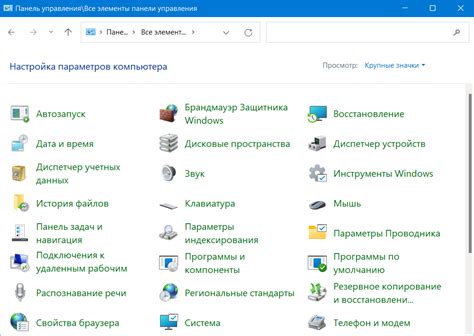
Чтобы открыть панель управления, необходимо перейти на вкладку "Вид" в верхней панели меню и выбрать пункт "Панель управления закреплением". После этого откроется боковая панель с набором инструментов для работы с закрепленными областями.
В панели управления можно увидеть список всех закрепленных областей в документе. Для каждой области отображается ее номер, а также текущие параметры закрепления. Например, можно узнать размеры закрепленной области, ее положение на листе и другие параметры.
Чтобы изменить параметры закрепления, достаточно выбрать нужную область в списке и внести необходимые изменения в соответствующих полях. Например, можно изменить размеры области, ее положение на листе или добавить/удалить строки и столбцы из закрепленной области.
Также в панели управления есть возможность добавлять или удалять новые закрепленные области. Для этого нужно нажать соответствующую кнопку в панели инструментов и выбрать область, которую вы хотите закрепить. После этого новая область будет добавлена в список закрепленных областей.
Панель управления закреплением позволяет управлять всеми аспектами работы с закрепленными областями в Excel. Она облегчает процесс создания и изменения закрепленных областей, а также дает возможность быстро просмотреть и редактировать параметры закрепления для всех областей в документе.