Щелчок мыши может быть неприятным и раздражающим звуком, особенно если вы проводите много времени за компьютером. Он может мешать вашей концентрации и приводить к стрессу. К счастью, существует несколько способов, как минимизировать или даже полностью устранить этот звук. В этой статье мы расскажем вам о некоторых советах и рекомендациях, которые помогут вам избавиться от щелчка мыши на компьютере.
1. Измените настройки звука
Первым шагом, который вы можете предпринять, это проверить настройки звука на вашем компьютере. В большинстве операционных систем есть возможность отключить звук щелчка мыши или заменить его на более тихий звук. Перейдите в настройки звука и найдите пункт про мышь. Там вы сможете изменить звук либо отключить его полностью. Этот метод будет работать для всех приложений и программ, которые вы используете на компьютере.
Примечание: если у вас есть дополнительные устройства или программное обеспечение для мыши, например, геймерская или беспроводная мышь, вам может потребоваться проверить настройки звука именно для них.
Как снизить щелчок мыши на компьютере
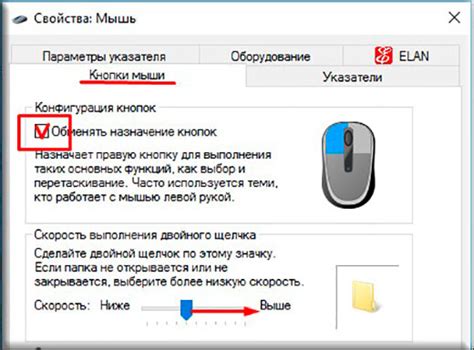
Многие пользователи компьютера сталкиваются с проблемой частого щелчка мыши, который может быть раздражающим и утомительным. Однако, существуют несколько способов, которые помогут снизить количество щелчков мыши и сделать использование компьютера более удобным и комфортным.
1. Используйте клавиатурные сокращения
Многие приложения компьютера поддерживают специальные клавиатурные сокращения, которые позволяют выполнять операции без использования мыши. Например, комбинация клавиш CTRL+S позволяет сохранить документ, а CTRL+P открывает окно печати. Изучите эти комбинации и используйте их в повседневной работе, чтобы не приходилось каждый раз кликать мышкой.
2. Настройте скорость движения указателя
Часто движение указателя мыши может быть слишком быстрым или медленным, что требует дополнительных щелчков для точного позиционирования. В настройках операционной системы вы можете изменить скорость движения указателя, чтобы найти оптимальное значение. Это позволит снизить количество щелчков, необходимых для перемещения по экрану.
3. Используйте функциональные клавиши мыши
Если у вас есть компьютерная мышь с дополнительными кнопками, вы можете присвоить им определенные функции. Например, кнопка рядом с указательным пальцем может использоваться для перехода назад в браузере, а кнопка рядом с большим пальцем - для перехода вперед. Таким образом, вы можете выполнить эти действия без необходимости щелкать по соответствующим кнопкам на экране.
4. Используйте сенсорные жесты
Если ваш компьютер имеет сенсорную панель или тачпад, вы можете использовать сенсорные жесты для выполнения определенных действий. Например, вы можете прокручивать страницы, масштабировать изображения и открывать окна с помощью жестов двумя пальцами. Изучите доступные сенсорные жесты и используйте их для уменьшения количества щелчков мыши.
Следуя этим советам, вы сможете снизить количество щелчков мыши на компьютере, что сделает вашу работу более эффективной и удобной. Важно помнить, что каждый пользователь может иметь индивидуальные предпочтения и потребности, поэтому экспериментируйте с разными настройками и методами, чтобы найти оптимальное решение для себя.
Пользовательский опыт и его влияние на уровень щелчка мыши
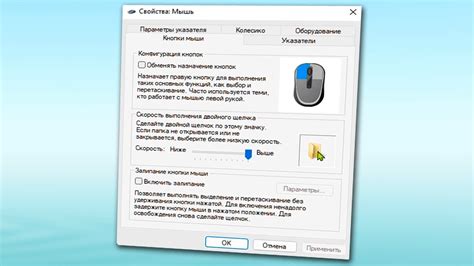
Величина щелчка мыши на компьютере часто зависит от пользовательского опыта и уровня удобства интерфейса. Чем более интуитивный и удобный интерфейс, тем меньше вероятность случайного щелчка мыши.
Один из факторов, влияющих на повышение уровня щелчка мыши, является размещение элементов управления. Если кнопки и ссылки на веб-странице размещены слишком близко друг к другу, это может привести к ошибочному клику. Важно учесть размеры кнопок, их отступы и пространство между ними, чтобы предотвратить случайные клики.
Также стоит обратить внимание на уровень чувствительности мыши. Если курсор мыши слишком быстро двигается по экрану, это может привести к нецелевым щелчкам, особенно при наведении на маленькие элементы. Регулировка чувствительности мыши может помочь уменьшить количество случайных кликов.
Оптимизация расположения элементов управления на экране также важна для мобильных устройств. Учитывайте размеры экрана и пальцев пользователей при размещении кнопок и ссылок. Большие элементы управления легче нажимать пальцами, что снизит вероятность случайных щелчков на мобильном устройстве.
Кроме того, применение анимации и переходов может сделать интерфейс более привлекательным, но нужно быть осторожным, чтобы не перегрузить сайт или приложение. Прекратите использовать анимацию, которая привлекает внимание пользователя и может привести к случайному щелчку мыши.
Наконец, обратная связь и подтверждение перед выполнением действия также могут снизить уровень щелчка мыши. Уведомления, подтверждения или запросы на подтверждение перед удалением, отправкой или любым другим важным действием позволят пользователю подтвердить свое намерение, снижая вероятность случайного клика мыши.
Применение клавиатурных сочетаний для минимизации использования мыши

- Ctrl+C - копирование выделенного текста или элемента
- Ctrl+V - вставка скопированного текста или элемента
- Ctrl+X - вырезание выделенного текста или элемента
- Ctrl+Z - отмена предыдущего действия
- Ctrl+A - выделение всего текста или элемента
- Ctrl+S - сохранение документа
- Ctrl+P - печать документа
- Ctrl+F - поиск слова или фразы в документе или веб-странице
- Ctrl+T - открытие новой вкладки в веб-браузере
- Alt+Tab - переключение между открытыми приложениями
Это лишь небольшой список клавиатурных сочетаний, которые могут значительно упростить вашу работу без мыши. Кроме того, многие программы и операционные системы позволяют настраивать собственные клавиатурные сочетания, чтобы удовлетворить ваши индивидуальные потребности. Использование клавиатурных сочетаний поможет вам экономить время и уменьшить нагрузку на мышцы и суставы рук, что особенно важно при длительной работе за компьютером.
Выбор правильной мыши для уменьшения щелчков
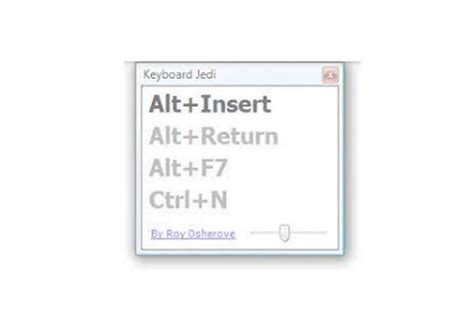
Выбор правильной мыши может значительно уменьшить количество щелчков, которые вам приходится совершать во время работы на компьютере. Вот несколько рекомендаций для оптимального выбора мыши:
1. Бесшумная мышь
Если вам не нравится звук щелчка мыши или вы хотите избежать его, выберите модель с бесшумными кнопками. Такая мышь использует другой тип механизма, который не создает щелчка при нажатии на кнопки.
2. Ergonomic мышь
Удобство и комфорт во время работы также важны для уменьшения количества щелчков. Рассмотрите возможность покупки эргономичной мыши, которая будет лучше подходить для вашей руки и минимизировать напряжение на запястье и пальцы.
3. Мультитач мышь
Если вам часто приходится использовать различные функции и команды на компьютере, мультитач мышь может быть отличным выбором. Она позволяет выполнять разные действия с помощью жестов пальцами на поверхности мыши, что позволяет сократить количество щелчков, необходимых для выполнения определенных задач.
4. Беспроводная мышь
Если вам необходимо часто перемещаться по рабочему пространству и работать на расстоянии от компьютера, беспроводная мышь может быть лучшим решением. Она позволяет освободить вас от ненужных проводов и уменьшить количество щелчков, связанных с движением мыши.
При выборе мыши обратите внимание на ее характеристики и возможности, чтобы найти ту, которая будет идеально подходить для ваших нужд и поможет уменьшить количество щелчков во время работы на компьютере.
Использование программных решений для автоматизации операций

Для тех, кто желает полностью избавиться от щелчка мыши на компьютере, программные решения могут стать настоящей находкой. Существует множество инструментов, которые позволяют автоматизировать различные операции и задачи, сэкономив время и улучшив эффективность работы.
Одним из самых популярных программных решений для автоматизации операций являются скрипты. С помощью языков программирования, таких как Python, JavaScript или AutoHotKey, можно создать скрипты, которые будут выполнять определенные действия в течение нескольких секунд или даже миллисекунд. Например, с помощью скрипта можно автоматически нажимать определенные кнопки на клавиатуре или выполнять последовательность действий в программе.
Для тех, кто не имеет навыков программирования, существует большое количество программных решений, предлагающих графический интерфейс и интуитивно понятный способ настройки автоматизации операций. Например, AutoHotKey, Automator или Quick Macros – это инструменты, позволяющие создавать макросы, автоматизировать задачи и события в операционной системе или конкретных программах.
Если вы хотите избавиться от щелчка мыши на компьютере, но не знаете, с чего начать, в интернете можно найти множество учебных материалов и видеоуроков по созданию скриптов или использованию программных решений для автоматизации задач. Это поможет вам освоить основы и начать применять эти инструменты в своей работе.
- Использование программных решений для автоматизации операций может значительно увеличить продуктивность работы и сэкономить время;
- Скрипты и макросы позволяют автоматически выполнять различные действия на компьютере;
- Если вы не имеете опыта в программировании, существует большое количество инструментов с графическим интерфейсом, которые позволяют создавать макросы без написания кода;
- Для начала изучения автоматизации операций рекомендуется найти учебные материалы или видеоуроки по созданию скриптов и использованию программных решений.
Внедрение горячих клавиш для ускорения работы без щелчков
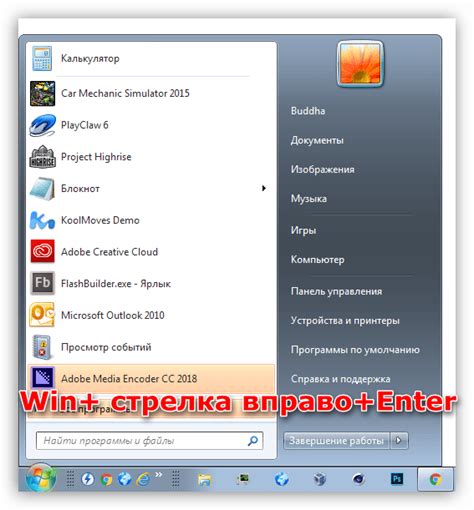
Для настройки горячих клавиш на компьютере с операционной системой Windows, нужно открыть меню "Пуск" и выбрать "Панель управления". Затем можно выбрать "Средства администрирования" и "Службы", где находится список доступных служб. Щелкнув правой кнопкой мыши на нужной службе, можно выбрать "Свойства" и назначить горячую клавишу для данной службы.
Настройка горячих клавиш на компьютере с операционной системой Mac OS X также довольно проста. Для этого нужно перейти в меню "Системные настройки" и выбрать "Клавиатура". Затем можно перейти в раздел "Горячие клавиши" и настроить нужные комбинации клавиш для различных функций.
Существуют и специализированные программы, которые позволяют расширить возможности горячих клавиш. Они позволяют создавать пользовательские сочетания клавиш для различных функций, а также настраивать поведение клавиш при работе с определенными приложениями.
- Некоторые из популярных программ для настройки горячих клавиш:
- AutoHotkey – бесплатная программа для настройки горячих клавиш под операционную систему Windows.
- Keyboard Maestro – программа для настройки горячих клавиш для Mac OS X.
- Alfred – программа для Mac OS X, позволяющая настраивать горячие клавиши и создавать собственные скрипты.
С помощью использования горячих клавиш можно существенно повысить эффективность работы, особенно для таких задач, как переключение между приложениями, копирование и вставка текста, управление медиафайлами и многие другие. Регулярное использование горячих клавиш помогает сэкономить время и снизить нагрузку на мышцы рук.
Обучение и привыкание к новым способам использования компьютера

Избавление от щелчка мыши на компьютере может потребовать времени и требовать некоторых изменений в привычках. Однако, важно понимать, что современные методы управления компьютером предлагают множество альтернативных способов, которые могут быть более эффективными и удобными.
Одним из первых шагов в обучении новым способам использования компьютера может быть изучение дополнительных функций и сочетаний клавиш. Клавиатура предлагает множество возможностей для навигации и управления компьютером без использования мыши. Например, можно использовать клавиши "Tab" и "Enter" для перемещения по элементам интерфейса и выполнения действий.
Также стоит обратить внимание на горячие клавиши и сочетания клавиш, которые позволяют быстро выполнять команды и функции. Например, сочетание клавиш "Ctrl + C" копирует выделенный текст или объект, а "Ctrl + V" вставляет скопированное. Изучение таких сочетаний позволит значительно ускорить работу на компьютере.
Для тех, кто предпочитает более интуитивные способы управления, стоит обратить внимание на сенсорные экраны и жесты. Многие современные ноутбуки и мониторы поддерживают сенсорное управление, что позволяет перемещаться по интерфейсу и выполнять действия простыми касаниями и перемещениями пальцев.
Для тех, кто испытывает трудности с управлением компьютером из-за физических ограничений, таких как нарушения слуха или зрения, существуют специальные устройства адаптивной технологии. Например, слепоглухим пользователям могут быть полезны электронные брейлловские дисплеи или програмные средства для чтения текста на голосовом выходе.
Важно помнить, что привыкание к новым способам использования компьютера требует времени и практики. Регулярная практика и обучение позволят стать более опытным и эффективным пользователем компьютера без необходимости использования мыши.
Избегание необходимости щелкать мышью при работе с различными приложениями
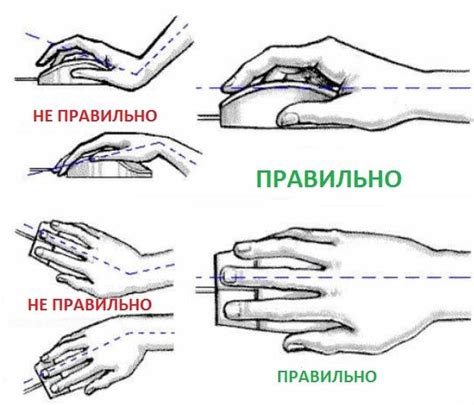
Постоянное щелканье мышью при работе с различными приложениями может быть утомительным и неэффективным. Однако, существуют способы избежать необходимости использовать мышь и ускорить процесс работы.
Во-первых, важно изучить горячие клавиши. Большинство приложений имеют определенные комбинации клавиш, которые позволяют выполнять различные функции без необходимости использования мыши. Например, комбинация клавиш "Ctrl + C" может использоваться для копирования выделенного текста, а "Ctrl + V" - для вставки скопированного текста. Изучите клавиши, которые используются вами чаще всего, и научитесь их применять.
Во-вторых, можно использовать специальные программы для управления компьютером без мыши. Такие программы позволяют выполнять функции мыши с помощью клавиатуры или других устройств ввода. Например, с помощью программы AutoHotkey вы можете настроить горячие клавиши для выполнения определенных действий, таких как перемещение курсора или нажатие кнопки мыши. Это существенно упростит работу с приложениями и сделает ее более эффективной.
Также можно использовать графические редакторы и IDE с поддержкой "drag and drop". Это значит, что вы можете перетаскивать объекты, файлы и другие элементы с помощью клавиатуры или сочетаний клавиш, вместо того, чтобы щелкать мышью. Например, в программе Adobe Photoshop вы можете выбрать объект с помощью сочетания клавиш и перемещать его с помощью стрелок на клавиатуре.
Наконец, не стоит забывать о возможности установить дополнительные плагины или расширения для приложений, которые позволяют выполнять определенные действия без использования мыши. Например, веб-браузеры часто имеют расширения, которые позволяют открывать новые вкладки, закрывать текущие или переключаться между ними с помощью горячих клавиш.
Использование этих способов позволит вам избежать необходимости щелкать мышью при работе с различными приложениями и сделает вашу работу более эффективной. Попробуйте и убедитесь сами!
Оптимизация рабочего процесса для сокращения количества щелчков мыши
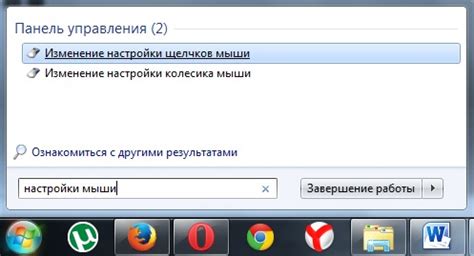
Щелчки мыши могут быть причиной усталости и напряжения для пользователей компьютеров. Оптимизация рабочего процесса может помочь сократить количество щелчков мыши и улучшить эффективность работы.
Вот несколько советов, которые помогут вам оптимизировать свой рабочий процесс:
1. Используйте клавиатуру для навигации:
Вместо щелчка мыши можно использовать клавиатурные сочетания для быстрого перемещения по различным элементам интерфейса. Например, используйте клавиши Tab и Shift + Tab для перехода между полями ввода или ссылками.
2. Настройте горячие клавиши:
Многие программы позволяют настраивать горячие клавиши для выполнения различных команд. Вы можете назначить клавиши для запуска определенных приложений или выполнения операций, необходимых вам.
3. Пользуйтесь средствами автодополнения:
Многие программы поддерживают функцию автодополнения, которая позволяет сократить количество набираемого текста. Например, при написании электронной почты или документа, использование автодополнения позволит вам быстро вводить адреса или фразы без необходимости каждый раз их полностью набирать.
4. Используйте мышь с несколькими кнопками:
Если вы используете мышь с несколькими кнопками, настройте их так, чтобы выполнение часто используемых команд стало проще. Например, вы можете назначить одну кнопку мыши для выполнения определенной операции или открытия определенного приложения.
5. Организуйте ярлыки и закладки:
Создайте ярлыки и закладки для быстрого доступа к часто используемым файлам, папкам и веб-сайтам. Это позволит избежать лишних щелчков мыши при поиске нужного элемента.
Уменьшение количества щелчков мыши может значительно повысить производительность и уменьшить усталость при работе на компьютере. Попробуйте эти советы и найдите свои собственные способы оптимизации рабочего процесса.