Установка приложений на iPhone является неотъемлемой частью пользования этим устройством. И если раньше требовалось идти в App Store и искать нужное приложение, то сейчас это можно сделать удаленно. Нет необходимости вставать с места и идти к компьютеру – все доступно в вашем смартфоне!
Для установки приложения на iPhone удаленно, вам понадобится учетная запись Apple ID, приложение App Store и доступ к интернету. Если у вас уже есть Apple ID, то переходите к следующему шагу. Если же нет, то создайте его, зайдя в настройки своего iPhone и выбрав пункт "Айклауд и iTunes Store". Нажмите на кнопку "Создать Apple ID" и следуйте указаниям.
Как только у вас появится Apple ID, откройте приложение App Store на вашем iPhone. Оно обычно находится на домашнем экране и имеет иконку с изображением белой буквы "A" на синем фоне. В поисковой строке в верхней части экрана введите название приложения, которое вы хотите установить. Подберите подходящее приложение из списка результатов поиска и нажмите на него.
Выбор приложения в App Store

Чтобы установить приложение на iPhone удаленно, вам необходимо пройти следующие шаги:
- Откройте App Store на вашем iPhone.
- Нажмите на вкладку "Поиск".
- В поле поиска введите название приложения или ключевые слова, связанные с приложением, чтобы найти его.
- Нажмите на кнопку "Поиск" на клавиатуре или на экране.
- Вам будут показаны результаты поиска. Откройте нужное вам приложение, нажав на его иконку.
- На странице приложения вы сможете ознакомиться с его описанием, отзывами пользователей, рейтингом и другой информацией.
- Если вы решите установить приложение, нажмите на кнопку "Установить" или "Get" рядом с ним.
- Вам может потребоваться ввести пароль вашей учетной записи Apple ID или использовать Touch ID/Face ID для подтверждения установки.
- После успешной установки приложение будет автоматически добавлено на ваш iPhone и будет доступно для использования.
Теперь вы знаете, как выбрать и установить приложение на iPhone удаленно через App Store. Наслаждайтесь пользованием новыми приложениями и не забывайте обновлять их для получения новых функций и исправления ошибок.
Настройка учетной записи Apple ID
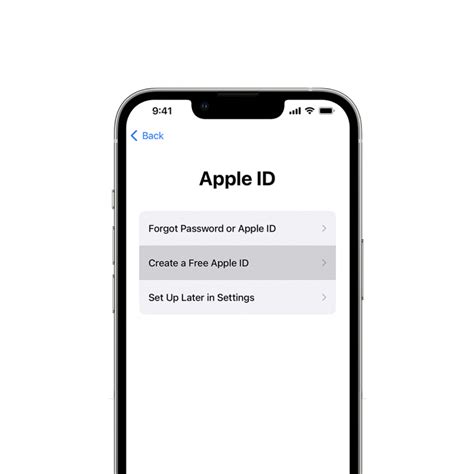
Перед началом установки приложения на iPhone удаленно необходимо настроить учетную запись Apple ID. Это позволит вам скачивать и устанавливать приложения из App Store на ваше устройство.
Для создания учетной записи Apple ID вам потребуется следовать нескольким простым шагам:
- Зайдите в настройки вашего iPhone и выберите пункт "iTunes Store и App Store".
- Нажмите на кнопку "Создать новый Apple ID".
- Выберите страну проживания и нажмите "Далее".
- Прочитайте и примите условия использования.
- Заполните необходимые поля: имя, фамилию, адрес электронной почты и пароль. Придумайте надежный пароль, состоящий из букв, цифр и специальных символов.
- Выберите вопросы для восстановления пароля и введите ответы на них.
- Укажите вопросы безопасности для вашей учетной записи.
- Выберите вариант оплаты для покупок в приложениях. Вы можете использовать свою кредитную карту или подключить Apple Pay.
- Подтвердите вашу электронную почту, следуя инструкциям, отправленным на указанный адрес.
- После подтверждения электронной почты вы сможете использовать ваш Apple ID для установки приложений на iPhone удаленно.
Учетная запись Apple ID является необходимым условием для использования многих сервисов и возможностей iPhone. Не забудьте сохранить пароль от вашего Apple ID в надежном месте или использовать включенную на iPhone функцию автоматического заполнения паролей.
Активация функции удаленной установки приложений

Для того чтобы установить приложение на iPhone удаленно, необходимо активировать функцию удаленной установки. Это позволит вам загружать и устанавливать приложения на свое устройство, даже если вы находитесь вдали от него.
Для активации функции удаленной установки приложений на iPhone, выполните следующие шаги:
| Шаг 1: | На вашем iPhone откройте "Настройки". |
| Шаг 2: | Прокрутите вниз и выберите "iTunes Store и App Store". |
| Шаг 3: | В разделе "Автоматические загрузки" убедитесь, что опция "Применять обновления" включена. |
| Шаг 4: | Прокрутите вниз и найдите раздел "Удаленные установки". Включите переключатель рядом с этой функцией. |
После выполнения этих шагов функция удаленной установки приложений будет активирована. Теперь вы сможете устанавливать приложения на свое устройство, используя iTunes или App Store на другом устройстве.
Обратите внимание, что для использования функции удаленной установки приложений, ваш iPhone должен быть подключен к интернету.
Подключение iPhone к Wi-Fi сети
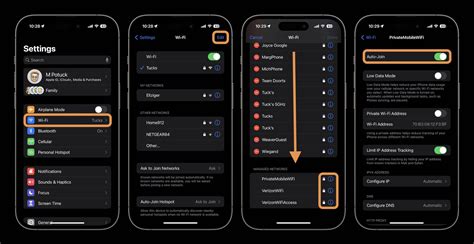
Если вы хотите установить приложение на iPhone удаленно, то необходимо предварительно подключить устройство к Wi-Fi сети. Для этого следуйте инструкции ниже:
- Откройте меню "Настройки" на вашем iPhone.
- Прокрутите вниз и выберите раздел "Wi-Fi".
- Включите переключатель возле надписи "Wi-Fi" для активации беспроводной сети.
- Найдите доступные Wi-Fi сети в списке и выберите нужную сеть.
- Если сеть защищена паролем, введите пароль для подключения.
- Дождитесь, пока iPhone подключится к выбранной Wi-Fi сети.
- После успешного подключения, настройки Wi-Fi будут сохранены и iPhone будет автоматически подключаться к этой сети в будущем.
Теперь ваш iPhone подключен к Wi-Fi сети и вы готовы установить приложение удаленно.
Отправка приложения на удаленную установку
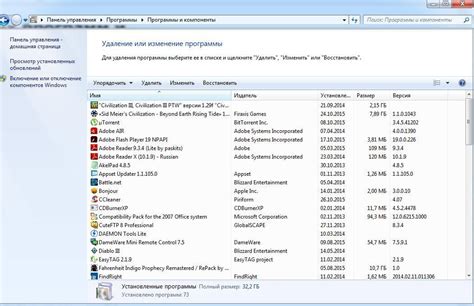
Если вы хотите установить приложение на iPhone удаленно, то вам потребуется использовать специальные инструменты и сервисы. Вот пошаговая инструкция о том, как это сделать:
Шаг 1: Подготовьте свое приложение
Прежде чем отправлять приложение на удаленную установку, вам необходимо убедиться, что оно полностью готово к отправке. Убедитесь, что ваше приложение находится в финальной версии и не содержит ошибок или недочетов. Также убедитесь, что вы получили все необходимые сертификаты и разрешения для разработки и установки приложений на iPhone.
Шаг 2: Используйте сервис удаленной установки
Существует несколько сервисов, которые предоставляют возможность удаленной установки приложений на iPhone. Один из самых популярных сервисов – TestFlight. Зарегистрируйтесь на этом сервисе и загрузите ваше приложение туда.
Шаг 3: Пригласите тестировщиков
После загрузки приложения на сервис удаленной установки, вы можете пригласить людей для тестирования вашего приложения. Отправьте им приглашение с просьбой установить и протестировать ваше приложение на своих iPhone. Приглашение будет содержать ссылку, по которой пользователи смогут загрузить ваше приложение на свои устройства.
Шаг 4: Отслеживайте результаты
Когда пользователи установят ваше приложение, вы сможете отслеживать различные метрики, такие как число установок, активных пользователей и другие. Эта информация поможет вам определить, насколько успешно проходит тестирование вашего приложения и внести необходимые изменения.
Установка приложений на iPhone удаленно может быть очень удобным способом для тестирования и распространения вашего приложения. Следуйте этой инструкции и вы сможете без проблем отправить ваше приложение на удаленную установку.
Подтверждение установки на iPhone
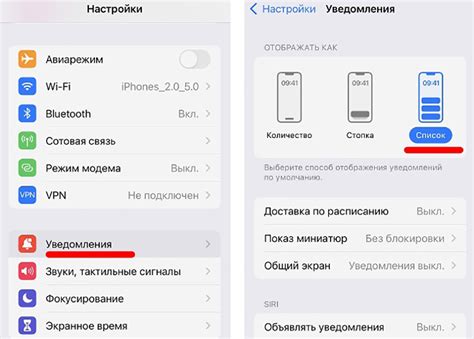
После того, как вы выбрали приложение для установки на iPhone, вам необходимо подтвердить этот выбор. Для этого выполните следующие действия:
- На вашем устройстве откройте App Store.
- Найдите выбранное вами приложение в магазине.
- Нажмите на кнопку Установить.
- Вы увидите окно с запросом вашего подтверждения. Для завершения установки приложения нажмите кнопку Подтвердить.
После нажатия кнопки "Подтвердить" процесс установки приложения начнется. На экране вашего iPhone появится значок загрузки, указывающий на процесс установки.
Когда процесс установки завершится, значок приложения появится на главном экране вашего iPhone, и вы сможете начать использовать приложение.
Не забывайте, что для установки приложений на iPhone необходимо наличие доступа к интернету. Убедитесь, что ваше устройство подключено к Wi-Fi или мобильным данным перед началом установки.
Ожидание и проверка установки
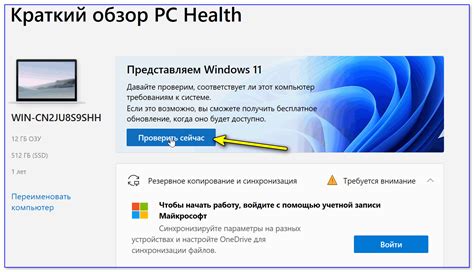
После удаленной установки приложения на iPhone, нужно дать время устройству для его загрузки и установки. Обычно это занимает несколько минут, но в некоторых случаях может занять больше времени.
Как только процесс установки завершен, можно проверить, появилось ли приложение на экране главной страницы устройства. Для этого необходимо проскроллить экран, чтобы убедиться, что приложение не затерялось среди других.
Если установленное приложение не отображается на главной странице, можно воспользоваться функцией поиска, чтобы его найти. Для этого нужно свайпнуть вниз по экрану, чтобы открыть поле поиска, и ввести название приложения.
В случае, если приложение по-прежнему не появляется на устройстве после удаленной установки, можно попробовать повторить процесс установки. Иногда возникают временные технические проблемы, которые могут препятствовать успешной установке приложения на iPhone.
Если все описанные выше методы не помогают установить приложение, рекомендуется обратиться в службу поддержки разработчиков или провайдера устройства для получения дополнительной помощи и решения проблемы.
Отслеживание и обновление приложений
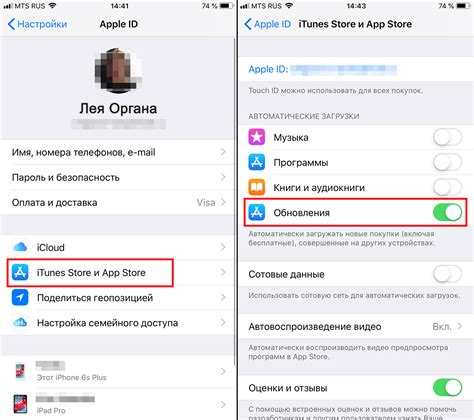
После установки приложения на iPhone необходимо регулярно проверять наличие обновлений, чтобы получать новые функции и исправления ошибок. Следование этому простому процессу поможет вам быть в курсе последних изменений приложений и обеспечить оптимальную работу вашего устройства.
Если вы используете автоматические обновления приложений, они будут загружаться и устанавливаться автоматически, без вашего участия. Однако, если вы предпочитаете контролировать этот процесс вручную, следуйте инструкциям ниже.
1. Откройте App Store на вашем iPhone.
2. Нажмите на вкладку "Обновления" в нижней части экрана.
3. Вы увидите список доступных обновлений приложений. При наличии новых версий приложений, которые вы установили на свое устройство, они появятся в этом списке.
4. Чтобы обновить все доступные приложения, нажмите на кнопку "Обновить все" в верхнем правом углу экрана. Если вы хотите обновить только определенные приложения, вы можете нажать на кнопку "Обновить" рядом с каждым приложением отдельно.
5. Приложения будут загружаться и устанавливаться на ваше устройство. В процессе обновления приложений могут потребоваться ваш пароль Apple ID и подтверждение покупки, если приложения платные или содержат платный контент.
После обновления приложений вы сможете в полной мере наслаждаться их новыми возможностями и улучшенным функционалом. Повторно проверяйте наличие обновлений регулярно, чтобы всегда быть в курсе последних изменений и обновлений.