Google Chrome – один из самых популярных веб-браузеров, который используется миллионами людей по всему миру. Вместе с тем, многие пользователи обнаруживают, что им необходимо удалить свой аккаунт Google в Chrome из-за различных причин. Возможно, вы хотите сменить аккаунт или просто очистить все свои данные из браузера. В любом случае, в данной статье мы подробно расскажем вам, как удалить аккаунт Google в Google Chrome с компьютера.
Перед началом процедуры удаления аккаунта Google в Google Chrome не забудьте сохранить все необходимые данные, так как после удаления вы не сможете их восстановить.
1. Войдите в свой аккаунт Google Chrome на компьютере.
2. В правом верхнем углу окна браузера нажмите на значок с изображением вашего профиля.
3. В выпадающем меню выберите "Управление учетными записями Google".
4. В открывшемся окне выберите вкладку "Данные и настройки синхронизации".
5. Прокрутите страницу до раздела "Удаление аккаунта" и нажмите на кнопку "Удалить аккаунт".
6. В появившемся окне подтвердите удаление аккаунта Google в Google Chrome.
После выполнения этих шагов ваш аккаунт Google будет полностью удален из Google Chrome.
Подробная инструкция по удалению аккаунта Google из Google Chrome на компьютере
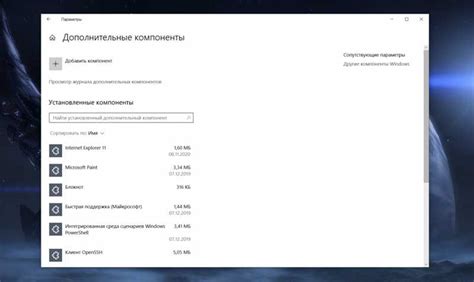
Удаление аккаунта Google из браузера Google Chrome может быть нужным по различным причинам. Например, если вы хотите использовать другой аккаунт или просто не планируете больше использовать этот браузер для авторизации.
Вот подробная инструкция по удалению аккаунта Google из Google Chrome:
| Шаг 1: | Откройте Google Chrome на вашем компьютере. |
| Шаг 2: | Кликните на значок профиля в верхнем правом углу окна браузера. Откроется выпадающее меню. |
| Шаг 3: | Выберите опцию "Управление учетными записями Google" в выпадающем меню. Откроется страница управления вашими учетными записями Google. |
| Шаг 4: | На странице учетных записей Google найдите раздел "Вход и безопасность" и кликните на ссылку "Удалить аккаунт или услугу". |
| Шаг 5: | Выберите аккаунт Google, который вы хотите удалить, и кликните на него. Откроется страница с подробной информацией об аккаунте. |
| Шаг 6: | На странице аккаунта прокрутите вниз и найдите раздел "Управление аккаунтом". В этом разделе кликните на ссылку "Удалить аккаунт". |
| Шаг 7: | Вы увидите предупреждающее окно, в котором будет сказано о последствиях удаления аккаунта. Ознакомьтесь с этой информацией. |
| Шаг 8: | Если вы все еще хотите удалить аккаунт, введите пароль от аккаунта в поле, которое появится в предупреждающем окне, и кликните на кнопку "Удалить аккаунт". |
| Шаг 9: | Ваш аккаунт Google будет удален из браузера Google Chrome, и вы больше не сможете авторизоваться с этим аккаунтом. |
Обратите внимание, что удаление аккаунта Google из Google Chrome не означает удаление самого аккаунта Google. Ваши данные и учетные записи останутся активными и будут доступны через другие устройства или браузеры, если вы используете их для авторизации в Google Chrome.
Следуя этой подробной инструкции, вы можете безопасно удалить аккаунт Google из Google Chrome на вашем компьютере и продолжить работу с другими учетными записями или без авторизации.
Шаг 1: Откройте Google Chrome и перейдите в настройки
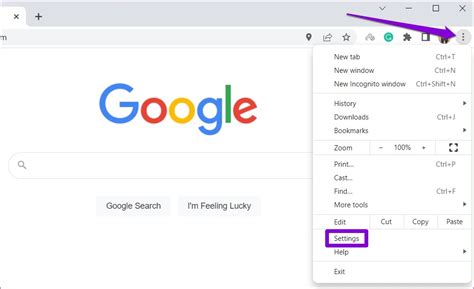
Первым шагом для удаления аккаунта Google в Google Chrome с компьютера вам необходимо открыть браузер Google Chrome.
Для этого найдите иконку Google Chrome на рабочем столе или в меню "Пуск" и щелкните на ней дважды левой кнопкой мыши.
Когда браузер откроется, в правом верхнем углу найдите и нажмите на кнопку с тремя вертикальными точками, чтобы открыть меню Chrome.
В меню выберите пункт "Настройки", чтобы перейти в настройки Chrome.
Шаг 2: Выберите раздел "Учетные записи и синхронизация"
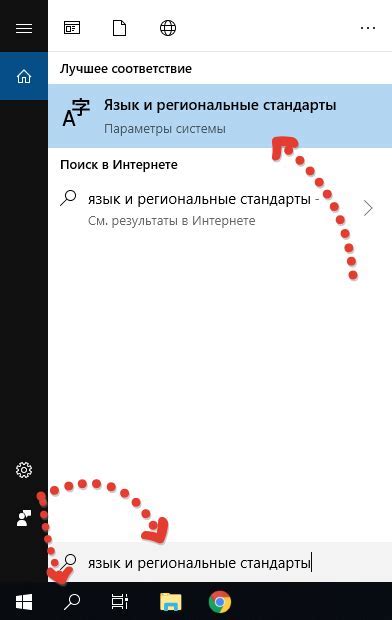
После того как вы открыли браузер Google Chrome на вашем компьютере, нажмите на иконку с тремя точками в верхнем правом углу окна браузера.
Далее в выпадающем меню выберите пункт "Настройки".
В открывшемся окне выберите раздел "Учетные записи и синхронизация" в левой части экрана.
Здесь вы найдете настройки, связанные с вашей учетной записью Google, а также синхронизацией данных между устройствами и браузерами.
Для удаления аккаунта Google из браузера Chrome, вам будет необходимо выполнить последующие шаги в этом разделе.
Шаг 3: Отключите синхронизацию аккаунта Google
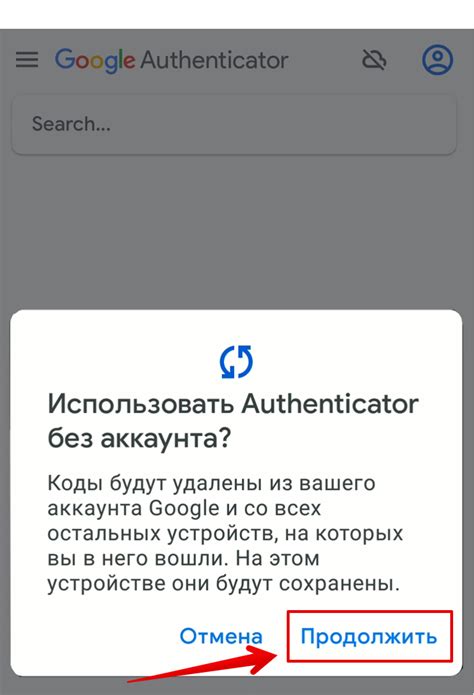
Если вы решите удалить свой аккаунт Google из Google Chrome, вам также потребуется отключить синхронизацию аккаунта Google. Это гарантирует, что ваши данные не будут сохраняться и загружаться на серверы Google после удаления аккаунта.
Чтобы отключить синхронизацию аккаунта Google, следуйте этим шагам:
- Откройте Google Chrome на своем компьютере.
- Нажмите на иконку меню, расположенную в верхнем правом углу окна. Вы увидите выпадающее меню.
- Выберите "Настройки".
- Прокрутите страницу вниз и найдите раздел "Личные данные".
- Нажмите на "Синхронизация аккаунта Google".
- В открывшемся окне синхронизации, снимите флажок рядом с "Синхронизация всех" или выберите только те данные, которые вы не хотите синхронизировать.
- Нажмите на кнопку "Очистить данные на сервере".
- Подтвердите свое действие, нажав на кнопку "Очистить данные".
После завершения этих шагов, синхронизация аккаунта Google будет отключена, и ваши данные перестанут загружаться и сохраняться на серверы Google. Это важный шаг, который следует выполнить перед удалением аккаунта Google из Google Chrome.
Шаг 4: Удалите аккаунт Google из Google Chrome

Чтобы полностью удалить аккаунт Google из Google Chrome, выполните следующие действия:
Шаг 1: Откройте Google Chrome на своем компьютере.
Шаг 2: Нажмите на иконку профиля, которая находится в верхнем правом углу окна браузера, или введите "chrome://settings" в адресной строке и нажмите клавишу Enter.
Шаг 3: Прокрутите страницу вниз и нажмите на ссылку "Показать дополнительные настройки".
Шаг 4: В разделе "Синхронизация" нажмите на ссылку "Отключить синхронизацию моих данных".
Шаг 5: В появившемся диалоговом окне выберите опцию "Отключить синхронизацию" и нажмите кнопку "ОК".
Шаг 6: После этого аккаунт Google будет полностью удален из Google Chrome.
Обратите внимание, что удаление аккаунта Google из Google Chrome не означает удаление самого аккаунта и вы все равно сможете использовать его в других браузерах или приложениях.