YouTube - одна из самых популярных платформ для просмотра и загрузки видео. Однако, возможно, вам потребуется удалить свой аккаунт с нескольких устройств по разным причинам: вы можете решить сменить учетную запись, защитить свои данные или просто перестать использовать эту платформу. В этой статье мы расскажем подробную инструкцию о том, как удалить аккаунт YouTube с нескольких устройств.
Процесс удаления аккаунта YouTube может показаться сложным, но на самом деле он довольно прост. Прежде всего, вы должны быть уверены в своем решении, поскольку удаление аккаунта приведет к потере всей доступной информации, включая загруженные видео, комментарии и подписки. Если вы все-таки решили продолжить, следуйте этой подробной инструкции.
Важно отметить, что удаление аккаунта YouTube с одного устройства не означает автоматическое удаление с других устройств. Вы должны выйти из своей учетной записи на всех устройствах, на которых аккаунт был использован, и затем навсегда удалить аккаунт из системы YouTube. Для этого нужно выполнить несколько шагов, которые мы подробно опишем ниже.
Первым шагом является вход в свою учетную запись YouTube на устройстве, с которого вы хотите удалить аккаунт. Нажмите на свою фотографию в верхнем правом углу экрана и выберите «Настройки Google». Затем перейдите в раздел «Учетная запись» и найдите опцию «Удалить ваш аккаунт или службы». Нажмите на нее, а затем выберите «Удаление аккаунта и данных». Прочтите предупреждение о том, что все данные будут удалены, и нажмите кнопку «Удалить аккаунт».
Вход в аккаунт YouTube
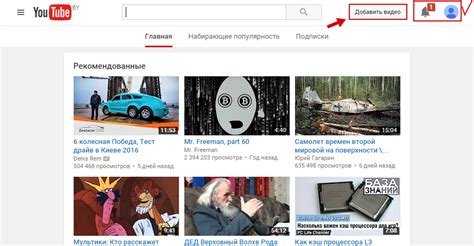
Чтобы войти в свой аккаунт YouTube, выполните следующие шаги:
| Шаг 1: | Откройте веб-браузер на устройстве и перейдите на официальный сайт YouTube по адресу www.youtube.com. |
| Шаг 2: | На главной странице YouTube в правом верхнем углу нажмите кнопку "Войти". |
| Шаг 3: | Откроется страница входа, где вам потребуется ввести данные вашей учетной записи Google, связанной с аккаунтом YouTube. Введите ваш адрес электронной почты или номер телефона, а затем пароль. |
| Шаг 4: | Нажмите кнопку "Далее", чтобы завершить вход в аккаунт YouTube. |
После выполнения этих шагов вы будете автоматически войдены в свой аккаунт YouTube и сможете пользоваться его функциональностью. Убедитесь, что данные вашей учетной записи введены правильно, чтобы избежать проблем с входом.
Перейдите в "Настройки"
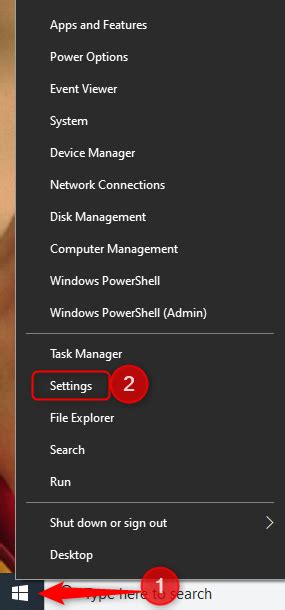
Чтобы удалить аккаунт YouTube с нескольких устройств, вам необходимо перейти в раздел "Настройки".
Для этого выполните следующие шаги:
- Откройте приложение YouTube на устройстве или перейдите на официальный сайт YouTube в любом веб-браузере.
- В правом верхнем углу экрана найдите и нажмите на иконку своего аккаунта.
- В появившемся меню выберите пункт "Настройки".
Теперь вы находитесь в настройках своего аккаунта YouTube и готовы продолжить процесс удаления аккаунта с нескольких устройств.
Найдите вкладку "Учетная запись"
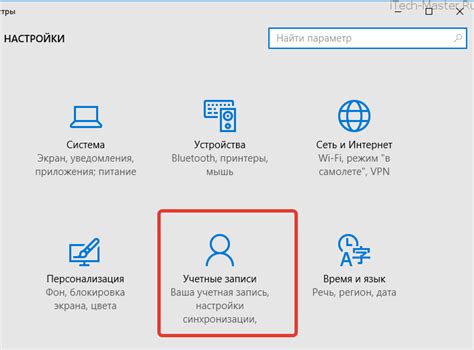
Чтобы удалить аккаунт YouTube с нескольких устройств, вам необходимо зайти в настройки вашей учетной записи. Найдите вкладку "Учетная запись", которая обычно расположена в правом верхнем углу экрана.
Если вы уже вошли в свою учетную запись, щелкните на вашем фото или значке профиля в правом верхнем углу и выберите вкладку "Учетная запись" из выпадающего меню.
Если вы не вошли в свою учетную запись, сначала введите свои учетные данные (адрес электронной почты и пароль) и затем найдите вкладку "Учетная запись".
На странице "Учетная запись" вы найдете различные настройки и опции для вашего аккаунта YouTube. Здесь вы можете изменить имя пользователя, электронную почту, пароль и другие параметры.
Чтобы удалить аккаунт YouTube с нескольких устройств, вам может потребоваться щелкнуть на ссылку "Удалить аккаунт" или "Закрыть учетную запись". Прочтите внимательно предупреждения и подтвердите свое решение, следуя инструкциям на экране.
Пожалуйста, имейте в виду, что удаление аккаунта YouTube навсегда удалит все ваши видео, комментарии, плейлисты и другую информацию, связанную с этой учетной записью. Будьте осторожны и убедитесь, что вы хотите удалить аккаунт навсегда.
Выберите "Удалить аккаунт"
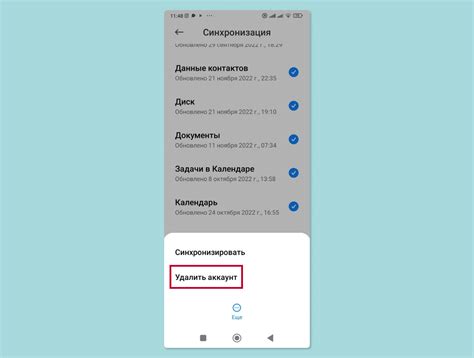
Шаг 1. Перейдите в настройки аккаунта YouTube.
Найдите иконку профиля в верхнем правом углу экрана и щелкните на нее. В выпадающем меню выберите настройки (это значок шестеренки).
Шаг 2. Перейдите на страницу "Учетная запись и подписки".
На странице настроек выберите вкладку "Учетная запись и подписки" в левом меню.
Шаг 3. Выберите "Удалить аккаунт".
Прокрутите вниз страницы и найдите секцию "Удаление аккаунта". Щелкните на ссылке "Удалить аккаунт" в этой секции.
Шаг 4. Подтвердите удаление аккаунта.
На странице подтверждения удаления аккаунта вам нужно будет ввести пароль для подтверждения своих действий. Введите пароль в соответствующее поле и нажмите кнопку "Удалить аккаунт".
Шаг 5. Подождите завершения удаления аккаунта.
Очищение аккаунта может занять некоторое время. Подождите, пока процесс удаления завершится.
Помните: после удаления аккаунта все ваши данные и видео будут окончательно удалены, и вы не сможете их восстановить.
Удаление аккаунта YouTube с нескольких устройств может быть достаточно простым процессом, если вы следуете инструкциям, описанным выше. Удачи!
Подтвердите удаление аккаунта
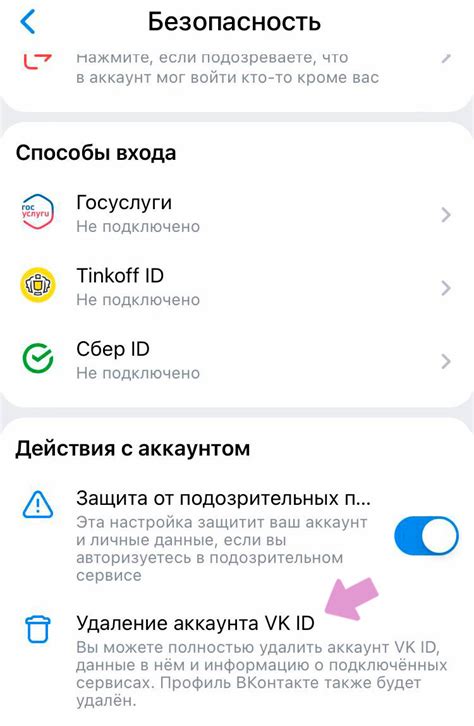
После того как вы удалите аккаунт YouTube с одного устройства, вам может понадобиться подтверждение удаления аккаунта с других устройств, на которых вы также авторизованы. Это дополнительная мера безопасности, чтобы предотвратить несанкционированный доступ к вашим данным.
Когда вы подтверждаете удаление аккаунта, вы должны войти в свой аккаунт на каждом устройстве и следовать инструкциям по удалению аккаунта. Это действие является необратимым, поэтому будьте внимательны. Внимательно проверьте, что вы производите удаление с правильного аккаунта, так как все связанные с ним данные, включая загруженные видео, комментарии и подписки, будут безвозвратно удалены.
Удаление аккаунта с других устройств
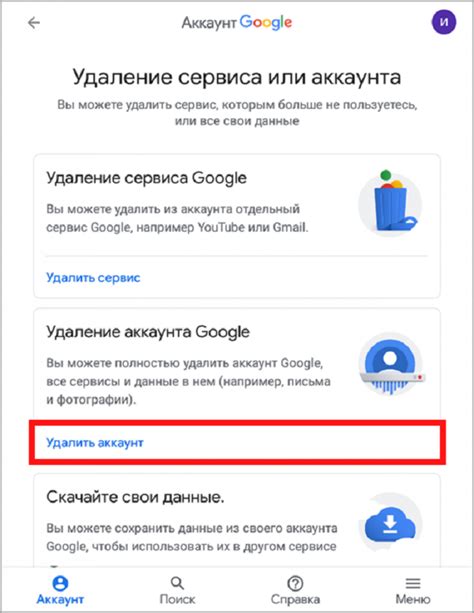
Если вы хотите удалить свой аккаунт YouTube со всех устройств, на которых вы когда-либо входили в аккаунт, следуйте этим инструкциям:
- Откройте приложение YouTube на каждом устройстве, с которого вы хотите удалить аккаунт, или перейдите на официальный сайт YouTube.
- Войдите в свой аккаунт, используя ваши учетные данные.
- Настройте свою конфиденциальность, чтобы ограничить доступ к вашему аккаунту.
- Откройте раздел настроек аккаунта.
- Перейдите на страницу удаления аккаунта.
- Вам может потребоваться подтвердить свою личность, введя пароль.
- Нажмите кнопку "Удалить аккаунт" (или аналогичную).
- Подтвердите удаление аккаунта.
Каждое устройство, на котором вы входили в аккаунт YouTube, будет деактивировано и удалено. Обратите внимание, что данное действие нельзя отменить, и ваши данные будут безвозвратно удалены.
Вход в аккаунты на других устройствах

YouTube предлагает удобную функцию, которая позволяет вам входить в свой аккаунт с разных устройств.
Чтобы войти в аккаунт YouTube с другого устройства, следуйте этим простым инструкциям:
- Откройте приложение YouTube на устройстве, на котором вы хотите войти в аккаунт.
- Щелкните на значок своей учетной записи в верхнем правом углу экрана.
- Выберите пункт меню "Выйти" в нижней части списка.
- После выхода из аккаунта вам будет предоставлена возможность войти в другой аккаунт или зарегистрироваться в новом аккаунте.
- Введите свои данные для входа в аккаунт YouTube (адрес электронной почты и пароль) и нажмите кнопку "Вход".
- Теперь вы можете видеть свою учетную запись и пользоваться функционалом YouTube на данном устройстве.
Обратите внимание, что если вы входите в аккаунт YouTube на общедоступном компьютере или на чужом устройстве, не забудьте выйти из учетной записи после завершения работы.
Таким образом, вы можете легко войти в свой аккаунт YouTube с разных устройств и наслаждаться просмотром видео, загрузкой контента и взаимодействием с сообществом YouTube без ограничений.
Проверка удаления аккаунта
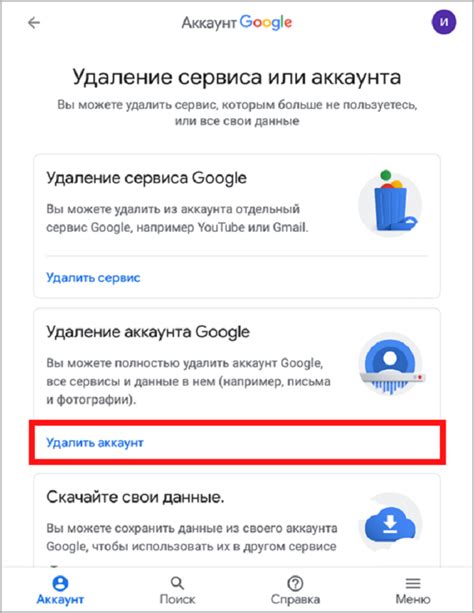
После удаления аккаунта с нескольких устройств на YouTube, можно проверить, был ли аккаунт действительно удален.
1. Откройте любой веб-браузер и перейдите на страницу YouTube.
2. В правом верхнем углу нажмите на иконку пользователя, чтобы открыть меню.
3. Если был успешно удален аккаунт, вам будет предложено войти в аккаунт или создать новый. Если этого не происходит и открывается страница с вашим удаленным аккаунтом, это означает, что удаление прошло успешно.
4. Также можно попробовать найти какое-либо видео или канал, связанный с удаленным аккаунтом. Если удаление было успешным, эти видео или каналы не будут отображаться.
Важно помнить, что удаление аккаунта с одного устройства не означает его удаление с других устройств. Если вы хотите удалить аккаунт навсегда, следует повторить процедуру удаления на каждом устройстве, на котором входили в аккаунт.