Анимация слайдов может быть полезным элементом в презентации, но иногда вам может потребоваться удалить анимацию слайда. Это может быть необходимо, если вы редактируете презентацию или хотите изменить ее стиль. В этой статье мы расскажем, как удалить анимацию слайда в несколько простых шагов.
Шаг 1: Откройте программу для работы с презентациями и загрузите презентацию, в которой вы хотите удалить анимацию слайда.
Шаг 2: Выберите слайд, на котором находится анимация, которую вы хотите удалить. Обычно слайды отображаются в левой части экрана или в списоке слайдов сверху.
Шаг 3: Кликните на вкладку "Анимация" в верхней части экрана. Здесь вы найдете все доступные анимации для выбранного слайда.
Шаг 4: Выберите анимацию, которую вы хотите удалить, щелкнув на ней. Выделенная анимация будет отображаться в другом цвете или будет обведена рамкой.
Шаг 5: Нажмите правую кнопку мыши на выбранной анимации и выберите вариант "Удалить анимацию" или аналогичную опцию. В некоторых программах для работы с презентациями этот пункт может также называться "Отключить анимацию" или "Убрать анимацию".
Шаг 6: Повторите процесс для каждой анимации, которую вы хотите удалить.
Теперь вы знаете, как удалить анимацию слайда из презентации. Этот простой процесс поможет вам изменить стиль или улучшить визуальное впечатление вашей презентации. Удачи в создании презентаций!
Как удалить анимацию слайда
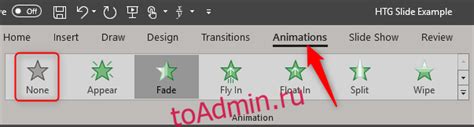
Шаг 1: Откройте презентацию в редакторе слайдов.
Шаг 2: Выберите слайд, на котором находится анимация, которую вы хотите удалить.
Шаг 3: Нажмите правой кнопкой мыши на выбранный слайд и выберите всплывающее меню "Анимация слайда".
Шаг 4: В окне анимации слайда найдите список анимированных объектов на слайде.
Шаг 5: Выделите анимированный объект, который вы хотите удалить, щелкнув на нем один раз.
Шаг 6: Нажмите на кнопку "Удалить" или "Удалить анимацию", которая находится в окне анимации слайда.
Шаг 7: Повторите шаги 5 и 6 для каждого анимированного объекта, который вы хотите удалить.
Шаг 8: После удаления всех необходимых анимаций, нажмите кнопку "Готово" или закройте окно анимации слайда.
Шаг 9: Сохраните презентацию после удаления анимации слайда.
Теперь вы знаете, как удалить анимацию слайда в презентации. Следуйте этой пошаговой инструкции для быстрого и простого удаления анимации с любого слайда.
Откройте презентацию

Для удаления анимации слайда в PowerPoint, сначала откройте презентацию, в которой находится слайд с анимацией. Вам понадобится доступ к программе PowerPoint на вашем компьютере.
Шаг 1: Запустите программу PowerPoint, как обычно, двойным щелчком на ярлыке на рабочем столе или через меню "Пуск".
Шаг 2: Откройте презентацию, в которой вы хотите удалить анимацию слайда. Для этого вам нужно выбрать "Открыть" в меню "Файл" (или воспользоваться комбинацией клавиш Ctrl + O) и выбрать нужную презентацию из папки на вашем компьютере.
Шаг 3: После открытия презентации вы увидите список слайдов в левой части программы. Щелкните на слайде, на котором находится анимация, чтобы выделить его.
Теперь, когда вы открыли презентацию, вы готовы приступить к удалению анимации слайда.
Выберите слайд с анимацией

Перед тем как удалить анимацию на слайде, необходимо определить, на каком слайде она расположена. Для этого следуйте инструкциям ниже:
- Откройте презентацию в программе для работы с презентациями.
- Перейдите к режиму редактирования слайдов.
- Пролистайте слайды, чтобы найти тот, на котором присутствует анимация.
- Обратите внимание на наличие символа "молнии" или другой иконки анимации на слайде.
- Запомните номер или название слайда с анимацией.
Теперь, когда вы определили слайд с анимацией, вы можете перейти к удалению анимации. Следуйте дальнейшим рекомендациям, описанным в понятной и пошаговой инструкции.
Откройте вкладку "Анимация"

Для удаления анимации слайда в PowerPoint, вам необходимо открыть соответствующую вкладку "Анимация".
1. В верхней части экрана найдите и щелкните на вкладке "Анимация".
2. После этого откроется панель "Анимация" с различными инструментами и настройками.
В этой панели вы сможете увидеть и отредактировать все анимации, примененные к слайду.
3. Щелкните на элементе слайда, для которого хотите удалить анимацию.
4. После этого выберите анимацию, которую хотите удалить.
5. Нажмите правой кнопкой мыши на выбранной анимации и выберите опцию "Удалить".
6. Подтвердите удаление анимации, нажав кнопку "Да" в появившемся диалоговом окне.
Теперь выбранная анимация будет удалена из слайда. Вы можете повторить эти шаги для удаления любых других анимаций на слайде.
Удалите анимации для слайда

Когда вы создаете слайды в программе PowerPoint, у вас есть возможность добавлять анимацию, чтобы сделать вашу презентацию более интересной и динамичной. Однако иногда вам может понадобиться удалить анимации для определенного слайда.
Чтобы удалить анимации для слайда, следуйте этим шагам:
- Выберите слайд, для которого вы хотите удалить анимацию.
- На панели инструментов выберите вкладку "Анимация".
- На панели "Анимация" выберите анимацию, которую вы хотите удалить.
- Щелкните правой кнопкой мыши на выбранной анимации и выберите "Удалить анимацию".
Теперь выбранный слайд больше не будет иметь анимации. Вы можете повторить эти шаги для каждого слайда, для которого вы хотите удалить анимации.
Удаление анимации может быть полезно, если вы решили изменить стиль вашей презентации или если вы хотите сделать слайды более простыми и понятными для аудитории. Не бойтесь экспериментировать с различными анимациями и удалением анимаций, чтобы создать презентацию, которая будет иметь максимальное воздействие на ваших зрителей.
Проверьте результат

Чтобы убедиться, что анимация слайда успешно удалена, следуйте этим шагам:
1. Откройте презентацию, в которой была анимация слайда.
2. Перейдите на слайд, который ранее содержал анимацию.
3. Убедитесь, что никакая анимация не происходит при переключении на данный слайд.
4. Проверьте, что все элементы слайда отображаются прямо после перехода.
Если презентация выглядит так, как вы хотели, значит, анимация слайда успешно удалена.
Сохраните изменения
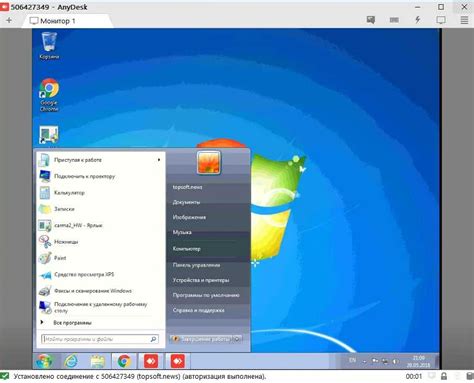
После удаления анимации слайда, убедитесь, что все изменения сохранены. Чтобы сохранить презентацию, щелкните на вкладку "Файл" в меню PowerPoint, затем выберите "Сохранить" или используйте комбинацию клавиш Ctrl + S.
Важно: Перед сохранением проверьте презентацию на наличие других необходимых изменений, таких как исправление ошибок, добавление или удаление слайдов и т.д.
После сохранения, вы можете закрыть PowerPoint или продолжить работу с презентацией, зная, что все изменения были успешно сохранены.