3D Max - это популярный программный пакет для создания 3D-моделей и анимации. Он обладает множеством инструментов, которые позволяют пользователям создавать сложные и реалистичные анимации. Однако, иногда может возникнуть необходимость удалить анимацию из модели, например, если она оказалась излишне сложной или не соответствует требованиям проекта.
Удаление анимации в 3D Max – несложная задача, которую справится даже начинающий пользователь. Для этого можно воспользоваться несколькими способами. Один из самых простых способов – это удалить все ключевые кадры в анимации. Это позволит полностью удалить движение и вернуть модель в исходное состояние.
Еще один способ – это использование панели Animations (Анимации) в 3D Max. В этой панели вы можете увидеть все анимации, присутствующие в текущем проекте. Чтобы удалить конкретную анимацию, необходимо выбрать ее в списке и нажать кнопку "Delete" (Удалить). Это позволит удалить только выбранную анимацию, остальные останутся неизменными.
Удаление анимации в 3D Max – одна из важных навыков, которые необходимо освоить в процессе работы с программой. Это позволит управлять моделями и сценами более гибко и эффективно. Удачной работы и творческих успехов в создании 3D-моделей!
Удаление анимации в 3D Max: Полное руководство для новичков

- Откройте программу 3D Max и загрузите файл с анимированной моделью. Вы можете открыть файл, перетащив его на экран программы или выбрав пункт "Открыть" в меню "Файл".
- После загрузки модели вы можете увидеть анимацию, если она присутствует. Чтобы удалить анимацию, выберите объект, на который она накладывается.
- В верхней части интерфейса 3D Max найдите панель инструментов "Motion" и нажмите на кнопку "Таймлайн". Она обычно находится рядом с кнопкой "Иерархия" или "Материалы".
- После открытия панели "Таймлайн" вы увидите список анимаций, привязанных к выбранному объекту. Чтобы удалить анимацию, выберите нужный ключевой кадр или всю анимацию целиком.
- Щелкните правой кнопкой мыши на выделенное поле анимации и выберите пункт "Удалить". Вы можете выбрать опцию "Delete Key" для удаления только ключевого кадра или "Delete Animation" для удаления всей анимации объекта.
- После удаления анимации вы можете сохранить изменения в файле или продолжить работу с объектом без анимации.
Вот и все! Теперь вы знаете, как удалить анимацию в 3D Max. Этот процесс может быть полезным при создании новых анимаций или внесении изменений в существующие модели. Удачи в создании трехмерных проектов!
Открытие проекта и выбор объектов

Для удаления анимации в программе 3D Max необходимо открыть нужный проект, содержащий анимированные объекты. Для этого выберите команду "Открыть" в меню "Файл" или воспользуйтесь сочетанием клавиш "Ctrl+O".
Когда проект открыт, вы увидите окно с трехмерным изображением. В левой части экрана находится панель "Иерархия" с списком объектов, присутствующих в проекте.
Выберите необходимые объекты, которые вы хотите удалить анимацию. Для этого щелкните на названии объекта в панели "Иерархия". Выделенный объект будет подсвечен и готов к редактированию.
Если вы хотите выбрать все объекты в проекте, нажмите сочетание клавиш "Ctrl+A". Обратите внимание, что при выборе всех объектов, удалится анимация у всех объектов в проекте.
Примечание: Убедитесь, что вы правильно выбрали объекты для удаления анимации, так как эта операция необратима. Лучше создайте копию проекта, чтобы иметь возможность восстановить анимацию в будущем.
Выключение анимации для выбранных объектов
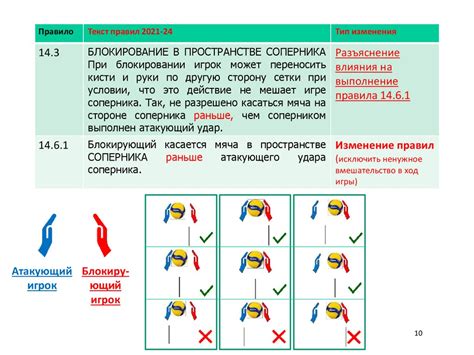
Если вам нужно удалить анимацию только для определенных объектов в 3D Max, следуйте этим шагам:
1. Выделите объекты, для которых вы хотите выключить анимацию. Вы можете сделать это, щелкнув на объекте правой кнопкой мыши и выбрав "Выделить".
2. Нажмите на кнопку "Изменение уровней" на панели инструментов, чтобы открыть окно "Уровни объектов".
3. Перейдите на вкладку "Анимация". Здесь вы можете увидеть список объектов с текущей анимацией.
4. Выделите объекты, для которых вы хотите выключить анимацию, и щелкните на кнопку "Выключить" внизу окна.
5. После этого выбранные объекты больше не будут анимироваться в вашей сцене.
Удаление ключевых кадров в курвах анимации

В программе 3D Max есть возможность создавать анимацию, используя ключевые кадры. Однако, если вам потребуется удалить какие-либо ключевые кадры в курвах анимации, вам понадобится следовать нескольким шагам.
Вот инструкция о том, как удалить ключевые кадры в курвах анимации в 3D Max:
Шаг 1: Откройте панель Curve Editor, щелкнув на значке соответствующей панели или выбрав пункт меню Animation > Curve Editor.
Шаг 2: В окне Curve Editor вы увидите кривые анимации для всех объектов и параметров в вашей сцене. Выберите кривую, содержащую ключевые кадры, которые вы хотите удалить.
Шаг 3: Нажмите правой кнопкой мыши на кривой и из контекстного меню выберите пункт "Properties".
Шаг 4: В открывшемся окне Properties установите курсор на ключевом кадре, который вы хотите удалить. Затем нажмите кнопку "Delete" или клавишу "Delete" на клавиатуре.
Шаг 5: Повторите шаги 4 и 5 для каждого ключевого кадра, который вы хотите удалить.
Помните, что удаление ключевых кадров может изменить анимацию вашей сцены, поэтому убедитесь, что вы делаете это внимательно и осторожно, сохраняя резервную копию проекта перед удалением.
Проверка результатов и сохранение изменений
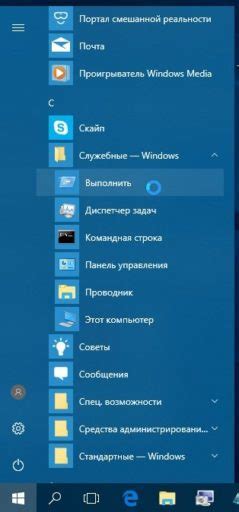
После того, как вы удалите анимацию в 3D Max, важно проверить результаты и убедиться, что все прошло успешно. Возможно, вам потребуется просмотреть сцену в различных ракурсах и уровнях детализации, чтобы убедиться, что анимация полностью удалена и модель выглядит так, как вы задумывали.
Кроме того, перед сохранением изменений следует проверить, что все настройки связанные с анимацией были удалены. Проверьте окна настроек общего рендеринга, свойства объектов и ограничений. Убедитесь, что нет никаких оставшихся ключевых кадров или контрольных точек.
Когда вы уверены, что анимация полностью удалена и все необходимые настройки проверены, можно приступать к сохранению изменений. Чтобы сохранить вашу модель без анимации, выберите пункт «Сохранить как» в меню «Файл» и выберите нужный формат файла. Задайте имя файла и место сохранения, а затем нажмите кнопку «Сохранить».
Не забудьте создать резервную копию исходного файла перед удалением анимации. Это поможет вам сохранить все настройки и возможность вернуться к исходной версии, если что-то пойдет не так.
Теперь, когда вы знаете, как удалить анимацию в 3D Max и как проверить результаты, вы можете безопасно сохранить свою модель без нежелательных анимационных эффектов. Успехов в вашем творческом процессе!