ARP (Address Resolution Protocol) - протокол, используемый в сетях TCP/IP для связи с устройствами по их физическим адресам. В операционной системе Windows ARP кэш хранит связи между IP-адресами и MAC-адресами компьютеров в локальной сети. Иногда возникают ситуации, при которых очистка этого кэша может быть полезной, например, при проблемах со сетью или при подключении к новому устройству.
Очистка ARP кэша в Windows может помочь решить некоторые сетевые проблемы, связанные с неправильным сопоставлением IP- и MAC-адресов. Это может произойти, когда адреса устройств менялись или когда возникли конфликты адресации в локальной сети.
Очистить ARP кэш в Windows можно несколькими способами. Один из самых простых способов - использование команды arp в командной строке. Для этого:
- Откройте командную строку. Вы можете сделать это, нажав комбинацию клавиш Win + R, введя команду cmd и нажав Enter.
- Введите команду arp -d и нажмите Enter. Эта команда удалит все записи из ARP кэша.
- После этого можно проверить, что ARP кэш был успешно очищен, введя команду arp -a и нажав Enter. Она отобразит текущие записи ARP кэша.
Если вы хотите очистить только одну конкретную запись из ARP кэша, вам потребуется знать IP-адрес или имя устройства, с которым связана эта запись. Для очистки конкретной записи введите команду arp -d <ip-адрес> или arp -d <имя-хоста>.
Очистка ARP кэша в Windows - это один из способов решить проблемы сетевого взаимодействия. Однако, помните, что в некоторых случаях очистка ARP кэша может вызвать временное снижение производительности сети, так как система будет вынуждена повторно запрашивать MAC-адреса устройств.
Что такое ARP кэш?
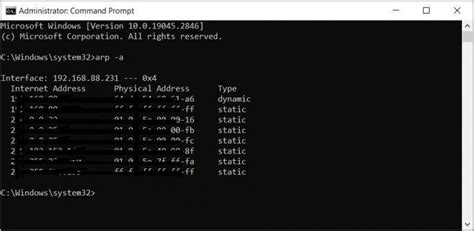
Когда компьютеру требуется отправить пакет данных на определенный IP-адрес, он сначала проверяет ARP кэш. Если соответствующая запись присутствует в кэше, то компьютер использует соответствующий MAC-адрес для отправки пакета. Если записи в кэше нет, то компьютер отправляет ARP-запрос в сеть, с помощью которого запрашивает MAC-адрес компьютера с нужным IP-адресом.
Записи в ARP кэше обычно автоматически обновляются и удаляются по истечении определенного времени. Однако в некоторых случаях может возникнуть необходимость очистить ARP кэш вручную, например, для решения проблем с сетью или для обновления записей после изменений конфигурации сети.
Зачем нужно очищать ARP кэш?
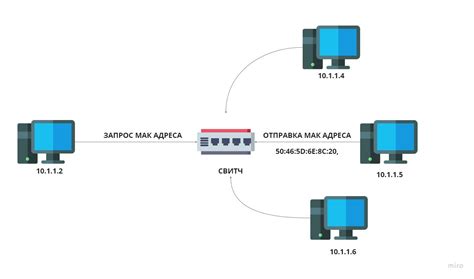
Очищение ARP кэша может быть полезным в следующих случаях:
- Изменение MAC-адреса устройства в сети
- Проблемы с соединением между двумя устройствами
- Сбои в сетевой связи
- Необходимость обновления информации о связях в сети
Очистка ARP кэша позволяет обновить информацию о связях между IP- и MAC-адресами, что может помочь в решении проблем с сетевым соединением и обеспечить более стабильную работу сети.
Шаг 1: Откройте командную строку
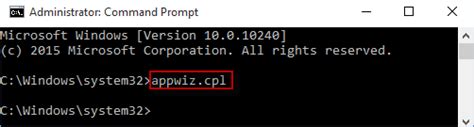
Для начала очистки ARP кэша в Windows вам понадобится открыть командную строку. Сделать это можно несколькими способами:
- Нажмите клавиши Win + R на клавиатуре, чтобы открыть окно "Выполнить". Введите "cmd" и нажмите Enter;
- Нажмите правой кнопкой мыши на кнопке "Пуск" в левом нижнем углу экрана и выберите "Командная строка" или "Командная строка (администратор)";
- Нажмите на значок "Пуск", найдите папку "Система Windows" и откройте в ней папку "Командная строка".
После выполнения этих действий откроется командная строка, где вы сможете продолжить процесс очистки ARP кэша.
Шаг 2: Введите команду arp -d
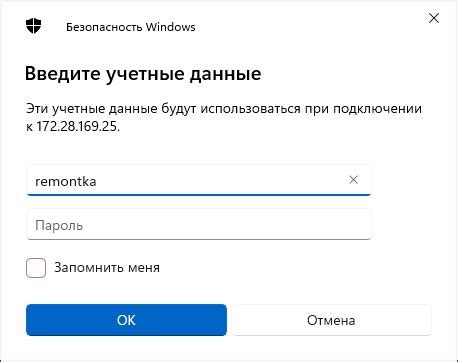
Шаг 2 состоит в том, чтобы ввести команду arp -d в командную строку Windows. Это позволяет удалить все записи из ARP кэша и очистить его.
Для выполнения этого шага:
1. Откройте командную строку.
Вы можете сделать это, нажав правой кнопкой мыши на кнопку "Пуск" и выбрав "Командная строка" из контекстного меню.
2. Введите следующую команду:
arp -d
Нажмите клавишу Enter, чтобы выполнить команду.
3. Подождите несколько секунд.
Команда арп -d начнет очищать ARP кэш. Подождите несколько секунд, чтобы выполнить этот процесс.
4. Проверьте, что ARP кэш был очищен.
Вы можете проверить, что ARP кэш был успешно очищен, введя команду arp -a и просмотрев список записей. Если список пуст или содержит только свежие записи, это означает, что очистка была выполнена успешно.
Шаг 3: Проверьте очистку ARP кэша

После очистки ARP кэша в Windows можно убедиться, что процесс прошел успешно.
- Откройте командную строку, нажав клавишу Win + R, введите "cmd" и нажмите Enter.
- Введите команду "arp -a" и нажмите Enter.
- Список записей ARP (Address Resolution Protocol) будет отображен, и если очистка произошла успешно, список будет пустым.
Вы также можете проверить очистку ARP кэша, выполнив команду "ipconfig /flushdns" для очистки кэша DNS.
Теперь ваш ARP кэш полностью очищен и ваша система готова к использованию новых записей ARP при необходимости.
Что делать, если очистка ARP кэша не помогла?
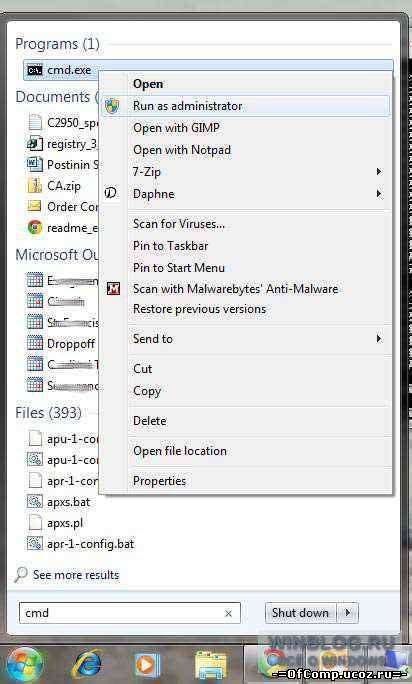
Если очистка ARP кэша не решила проблему с сетевым подключением, можно попробовать следующие действия:
- Перезагрузите компьютер. Иногда простая перезагрузка может помочь восстановить работу сети.
- Проверьте наличие неисправностей в сетевом оборудовании. Убедитесь, что все сетевые кабели подключены правильно, не повреждены и надежно соединены.
- Проверьте наличие конфликтов IP-адресов. Убедитесь, что у всех устройств в сети уникальные IP-адреса, и нет конфликтов. В случае необходимости, измените IP-адрес компьютера или другого устройства.
- Обновите драйверы сетевой карты. Проверьте, что у вас установлена последняя версия драйверов для сетевой карты. Если нет, скачайте и установите их с официального сайта производителя сетевой карты.
- Проверьте настройки программного обеспечения безопасности. В некоторых случаях, антивирусные программы или брандмауэры могут блокировать сетевые соединения. Убедитесь, что правила программного обеспечения безопасности не блокируют сетевые соединения.
- Попробуйте восстановить систему. Если все вышеперечисленные шаги не помогли, попробуйте восстановить операционную систему с использованием системных средств или установочного диска.
Если после выполнения всех этих действий проблема остается, рекомендуется обратиться за помощью к специалисту или провайдеру интернета, чтобы устранить неисправность и восстановить работу сетевого подключения.