Атом Браузер является одним из самых популярных браузеров, которыми пользуются многие пользователи. Однако, в некоторых случаях, вы можете захотеть удалить Атом Браузер с вашего компьютера.
Удаление программы может быть не таким простым, как удаление обычного приложения, и многие пользователи сталкиваются с трудностями при этом процессе. В этой статье вы найдете пошаговую инструкцию о том, как удалить Атом Браузер с вашего компьютера.
Шаг 1: Откройте меню "Пуск" и выберите "Панель управления".
Шаг 2: В "Панели управления" найдите раздел "Программы" и выберите "Удаление программ".
Шаг 3: В списке программ найдите Атом Браузер и щелкните правой кнопкой мыши на нем.
Шаг 4: В контекстном меню выберите "Удалить" или "Изменить/Удалить".
Шаг 5: Следуйте инструкциям мастера удаления, чтобы завершить процесс удаления Атом Браузера с вашего компьютера.
После завершения процесса удаления, рекомендуется перезагрузить компьютер, чтобы изменения вступили в силу. Теперь вы успешно удалели Атом Браузер с вашего компьютера и можете установить другой браузер по вашему выбору.
Атом Браузер: что это и как он появился на компьютере

По сути, Атом Браузер является не независимым веб-браузером, а всего лишь измененной версией популярного браузера Google Chrome. Однако разработчики Атом Браузера добавили в него ряд нежелательных функций и изменений, которые могут негативно повлиять на безопасность и производительность вашего компьютера.
Когда Атом Браузер появляется на компьютере, он может изменить домашнюю страницу и поисковый движок вашего браузера без вашего разрешения. Кроме того, он может включать в себя различные дополнения и плагины, которые могут отслеживать ваши онлайн-активности и показывать нежелательные рекламные материалы.
Если вы обнаружили Атом Браузер на своем компьютере, вам рекомендуется немедленно удалить его. В статье "Как удалить Атом Браузер: пошаговая инструкция для компьютера" вы найдете подробную информацию о том, как безопасно удалить это вредоносное программное обеспечение и вернуть настройки вашего браузера к нормальному состоянию.
| Подтема: | Удаление Атом Браузера |
| Теги: | Атом Браузер, удаление, пошаговая инструкция, компьютер |
Почему нужно удалить Атом Браузер с компьютера

Атом Браузер может быть причиной множества проблем на вашем компьютере и вредить вашей онлайн безопасности. Вот несколько причин, почему вам следует удалить Атом Браузер с компьютера:
- Снижение производительности компьютера: Атом Браузер может замедлять работу вашей системы, вызывая задержки и сбои при выполнении задач. Вы можете заметить, что ваш компьютер стал работать гораздо медленнее после установки Атом Браузер.
- Навязчивая реклама и всплывающие окна: Атом Браузер может показывать множество рекламных баннеров, всплывающих окон и нежелательных объявлений даже на тех сайтах, где их не было до установки браузера. Это может быть не только раздражающим, но и потенциально опасным для вашей онлайн безопасности.
- Сбор личной информации: Атом Браузер может собирать различные данные о вашей онлайн активности, такие как посещенные вами сайты, поисковые запросы, клики и т.д. Эти данные могут быть использованы третьими сторонами в коммерческих целях без вашего согласия.
- Уязвимости безопасности: Атом Браузер может быть подвержен различным уязвимостям безопасности, которые могут быть использованы хакерами для получения доступа к вашей системе или украденной важной информации.
- Ограниченные функциональные возможности: Атом Браузер может ограничивать ваши возможности в интернете, не позволяя запускать некоторые веб-приложения или доступ к определенным ресурсам.
В целях обеспечения вашей онлайн безопасности и сохранения производительности вашего компьютера рекомендуется удалить Атом Браузер с компьютера. В следующем разделе мы расскажем вам, как это сделать.
Подготовка к удалению Атом Браузера: сохранение важных данных

Перед началом процесса удаления Атом Браузера, важно сохранить все необходимые данные, чтобы избежать их потери. Для этого следуйте простым шагам:
| Шаг 1: | Создайте резервную копию всех важных файлов и документов, которые хранятся на вашем компьютере. Скопируйте их на надежный внешний носитель, такой как флеш-накопитель или внешний жесткий диск. |
| Шаг 2: | Выгрузите и сохраните все важные данные из Атом Браузера. Это может быть ваши закладки, пароли, история посещений веб-сайтов или другая информация, которая может быть ценной для вас. Для этого откройте настройки Атом Браузера, найдите раздел "Данные и хранение" и сохраните данные на вашем компьютере. |
| Шаг 3: | Если у вас есть учетная запись в Атом Браузере, сделайте резервную копию всех необходимых данных, связанных с этой учетной записью. Это может быть ваш профиль пользователя, сохраненные пароли или другая персональная информация. Уделите особое внимание сохранению важных данных, чтобы восстановить доступ к ним позднее. |
| Шаг 4: | Проверьте все остальные программы и сервисы, которые могут быть связаны с Атом Браузером. Убедитесь, что у вас есть сохраненные документы, настройки или другие данные, которые могут быть связаны с ними. В случае необходимости, сохраните их на внешний носитель. |
Следуя этим простым шагам, вы сможете сохранить все нужные данные, прежде чем приступить к удалению Атом Браузера. Это поможет избежать потери информации и облегчит процесс перехода на альтернативный браузер.
Как удалить Атом Браузер: шаг 1 - отключение программы
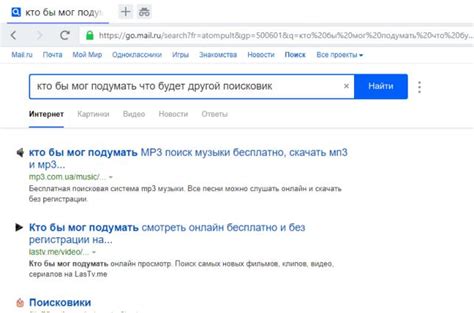
Перед тем, как удалить Атом Браузер с компьютера, необходимо сначала отключить его работу. Следуйте инструкции ниже, чтобы выполнить этот шаг:
| Шаг 1: | Нажмите на кнопку "Пуск" в левом нижнем углу экрана. |
| Шаг 2: | Выберите раздел "Настройки" и кликните на него. |
| Шаг 3: | В появившемся меню найдите и выберите "Панель управления". |
| Шаг 4: | В панели управления найдите и кликните на раздел "Программы". |
| Шаг 5: | В списке программ найдите Атом Браузер и кликните на него. |
| Шаг 6: | Выберите опцию "Отключить" или "Удалить" в верхней части окна программы. |
| Шаг 7: | Подтвердите свой выбор, следуя инструкциям на экране. |
После выполнения всех этих шагов Атом Браузер будет отключен на вашем компьютере и вы сможете перейти к следующему шагу удаления программы.
Как удалить Атом Браузер: шаг 2 - использование панели управления
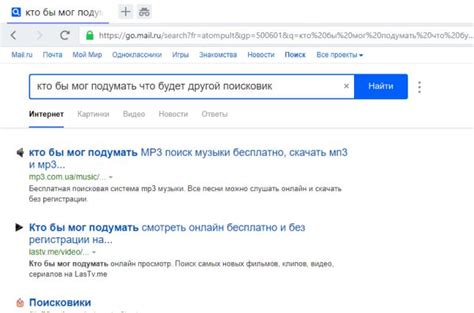
После того, как вы открыли панель управления в системе Windows, вам необходимо просмотреть список установленных программ и найти Атом Браузер.
Чтобы упростить поиск, вы можете воспользоваться функцией поиска, которая находится в правом верхнем углу панели управления.
Введите "Атом Браузер" в поле поиска и нажмите клавишу Enter.
Появится список программ, соответствующих вашему запросу. Найдите Атом Браузер в этом списке и щелкните правой кнопкой мыши на нем.
В появившемся контекстном меню выберите опцию "Удалить" и подтвердите ваше действие.
После этого система начнет процесс удаления Атом Браузера с вашего компьютера.
Дождитесь окончания процесса и перезапустите компьютер, чтобы изменения вступили в силу.
Поздравляем! Вы успешно удалели Атом Браузер с помощью панели управления в системе Windows.
Как удалить Атом Браузер: шаг 3 - удаление из списка программ

Чтобы выполнить этот шаг, вам понадобятся права администратора на вашем компьютере.
Вот пошаговая инструкция, которая поможет вам удалить Атом Браузер из списка программ:
- Нажмите на кнопку "Пуск" в левом нижнем углу экрана.
- Откройте раздел "Настройки" или "Системные настройки".
- Выберите раздел "Приложения" или "Список установленных программ".
- Прокрутите список программ вниз и найдите Атом Браузер.
- Щелкните правой кнопкой мыши на Атом Браузере и выберите "Удалить" или "Деинсталлировать".
- Подтвердите, что вы хотите удалить Атом Браузер, следуя инструкциям на экране.
После выполнения всех указанных шагов Атом Браузер будет полностью удален из вашего компьютера.
Если после удаления Атом Браузера вы все еще сталкиваетесь с проблемами или обнаруживаете остатки браузера, рекомендуется выполнить сканирование компьютера с помощью антивирусной программы.
Как удалить Атом Браузер: шаг 4 - очистка реестра
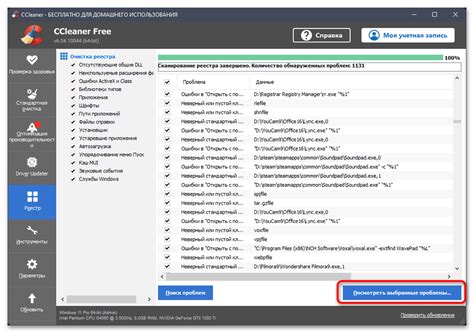
- Нажмите клавиши Win + R на клавиатуре, чтобы открыть окно "Выполнить".
- Введите "regedit" в поле текста и нажмите Enter, чтобы открыть редактор реестра.
- В редакторе реестра найдите следующие ключи и папки, связанные с Атом Браузер, и удалите их:
- HKEY_CURRENT_USER\Software\Atom Browser
- HKEY_LOCAL_MACHINE\SOFTWARE\Atom Browser
- HKEY_LOCAL_MACHINE\SOFTWARE\Microsoft\Windows\CurrentVersion\Uninstall\Atom Browser
Чтобы удалить ключ или папку, щелкните правой кнопкой мыши на них и выберите "Удалить". Подтвердите действие в появившемся диалоговом окне.
- После удаления всех связанных с Атом Браузер записей, закройте редактор реестра.
Теперь ваш компьютер должен быть полностью очищен от Атом Браузер. Перезагрузите компьютер, чтобы внести все необходимые изменения.
В случае возникновения проблем или если вы не уверены в своих действиях, мы рекомендуем создать резервную копию реестра или проконсультироваться с опытным специалистом.
Как удалить Атом Браузер: шаг 5 - проверка наличия остатков программы
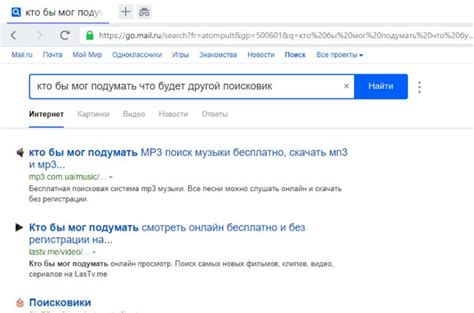
После удаления Атом Браузера с компьютера может остаться несколько остатков программы, которые требуется удалить, чтобы полностью очистить систему. В этом разделе мы рассмотрим, как проверить наличие остатков и как их удалить.
Шаг 1. Откройте "Панель управления" на вашем компьютере. Для этого нажмите сочетание клавиш "Win + X" и выберите пункт "Панель управления".
Шаг 2. В "Панели управления" найдите раздел "Программы" и выберите пункт "Удалить программу".
Шаг 3. В открывшемся окне "Удаление программы" просмотрите список установленных программ и найдите любые связанные с Атом Браузером. Это могут быть программы с именем "Атом Браузер", "Атом" или что-то похожее. Выделите эти программы и нажмите кнопку "Удалить".
Шаг 4. После удаления программы перезагрузите компьютер, чтобы изменения вступили в силу.
Шаг 5. После перезагрузки компьютера рекомендуется выполнить поиск и удаление остатков программы вручную. Для этого откройте проводник и перейдите по следующему пути: C:\Program Files (x86). Если вы найдете папки с названием "Атом Браузер" или "Атом", удалите их.
Пожалуйста, будьте осторожны при удалении папок и файлов, чтобы не удалить что-то важное для работы компьютера.
Шаг 6. После удаления остатков программы рекомендуется провести дополнительную проверку наличия Атом Браузера на компьютере. Выполните поиск по названию программы в меню "Пуск" и убедитесь, что результаты поиска не содержат упоминаний о Атом Браузере.
Поздравляю! Вы успешно проверили наличие остатков Атом Браузера на компьютере и удалены все связанные с ним программы и файлы. Теперь ваша система полностью очищена от этого браузера.
Защита компьютера от повторного появления Атом Браузера
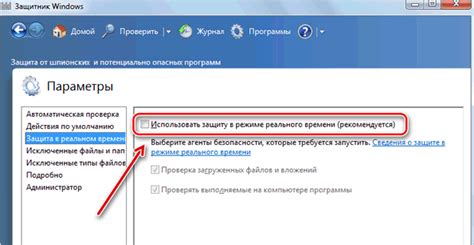
Чтобы полностью защитить ваш компьютер от повторного появления Атом Браузера, рекомендуется принять следующие меры:
1. Обновите антивирусное программное обеспечение: Убедитесь, что ваше антивирусное программное обеспечение обновлено до самой последней версии. Дополнительно, регулярно выполняйте проверку на наличие вредоносных программ и вирусов.
2. Установите брандмауэр: Используйте современную программу брандмауэра, чтобы защитить ваш компьютер от несанкционированного доступа.
3. Будьте осторожны при загрузке программ: Внимательно читайте описания программ перед их загрузкой. Если что-то вызывает подозрение, лучше не устанавливать эту программу.
4. Периодически чистите кэш и куки: Очищайте кэш и куки вашего браузера, чтобы предотвратить сохранение вредоносных кодов или скриптов.
5. Не открывайте подозрительные ссылки: Будьте осторожны при открытии электронных писем или переходе по ссылкам на незнакомых веб-сайтах. Подозрительные ссылки могут быть источником установки вредоносного ПО.
6. Регулярно обновляйте операционную систему: Установите все доступные обновления операционной системы, чтобы исправить обнаруженные уязвимости и получить дополнительные функции безопасности.
7. Периодически сканируйте компьютер на наличие вредоносного ПО: Выполняйте регулярные проверки вашего компьютера на наличие вредоносного ПО при помощи антивирусных программ.
Следуя этим рекомендациям, вы сможете эффективно защитить свой компьютер от повторного появления Атом Браузера и других потенциально вредоносных программ.