Microsoft Edge - это популярный веб-браузер, который поставляется в комплекте с операционной системой Windows 10. Однако, по умолчанию в Edge используется поисковая система Bing, что может быть неудобным для некоторых пользователей. Если вы хотите изменить поисковую систему по умолчанию в Edge или полностью удалить Bing, следуйте нашей подробной инструкции.
Первым шагом является открытие Microsoft Edge. Для этого просто щелкните соответствующую пиктограмму на панели задач, рабочем столе или в меню "Пуск". Затем в правом верхнем углу Edge найдите и нажмите на иконку "Настройки" (в виде трех горизонтальных точек) и выберите "Настройки".
После открытия раздела "Настройки" прокрутите вниз и найдите раздел "Расширенные настройки". Разверните этот раздел и найдите подраздел "Поиск в адресной строке". Здесь вы увидите выпадающий список с выбором поисковой системы по умолчанию. Нажмите на него, чтобы открыть доступные варианты.
Почему удаление Bing из Microsoft Edge важно
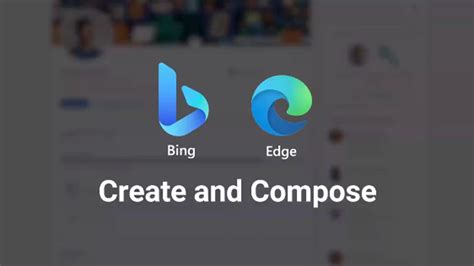
1. Предпочтение другой поисковой системы:
Некоторым пользователям просто не нравится использовать Bing и они предпочитают использовать другую поисковую систему, такую как Google или Яндекс. Удаление Bing из Microsoft Edge позволяет настроить другую поисковую систему по умолчанию, что облегчает поиск информации в интернете и удовлетворяет индивидуальные предпочтения.
2. Избегание нецензурного контента:
Некоторые пользователи могут хотеть избежать показа нецензурного или нежелательного контента в результатах поиска. Удаление Bing и настройка другой поисковой системы может помочь фильтровать результаты и получать более соответствующую и безопасную информацию.
3. Улучшение производительности:
Microsoft Edge интегрирован с Bing, и использование этой поисковой системы может снизить производительность браузера. При удалении Bing и выборе другой поисковой системы можно улучшить скорость работы и оптимизировать производительность Microsoft Edge.
4. Лучшая совместимость с другими сервисами:
Некоторые веб-сайты и сервисы лучше работают с определенными поисковыми системами. Удаление Bing и замена его на другую поисковую систему может обеспечить лучшую совместимость с этими сервисами и улучшить пользовательский опыт в целом.
В конечном счете, удаление Bing из Microsoft Edge дает пользователям больше контроля над своим браузером и предоставляет возможность настроить его под свои индивидуальные потребности и предпочтения.
Предотвращение получения нежелательных результатов поиска
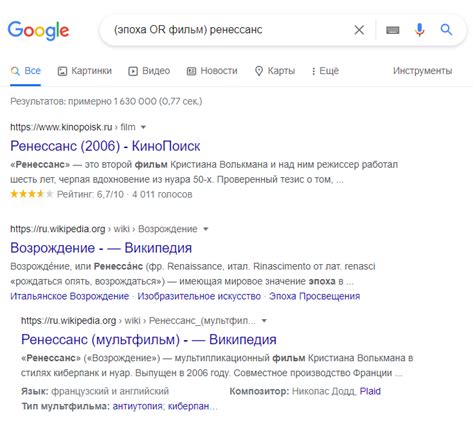
Хотите избежать нежелательных результатов поиска при использовании Microsoft Edge с поиском Bing? Вот несколько полезных советов для предотвращения получения нежелательных результатов:
1. Используйте фильтры и ключевые слова - при поиске введите ключевые слова, которые исключают нежелательные результаты. Например, если вы ищете информацию о книгах, но не хотите видеть результаты о книгах для детей, добавьте ключевое слово "взрослые" или "профессиональные" в запрос.
2. Измените региональные настройки - Bing адаптирует результаты поиска в зависимости от вашего региона. Если вы хотите получить результаты из конкретного региона или страны, измените региональные настройки в настройках Edge.
3. Используйте приложения и расширения - существуют приложения и расширения, которые позволяют настраивать результаты поиска. Используйте их, чтобы настроить поиск на свои предпочтения и избежать нежелательных результатов.
4. Сохраняйте историю поиска - Bing сохраняет вашу историю поисковых запросов. Вы можете использовать эту функцию, чтобы избежать нежелательных результатов в будущем. Если вы наткнулись на нежелательную информацию, вы можете указать, что вам не нравится, и Bing будет стараться не показывать похожие результаты в следующий раз.
Следуя этим советам, вы сможете предотвратить получение нежелательных результатов поиска и получать более релевантные и полезные результаты при использовании Microsoft Edge с поиском Bing.
Шаг 1: Открываем настройки в Microsoft Edge
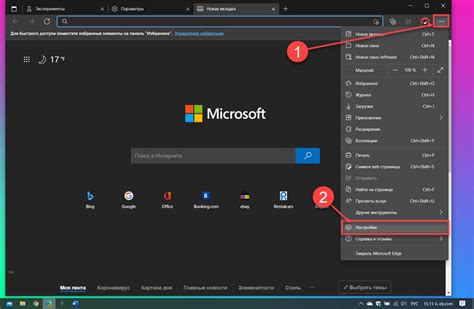
Чтобы удалить Bing из Microsoft Edge, необходимо открыть настройки браузера. Для этого выполните следующие действия:
1. Запустите Microsoft Edge, нажав на его иконку на рабочем столе или в меню Пуск.
2. В верхнем правом углу окна браузера найдите и нажмите на значок с тремя горизонтальными точками. Он находится рядом с адресной строкой и имеет название "Настройки".
3. В появившемся меню выберите пункт "Настройки".
4. Откроется новая вкладка с настройками Microsoft Edge. Здесь вы найдете все доступные опции и функции браузера.
5. Прокрутите страницу вниз и найдите раздел "Поиск в адресной строке с помощью Bing".
6. В данном разделе уберите галочку рядом с опцией "Использовать Bing поиск" для отключения поиска в Bing.
Теперь вы готовы к выполнению следующего шага - удалению Bing из Microsoft Edge. Продолжайте чтение инструкции для получения дополнительных указаний.
Находим и выбираем раздел "Настройки браузера"
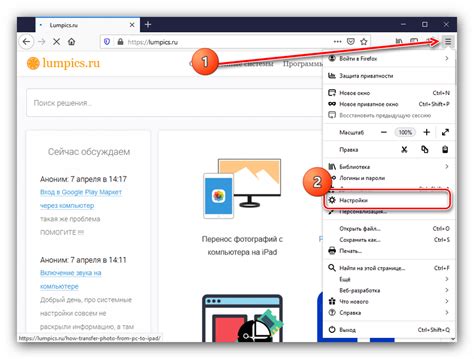
Чтобы удалить Bing из Microsoft Edge, необходимо открыть браузер и перейти в его настройки. Для этого выполните следующие шаги:
- Перейдите в верхний правый угол окна браузера и щелкните на значке с тремя горизонтальными точками. Это откроет выпадающее меню.
- В выпадающем меню выберите раздел "Настройки".
После этого откроется страница с настройками браузера. В левой части страницы вы увидите список различных разделов настроек. Чтобы удалить Bing, выполните следующие действия:
- В списке разделов выберите "Конфиденциальность, поиск и услуги".
- В правой части страницы найдите раздел "Поиск" и щелкните на нем.
- На странице "Поиск" увидите варианты поисковых систем. Щелкните на пункте "Управление поисковыми системами".
Теперь вы увидите список установленных поисковых систем. Чтобы удалить Bing, выполните следующие действия:
- Найдите Bing в списке поисковых систем.
- Щелкните на значке трех точек рядом с названием Bing и выберите опцию "Удалить".
После выполнения этих шагов Bing будет удален из списка поисковых систем в Microsoft Edge. Теперь вы можете выбрать другую поисковую систему или оставить только одну по своему выбору.
Шаг 2: Изменяем поисковый движок
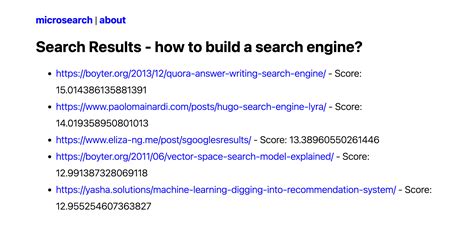
Теперь, когда мы открыли Microsoft Edge, чтобы удалить Bing, нужно изменить поисковый движок.
1. В правом верхнем углу окна браузера найдите и нажмите на иконку "Еще" (три горизонтальные точки).
2. В выпадающем меню выберите пункт "Настройки".
3. Перейдите на вкладку "Продвинутые настройки".
4. Прокрутите вниз и найдите раздел "Поиск в адресной строке".
5. Нажмите на кнопку "Изменить".
6. В списке доступных поисковых движков выберите альтернативу для Bing, например "Google" или "Яндекс".
7. Нажмите на кнопку "Добавить как стандартный".
8. Закройте вкладку настроек.
Теперь поисковым движком в Microsoft Edge будет выбранный вами альтернативный поисковый движок, а Bing будет удален из браузера.
Выбираем новый поисковый движок и удаляем Bing
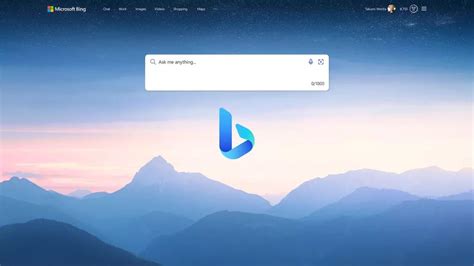
Если вы хотите удалить Bing из Microsoft Edge и выбрать другой поисковый движок по умолчанию, следуйте этим простым шагам:
- Откройте Microsoft Edge и нажмите на значок трех точек в верхнем правом углу экрана.
- В выпадающем меню выберите "Настройки".
- На странице настроек прокрутите вниз и найдите раздел "Продвинутые настройки".
- В разделе "Поиск в адресной строке" нажмите на "Изменить поисковый движок".
- В появившемся окне выберите новый поисковый движок, который вы хотите использовать.
- Нажмите на него и затем на "Добавить как поисковый движок".
- Выбранный поисковый движок будет добавлен в список доступных поисковых движков.
- Найдите его в списке и нажмите на три точки рядом с ним.
- В выпадающем меню выберите "Сделать поисковым движком по умолчанию".
- Теперь вы можете безопасно удалить Bing из Microsoft Edge, так как он больше не будет использоваться как поисковый движок.
После выполнения этих шагов Bing будет удален из Microsoft Edge, и вы сможете пользоваться выбранным вами поисковым движком.
Шаг 3: Удаление Bing из списка поисковых движков
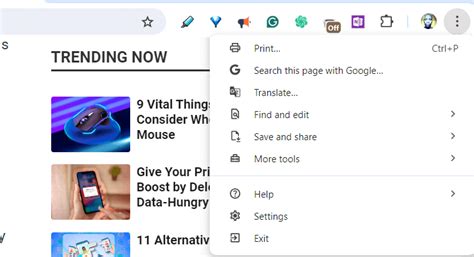
Чтобы полностью удалить Bing из Microsoft Edge, вам потребуется удалить его из списка поисковых движков:
- Откройте Microsoft Edge и нажмите на значок "Настройки" в правом верхнем углу окна браузера. Должно появиться выпадающее меню.
- Выберите пункт "Настройки" в выпадающем меню.
- На странице "Настройки" прокрутите вниз и найдите раздел "Расширенные настройки".
- В разделе "Расширенные настройки" найдите пункт "Поиск в адресной строке с использованием Bing" и выберите "Изменить".
- В открывшемся меню выберите другой поисковый движок, например, Google или Яндекс.
- Нажмите на кнопку "Сохранить", чтобы применить изменения.
- Теперь Bing больше не будет использоваться в качестве поискового движка в Microsoft Edge.
После выполнения всех шагов Bing будет полностью удален из Microsoft Edge, и вы сможете использовать другой поисковый движок по умолчанию.