Bluestacks - это одно из наиболее популярных программных решений в мире виртуализации Android-приложений на ПК. Она позволяет пользователям запускать свои любимые мобильные приложения и игры на компьютере с операционной системой Windows или Mac OS. Однако, не всегда пользователи хотят сохранять программу на своем компьютере. Возможные причины могут быть разными - от нехватки места на жестком диске до потребности в освобождении ресурсов для более производительной работы компьютера.
Если вы решаете удалить Bluestacks, вам потребуется немного времени и некоторые простые инструкции. В этой статье мы расскажем вам о нескольких способах удаления Bluestacks с вашего компьютера, чтобы вы могли выбрать наиболее подходящий вариант для вашей ситуации.
Перед тем, как начать процесс удаления, важно отметить, что удаление Bluestacks необходимо выполнить полностью, чтобы избежать оставшихся файлов и записей в системном реестре, что может вызвать проблемы в будущем. Пожалуйста, следуйте нашим инструкциям внимательно, чтобы сохранить ваш компьютер в безупречном состоянии.
Подготовка к удалению Bluestacks
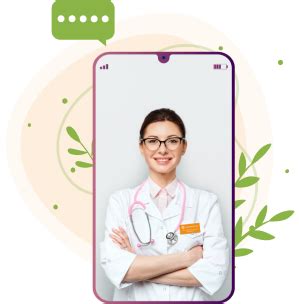
Перед удалением Bluestacks следует выполнить несколько шагов подготовки, чтобы убедиться, что процесс удаления проходит гладко и безопасно:
1. Закрыть все запущенные приложения Bluestacks
Перед началом удаления убедитесь, что все приложения Bluestacks закрыты. Чтобы закрыть приложения, щелкните правой кнопкой мыши на значке Bluestacks в панели задач и выберите "Выход".
2. Сохранить важные данные
Перед удалением Bluestacks рекомендуется сохранить все важные данные, которые могут содержаться в Bluestacks, такие как учетные записи, сохраненные игры и файлы.
3. Отключить синхронизацию Bluestacks
Если у вас включена синхронизация Bluestacks с вашим аккаунтом Google, рекомендуется отключить ее перед удалением. Для этого откройте настройки Bluestacks, перейдите в раздел "Учетные записи" и отключите синхронизацию.
4. Остановить все работающие процессы Bluestacks
Перед удалением Bluestacks убедитесь, что все его процессы остановлены. Чтобы остановить процессы, откройте диспетчер задач, найдите процессы Bluestacks и закройте их.
5. Выполнить очистку временных файлов Bluestacks
Перед удалением Bluestacks рекомендуется выполнить очистку временных файлов, которые могут накапливаться в процессе работы Bluestacks. Для этого откройте проводник, перейдите в папку "C:\ProgramData\BlueStacks" и удалите все файлы из нее.
Следуя этим простым шагам подготовки, вы будете готовы удалить Bluestacks с вашего компьютера безопасно и эффективно.
Деинсталляция Bluestacks через панель управления
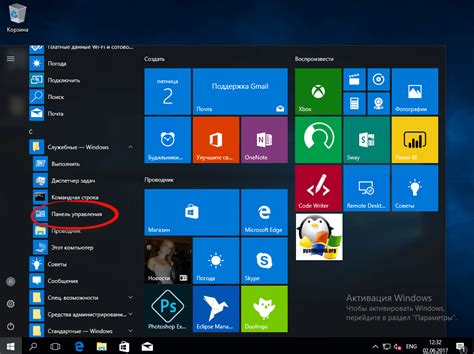
Если вы хотите удалить Bluestacks с компьютера, вы можете воспользоваться инструментом деинсталляции через панель управления. Этот метод позволяет полностью удалить программу и все связанные с ней файлы и компоненты.
Чтобы начать процесс удаления Bluestacks, выполните следующие шаги:
Шаг 1:
Откройте меню "Пуск" и выберите "Панель управления".
Шаг 2:
В панели управления найдите раздел "Программы" и выберите "Удалить программу" или "Добавление или удаление программ".
Шаг 3:
В открывшемся окне "Удаление программы" прокрутите список установленных программ и найдите Bluestacks. Щелкните правой кнопкой мыши на нем и выберите "Удалить" или "Деинсталлировать".
Шаг 4:
Следуйте инструкциям на экране, чтобы завершить процесс деинсталляции Bluestacks. В некоторых случаях может потребоваться подтверждение удаления или пароль администратора.
Шаг 5:
После завершения процесса деинсталляции Bluestacks перезагрузите компьютер, чтобы все изменения вступили в силу.
Теперь Bluestacks полностью удален с вашего компьютера.
Использование специальных программ для удаления Bluestacks
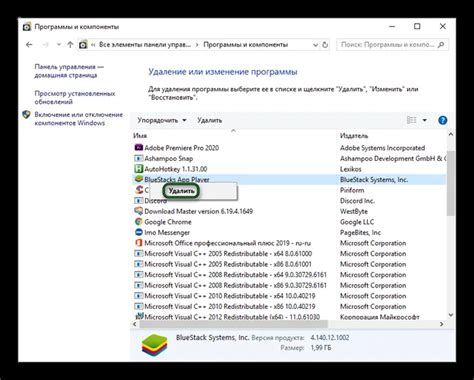
Для полного удаления Bluestacks с вашего компьютера вы можете воспользоваться специальными программами, которые помогут очистить систему от всех связанных с ним файлов и настроек. Это может быть полезно, особенно если вы столкнулись с проблемами при удалении Bluestacks вручную или если хотите быть уверены в удалении всех его компонентов.
Одной из таких программ является Revo Uninstaller. Это мощное приложение, специально разработанное для полного удаления программ с компьютера. Прежде чем удалить Bluestacks с помощью Revo Uninstaller, убедитесь, что вы закрыли все запущенные процессы Bluestacks и сохраните все важные файлы или данные, чтобы не потерять их.
Когда вы готовы приступить к удалению Bluestacks, следуйте этим шагам:
- Загрузите и установите Revo Uninstaller с официального сайта разработчика.
- Запустите программу и найдите Bluestacks в списке установленных программ.
- Щелкните правой кнопкой мыши на Bluestacks и выберите опцию "Удалить".
- Выберите "Режим расширенного удаления" и нажмите кнопку "Следующий".
- Revo Uninstaller выполнит поиск остатков и предложит удалить все файлы и записи, связанные с Bluestacks. Убедитесь, что все компоненты Bluestacks отмечены для удаления, а затем нажмите кнопку "Удалить".
- Дождитесь завершения процесса удаления и перезагрузите компьютер.
После перезагрузки ваш компьютер должен быть полностью освобожден от Bluestacks. Однако, если вы все же обнаружите остатки или проблемы после удаления, вы можете воспользоваться другими программами удаления или обратиться за помощью к специалисту.
Обратите внимание, что использование специальных программ для удаления Bluestacks может быть необходимо только в случаях, когда удаление вручную вызывает проблемы или не дает желаемого результата. В противном случае, самостоятельное удаление компонентов Bluestacks может быть достаточным.
Удаление остатков Bluestacks вручную из реестра
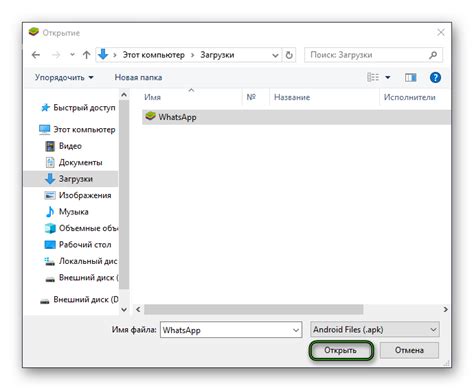
Если вы хотите полностью удалить Bluestacks с вашего компьютера, вам также нужно удалить остатки программы из реестра Windows. Для этого выполните следующие шаги:
- Нажмите клавиши Win + R, чтобы открыть окно "Выполнить".
- Введите "regedit" и нажмите Enter, чтобы открыть редактор реестра.
- Перейдите к следующему пути:
HKEY_CURRENT_USER\Software. - Найдите и удалите папку "BlueStacks" из списка программ, щелкнув правой кнопкой мыши на ней и выбрав "Удалить".
- Перейдите к следующему пути:
HKEY_LOCAL_MACHINE\SOFTWARE. - Найдите и удалите папку "BlueStacks" из списка программ, щелкнув правой кнопкой мыши на ней и выбрав "Удалить".
- Перейдите к следующему пути:
HKEY_LOCAL_MACHINE\SOFTWARE\Microsoft\Windows\CurrentVersion\Uninstall. - Найдите и удалите папку "BlueStacks" из списка программ, щелкнув правой кнопкой мыши на ней и выбрав "Удалить".
После выполнения этих шагов остатки Bluestacks должны быть полностью удалены из реестра вашей операционной системы.
Удаление папок и файлов, связанных с Bluestacks
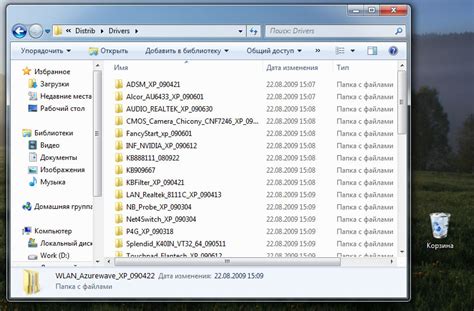
При удалении Bluestacks важно также удалить все оставшиеся папки и файлы, связанные с программой. Приведенные ниже инструкции помогут вам выполнить эту задачу:
| Шаг | Инструкции |
|---|---|
| 1 | Закройте все запущенные процессы Bluestacks, в том числе и программные окна. |
| 2 | Перейдите в папку, в которой установлена программа Bluestacks. Обычно она располагается в "C:\Program Files" или "C:\Program Files (x86)". |
| 3 | Удалите папку "Bluestacks" или "Bluestacks App Player" целиком. |
| 4 | Откройте "Проводник" (Windows Explorer) и в адресной строке введите "%appdata%". |
| 5 | Удалите папку "Bluestacks" или "Bluestacks App Player" из папки "Roaming". |
| 6 | Откройте "Проводник" (Windows Explorer) и в адресной строке введите "%localappdata%". |
| 7 | Удалите папку "Bluestacks" или "Bluestacks App Player" из папки "Local". |
| 8 | Пустите "Корзину" (Recycle Bin) и окончательно удалите все связанные с Bluestacks файлы из неё. |
После выполнения вышеуказанных инструкций вы должны полностью удалить все остатки Bluestacks с вашей системы. Перезагрузите компьютер, чтобы завершить процесс удаления.
Очистка системы после удаления Bluestacks
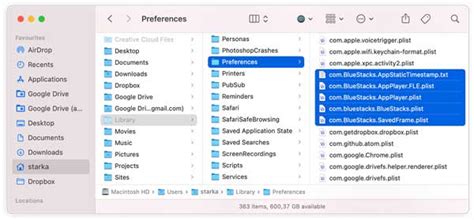
После удаления Bluestacks со своего компьютера может возникнуть необходимость в дополнительной очистке системы от оставшихся файлов и следов программы. Воспользуйтесь следующими инструкциями, чтобы выполнить полную очистку системы:
- Удалите временные файлы, которые могли остаться после использования Bluestacks. Для этого откройте "Проводник" и в адресной строке введите "%temp%", затем нажмите Enter. Выберите все файлы и папки в открывшемся окне и нажмите Shift+Delete, чтобы безвозвратно удалить их.
- Очистите кэш браузера. Если вы использовали Bluestacks для запуска приложений, связанных с интернетом, то ваш браузер мог сохранять временные файлы и файлы кэша, связанные с этими приложениями. Очистка кэша браузера поможет избавиться от них. Откройте браузер и найдите в его настройках опцию для очистки кэша. Выберите эту опцию и выполните очистку кэша.
- Используйте специализированные программы для очистки системы. Существуют программы, которые помогут вам автоматически удалить остатки программы Bluestacks и провести всестороннюю очистку системы. Некоторые из таких программ – это CCleaner, Wise Disk Cleaner и Advanced SystemCare. Загрузите и установите одну из этих программ, запустите ее и следуйте инструкциям для очистки системы.
- Проверьте реестр системы на оставшиеся ключи Bluestacks. Реестр содержит информацию о программном обеспечении, установленном на компьютере, и может содержать следы Bluestacks. Ошибки или остатки в реестре могут вызывать проблемы при работе компьютера. Чтобы проверить и очистить реестр, воспользуйтесь программой для реестра или проведите ручную проверку и удаление ключей Bluestacks.
Следуя этим инструкциям, вы выполните полную очистку системы после удаления Bluestacks. Важно помнить, что при проведении любых изменений в системе всегда рекомендуется создать точку восстановления или резервную копию данных, чтобы иметь возможность вернуть систему в предыдущее рабочее состояние в случае необходимости.
Проверка системы на наличие оставшихся файлов Bluestacks
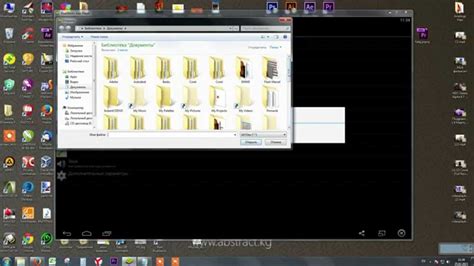
После удаления Bluestacks может остаться некоторое количество файлов и папок, связанных с этой программой. Чтобы полностью очистить систему от Bluestacks, следует выполнить некоторые дополнительные действия.
1. Удаление папки Bluestacks
Проверьте свою систему на наличие папки Bluestacks. Чтобы это сделать, откройте проводник и перейдите в следующую директорию:
C:\Program Files\
Если вы обнаружите папку с именем "Bluestacks" в этой директории, щелкните правой кнопкой мыши на нее и выберите пункт меню "Удалить". Подтвердите удаление, если система попросит вас это сделать.
2. Очистка реестра
Bluestacks оставляет записи в реестре системы после его удаления. Чтобы удалить эти записи, выполните следующие действия:
Откройте редактор реестра, нажав клавишу Win + R, введите "regedit" и нажмите Enter.
В редакторе реестра перейдите к следующему пути:
HKEY_CURRENT_USER\Software\
Если вы обнаружите в этой директории ключ с именем "Bluestacks", выделите его и нажмите клавишу Delete на клавиатуре.
Затем перейдите к следующему пути:
HKEY_LOCAL_MACHINE\SOFTWARE\
Если вы обнаружите в этой директории ключ с именем "Bluestacks", выделите его и нажмите клавишу Delete на клавиатуре.
После завершения очистки реестра, закройте редактор реестра.
Проверьте систему на наличие других файлов и папок Bluestacks
Если вы все еще обнаруживаете файлы или папки, связанные с Bluestacks, которые не удалось удалить, попробуйте выполнить следующие действия:
• Закройте все процессы, связанные с Bluestacks, с помощью диспетчера задач (нажмите Ctrl + Shift + Esc, чтобы открыть его).
• Перезагрузите компьютер.
• Попробуйте удалить оставшиеся файлы и папки Bluestacks повторно.
После проверки и очистки системы от возможных остатков Bluestacks ваша система должна быть полностью освобождена от этой программы. Используйте описанные выше инструкции для достижения этой цели.