Adobe Illustrator – мощный графический редактор, который широко используется профессиональными дизайнерами и иллюстраторами. В этой программе можно создавать и редактировать различные фигуры, логотипы, иллюстрации и многое другое. Иногда при работе над проектом возникает необходимость удалить лишнюю часть фигуры. В статье ниже вы найдете пошаговую инструкцию о том, как удалить и не повредить саму фигуру в программе Adobe Illustrator.
Первым шагом для удаления части фигуры в Adobe Illustrator является выделение нужного участка. Для этого вы должны выбрать инструмент выделения – горячую клавишу V на клавиатуре или выбрать его из панели инструментов. После этого выделите часть фигуры, которую хотите удалить. Если фигура состоит из нескольких объектов, вы можете выделить каждый объект отдельно, удерживая клавишу Shift и щелкнув на них мышью. Выделенная часть будет окрашена пунктирными линиями.
Далее, когда нужный участок фигуры выделен, выберите инструмент «Изменение формы» (или просто горячую клавишу C). С этим инструментом вы можете изменять форму выделенной части. Но наша задача – удалить часть, поэтому рядом с курсором мыши появится значок с минусом, это инструмент «Удаление». Нажмите и удерживайте кнопку мыши, чтобы удалить выбранную часть фигуры.
Откройте иллюстратор и выберите файл
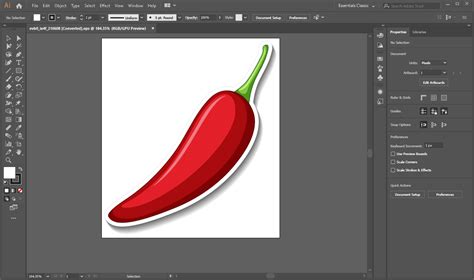
Для начала процесса удаления части фигуры в Adobe Illustrator необходимо открыть программу и выбрать нужный файл. Для этого следуйте следующим шагам:
- Запустите Adobe Illustrator на вашем компьютере.
- Нажмите на кнопку "Открыть" в верхнем меню программы или воспользуйтесь комбинацией клавиш Ctrl+O (для Windows) или Command+O (для Mac).
- В появившемся окне выберите файл, который вы хотите открыть и удалить часть фигуры из него.
- Щелкните на файле и нажмите "Открыть" для загрузки его в Adobe Illustrator.
Теперь вы можете приступить к удалению части фигуры в выбранном файле иллюстратора.
Выделите часть фигуры, которую нужно удалить
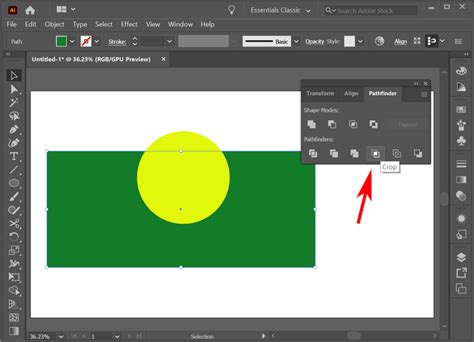
1. Откройте иллюстратор и откройте файл с фигурой, в которой нужно удалить часть.
2. Используйте инструмент "Прямоугольник" или "Овал" из панели инструментов, чтобы нарисовать прямоугольник или овал вокруг той части фигуры, которую вы хотите удалить.
3. Убедитесь, что только выделенная часть фигуры находится внутри прямоугольника или овала. Если часть фигуры выходит за пределы выделения, отрегулируйте размеры прямоугольника или овала, чтобы они полностью охватывали нужную часть фигуры.
4. Правой кнопкой мыши нажмите на выделенную часть фигуры и выберите "Объединить" из контекстного меню.
5. Нажмите клавишу "Delete" на клавиатуре или выберите "Удалить" из меню "Правка", чтобы удалить выделенную часть фигуры.
6. Проверьте результат - выделенная часть фигуры должна быть удалена.
Перейдите в режим редактирования фигуры

Чтобы удалить часть фигуры в Adobe Illustrator, необходимо перейти в режим редактирования:
Шаг 1: Выберите инструмент "Выбор прямоугольника" или "Выбор прямой линии" на панели инструментов.
Шаг 2: Выделите фигуру, которую необходимо отредактировать, щелкнув на ней один раз.
Шаг 3: Нажмите клавишу "Enter" на клавиатуре или дважды щелкните на фигуре левой кнопкой мыши. Это переведет вас в режим редактирования фигуры.
Примечание: Если вы выбрали инструмент "Выбор прямой линии" и хотите отредактировать замкнутую фигуру (например, круг), вам необходимо щелкнуть на этом объекте дважды, чтобы перейти в режим редактирования.
Теперь вы находитесь в режиме редактирования фигуры и готовы удалить нужную вам часть.
Используйте инструмент "Сократить" для удаления выбранной части
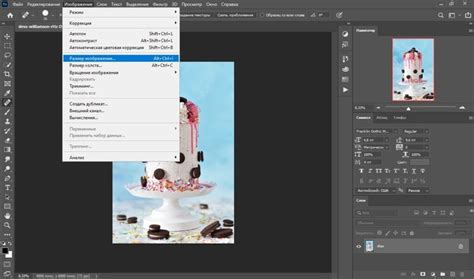
Шаг 1: В открытом документе в Illustrator выберите объект, который вы хотите изменить или удалить.
Шаг 2: Выберите инструмент "Сократить" из панели инструментов. Он может быть скрыт, поэтому вам может потребоваться щелкнуть на иконке, чтобы раскрыть дополнительные инструменты.
Шаг 3: Щелкните и удерживайте левую кнопку мыши на границе объекта, который вам нужно удалить, и перетащите курсор внутрь объекта.
Шаг 4: Отпустите левую кнопку мыши, чтобы удалить выбранные части объекта. Инструмент "Сократить" автоматически обрежет и удалит выбранные участки.
- Вы также можете использовать комбинацию клавиш "Ctrl+Alt+X" (для Windows) или "Cmd+Option+X" (для Mac), чтобы вызвать инструмент "Сократить".
- Если у вас есть несколько объектов, которые перекрываются, вы можете использовать команду "Объединить" (Ctrl+Shift+Alt+8 для Windows или Cmd+Shift+Option+8 для Mac) перед использованием инструмента "Сократить". Это объединит все перекрывающиеся объекты в один перед их обрезкой.
- Не забудьте сохранить свою работу после использования инструмента "Сократить", так как этот процесс необратимый, и вы не сможете восстановить удаленные части объекта.
Проверьте результат и сохраните изменения
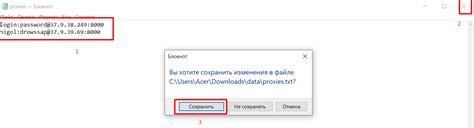
После удаления выбранной части фигуры, вам следует проверить внешний вид получившегося изображения. Убедитесь, что удаление прошло без дефектов или несоответствий с вашими ожиданиями.
Если вам необходимо внести корректировки или изменить другие части фигуры, вернитесь к предыдущим шагам и повторите процесс.
Когда вы удовлетворены результатами, сохраните внесенные изменения. Для сохранения нажмите на меню "Файл" в верхнем левом углу окна программы, затем выберите пункт "Сохранить". Укажите путь и имя файла, под которым хотите сохранить изображение, и нажмите "Сохранить".
Теперь ваша фигура в программе Adobe Illustrator обновлена, и вы можете использовать ее в своих проектах.
Закройте файл или продолжите работу с другими фигурами
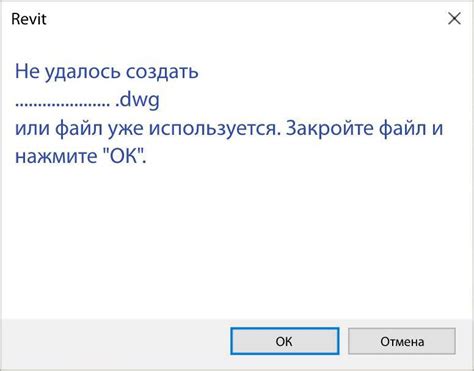
После удаления части фигуры в Adobe Illustrator, вы можете закрыть файл, если поработали достаточно или больше не нуждаетесь в нем. Для этого вы можете нажать на кнопку «Закрыть» в верхнем правом углу окна программы или выбрать пункт меню «Файл» и затем «Закрыть».
Если вам нужно продолжить работу с другими фигурами, вы можете сохранить текущий файл и открыть новый. Для сохранения файла выберите пункт меню «Файл» и затем «Сохранить». Затем укажите имя файла, выберите место сохранения и нажмите кнопку «Сохранить».
Чтобы открыть новый файл, выберите пункт меню «Файл» и затем «Открыть». Затем укажите путь к файлу, который вы хотите открыть, и нажмите кнопку «Открыть».
Теперь вы можете продолжить работу с другими фигурами в Adobe Illustrator или выполнить другие действия в программе.