Microsoft Excel – мощный инструмент, который широко используется для работы с таблицами и данными. Одним из основных действий, которые приходится выполнять при работе с таблицами в Excel, является удаление данных. Возможно, вам уже приходилось удалять строки и столбцы целиком, но что делать, если вам нужно удалить только часть столбца?
Удаление части столбца в Excel – это сравнительно простая операция, которая позволяет удалить ненужные данные или отформатирование внутри выбранной области столбца. В этой статье мы расскажем вам о двух основных способах удаления части столбца в Excel: с помощью функции «Вырезать» и с помощью функции «Удалить».
Первый способ – использование функции «Вырезать». Этот метод позволяет сохранить удаленные данные в буфере обмена, что может быть полезно, если вы случайно удалите неправильные данные и захотите их восстановить. Второй способ – использование функции «Удалить». Этот метод удаляет данные без возможности их восстановления и может быть полезен, если вы точно знаете, что данные больше не понадобятся.
Как удалить часть столбца в Excel
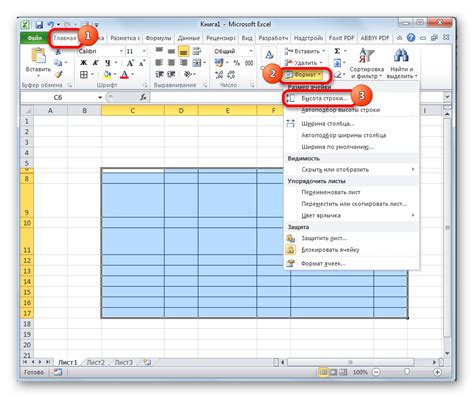
Удаление части столбца в Excel может быть полезным, когда вы хотите удалить некоторые данные, которые больше не нужны для анализа или обработки. В этом подробном руководстве мы покажем вам, как удалить часть столбца в Excel.
1. Выберите столбец, который нужно изменить. Щелкните на букве столбца над первой ячейкой столбца.
2. Щелкните правой кнопкой мыши на выбранном столбце и выберите "Вставить" из контекстного меню.
3. В появившемся диалоговом окне выберите опцию "Сдвиг столбцов влево" или "Сдвиг столбцов вправо", в зависимости от того, в какую сторону вы хотите сдвинуть данные.
4. Укажите количество столбцов, которые нужно удалить, и нажмите "OK".
5. После этого выбранная часть столбца будет удалена, а остальные данные сдвинуты соответствующим образом.
Теперь вы знаете, как удалить часть столбца в Excel. Это простая и быстрая операция, которая может помочь вам улучшить организацию и структуру ваших данных в Excel.
Подготовка к удалению

Перед тем, как удалить часть столбца в Excel, необходимо выполнить несколько предварительных шагов:
- Открыть файл Excel и найти нужный лист, на котором находится столбец, который нужно удалить.
- Проверить, что весь столбец, включая заголовок и все данные, находится внутри одной таблицы. Если столбец располагается вне таблицы, его необходимо включить в таблицу или создать новую таблицу.
- Убедиться, что вы имеете полные права доступа к файлу Excel, чтобы иметь возможность изменять его содержимое.
- Сделать резервную копию файла Excel, чтобы в случае возникновения ошибок или потери данных можно было восстановить исходное состояние.
После выполнения этих шагов вы будете готовы приступить к удалению части столбца в Excel.
Выделение части столбца для удаления
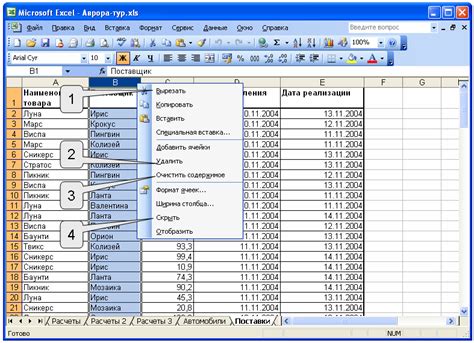
При работе с таблицами в Excel возникает необходимость удалить некоторые данные из столбца. Чтобы удалить часть столбца, необходимо сначала выделить нужную область данных.
Следуйте инструкциям ниже, чтобы выделить часть столбца перед удалением:
- Откройте файл Excel с таблицей, в которой содержится столбец, который нужно изменить.
- Наведите курсор на букву заголовка столбца, который хотите удалить. Щелкните на букве и весь столбец будет выделен.
- Если вы хотите удалить только часть столбца, удерживайте клавишу Shift на клавиатуре и щелкайте на буквах начала и конца нужной области. Весь выделенный диапазон будет подсвечен.
- Когда нужная область выделена, нажмите правую кнопку мыши на выделенный столбец и выберите опцию "Удалить" в контекстном меню.
- В появившемся диалоговом окне выберите опцию "Сдвинуть остальные ячейки влево" и нажмите кнопку "ОК".
После выполнения этих шагов, выбранная часть столбца будет удалена, а остальные ячейки будут сдвинуты влево для заполнения созданного пробела.
Теперь вы знаете, как выделить часть столбца в Excel для последующего удаления. Используйте эти инструкции для более эффективной работы с вашими таблицами.
Удаление выделенной части столбца
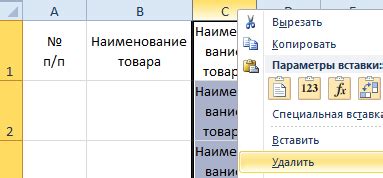
Если вам необходимо оставить только часть данных в столбце и удалить остальные, вы можете воспользоваться функцией "Вырезать" в программе Excel. Процесс удаления выделенной части столбца довольно прост и может быть выполнен всего за несколько шагов.
- Откройте таблицу Excel, в которой нужно удалить часть столбца.
- Выделите ячейки, содержащие данные, которые вы хотите удалить.
- Щелкните правой кнопкой мыши на выделенной области и выберите опцию "Вырезать".
- Курсор примет вид перекрестия. Перейдите к ячейке, где нужно вставить вырезанные данные.
- Щелкните правой кнопкой мыши на выбранной ячейке и выберите опцию "Вставить".
Когда вырезанные данные будут вставлены в новую ячейку, они исчезнут из исходных ячеек, и теперь у вас останется только та часть столбца, которую вы решили оставить.
Удаление выделенной части столбца в Excel может быть полезно при работе с большими наборами данных или при необходимости быстрого удаления определенных значений. Следуя приведенному выше руководству, вы можете легко удалить ненужные данные и сохранить только то, что вам действительно нужно.
Подтверждение удаления и сохранение изменений
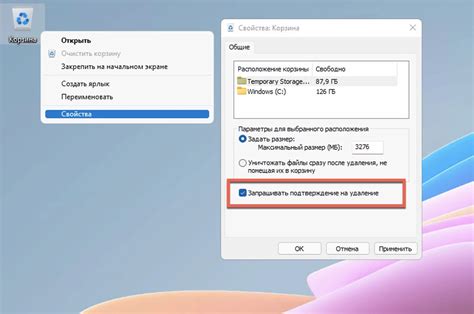
Перед окончательным удалением части столбца в Excel важно обязательно подтвердить свои действия и сохранить внесенные изменения. Это позволяет избежать необратимых ошибок и сохранить целостность данных.
Для подтверждения удаления и сохранения изменений выполните следующие шаги:
| Шаг | Действие |
| 1 | Выделите область столбца, которую вы хотите удалить. Это можно сделать, наведя курсор на заголовок столбца и щелкнув на букве столбца. |
| 2 | Нажмите правой кнопкой мыши на выделенную область и выберите опцию "Вырезать" или воспользуйтесь комбинацией клавиш Ctrl+X для вырезания данных. |
| 3 | Перейдите в ячейку, находящуюся справа от удаленной части столбца, и щелкните правой кнопкой мыши. Затем выберите опцию "Вставить" или воспользуйтесь комбинацией клавиш Ctrl+V для вставки данных. |
| 4 | Убедитесь, что вставленные данные отображаются корректно и не нарушают целостность таблицы или формул. Если все выглядит правильно, можно сохранить изменения. |
| 5 | Нажмите на кнопку "Сохранить" в верхнем левом углу окна Excel или используйте комбинацию клавиш Ctrl+S. Это сохранит все изменения и предотвратит потерю данных. |
Помните, что перед удалением части столбца лучше создать резервную копию документа или работать с копией файла Excel, чтобы в случае ошибки можно было восстановить исходные данные.