Современные браузеры обладают широким функционалом, который помогает в сборе информации и совершении различных действий в интернете. В Safari, браузере, разработанном Apple, есть такая полезная функция, как "частный доступ" или "инкогнито-режим". Этот режим позволяет пользователям посещать сайты без сохранения истории посещений, файлов cookie и данных форм. Однако, после использования режима "частного доступа" следует очистить Safari от следов ваших онлайн-активностей. В этой простой инструкции мы подробно расскажем, как сделать это.
Шаг 1: Нажмите на меню "История" в верхней панели и выберите "Показать всю историю". Вы также можете использовать комбинацию клавиш Command + Y. Появится окно с историей браузера.
Шаг 2: В верхнем правом углу окна с историей нажмите на кнопку "Очистить историю". Откроется новое окно с параметрами для очистки истории. Здесь вы можете выбрать, какие данные вы хотите удалить, включая историю, данные посещений и данные сайтов.
Шаг 3: После выбора необходимых параметров нажмите на кнопку "Очистить историю". Если вы хотите быть уверены, что все данные будут надежно удалены, выберите в выпадающем меню "Удалить данные за все время".
Хорошая новость заключается в том, что удаление истории браузера не влияет на сохраненные пароли и данные автозаполнения. Если вы хотите удалить эти данные, перейдите в раздел "Конфиденциальность" в настройках Safari и удалите нужные элементы.
Шаг 4: Поздравляю, теперь ваш Safari полностью очищен от частного доступа! Это может быть особенно полезно, если вы используете компьютер или устройство с доступом к интернету в общественных местах, чтобы защитить свою конфиденциальность и предотвратить сохранение вашей онлайн-активности.
Как очистить Safari от частного доступа
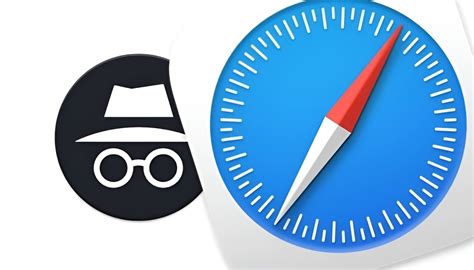
1. Нажмите на меню Safari в верхней части экрана и выберите "Настройки".
2. Перейдите на вкладку "Конфиденциальность".
3. Нажмите на кнопку "Управление данными вебсайтов".
4. В открывшемся окне вы можете выбрать, какие данные вы хотите удалить. Убедитесь, что включены опции для удаления истории, кэша и файлов cookie.
5. Нажмите "Удалить все" для полной очистки Safari от частного доступа.
6. Если вы хотите удалить только конкретные данные, вы можете выбрать сайты из списка и нажать на кнопку "Удалить".
7. После завершения нажмите "Готово" для закрытия окна настроек.
Теперь ваш Safari будет очищен от частного доступа, а вы сможете снова наслаждаться безопасным и надежным серфингом в интернете.
Удаление сохраненной истории в Safari
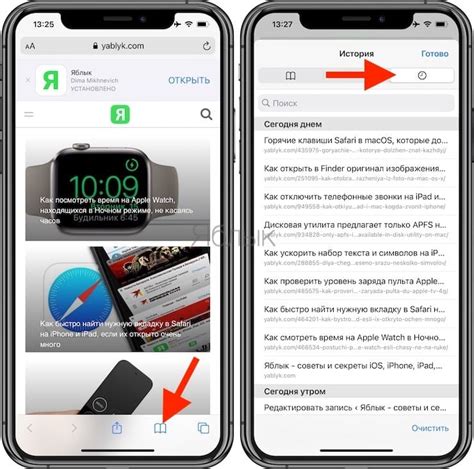
Если вы хотите очистить сохраненную историю в браузере Safari, следуйте этим простым шагам:
Откройте Safari на вашем устройстве.
Нажмите на меню "История" в верхней панели навигации.
Выберите опцию "Очистить историю".
В появившемся окне выберите период, за который хотите удалить историю: за последний час, за сегодня, за сегодня и вчера или за все время.
Нажмите кнопку "Очистить историю".
После этого весь список посещенных вами страниц будет удален из истории Safari.
Обратите внимание, что при удалении истории все данные будут безвозвратно удалены, и их нельзя будет восстановить. Это также приведет к удалению cookies, сохраненных паролей и других данных, связанных с вашими аккаунтами и входами на веб-сайтах.
Если вам нужно сохранить какие-либо данные или хотите удалить только определенные записи из истории, вы можете воспользоваться режимом "Приватного просмотра", который не сохраняет историю просмотров.
Важно: Помните, что очистка истории может быть полезной для обеспечения приватности и защиты личных данных, поэтому регулярно удаляйте сохраненную историю в Safari.
Очистка кэша в Safari
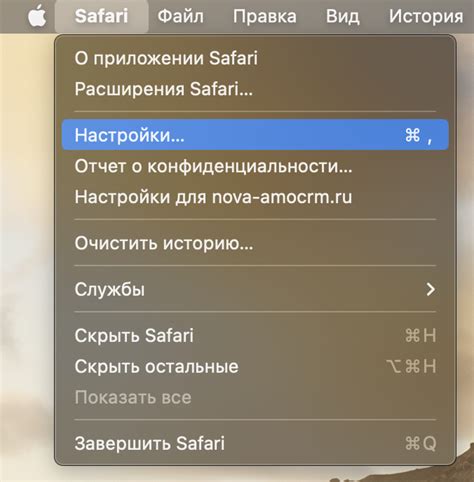
Для повышения производительности и исправления возможных проблем с отображением веб-страниц, рекомендуется периодически очищать кэш веб-браузера Safari. Кэш временно хранит файлы и ресурсы, загруженные при посещении различных веб-сайтов.
Очистка кэша в Safari осуществляется следующим образом:
| Шаг | Инструкция |
|---|---|
| 1 | Откройте браузер Safari на своём устройстве. |
| 2 | В верхней панели меню выберите раздел "Safari". |
| 3 | В выпадающем меню выберите пункт "Очистить кэш...". |
| 4 | Подтвердите своё действие, нажав на кнопку "Очистить". |
После выполнения этих действий кэш веб-браузера Safari будет полностью очищен. После этого рекомендуется перезагрузить браузер для применения изменений. Помните, что очистка кэша может занять некоторое время, особенно если в кэше накопилось много данных.
Удаление cookie в Safari
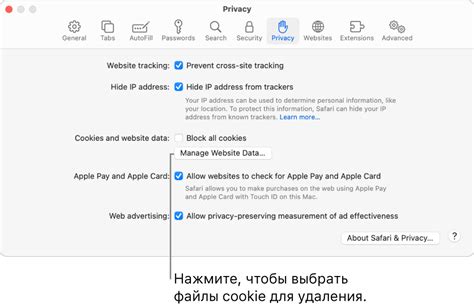
Для того чтобы удалить cookie в Safari, выполните следующие шаги:
- Откройте Safari на вашем устройстве
- В верхней панели выберите "Safari" и затем "Настройки"
- Перейдите на вкладку "Конфиденциальность"
- Нажмите кнопку "Управление данными веб-сайтов"
- В появившемся окне вы увидите список всех сайтов, установивших cookie
- Выберите сайт, cookie которого вы хотите удалить, и нажмите кнопку "Удалить"
- Повторите предыдущий шаг для всех сайтов, cookie которых вы хотите удалить
- Закройте окно "Управление данными веб-сайтов"
После выполнения этих шагов все выбранные cookie будут удалены, и информация, связанная с ними, больше не будет доступна на вашем устройстве.
Помните, что удаление cookie может повлиять на функциональность веб-сайтов, которые вы посещаете, и вам может потребоваться повторно войти на некоторые из них или указать свои предпочтения снова. Тем не менее, это важный шаг для защиты вашей личной информации и обеспечения безопасности при использовании Safari.
Отключение запоминания паролей в Safari

1. Откройте браузер Safari.
2. В верхнем левом углу экрана выберите "Safari" в меню.
3. В выпадающем меню выберите "Настройки".
4. Перейдите на вкладку "Автозаполнение".
5. Снимите флажок с опции "Имена пользователей и пароли".
6. Теперь Safari больше не будет запоминать ваши пароли.
Обратите внимание, что отключение функции запоминания паролей может быть полезным для повышения безопасности, но также может быть неудобным, так как вам придется самостоятельно вводить свои пароли каждый раз при посещении сайтов.
Если вы все же хотите сохранить безопасность своих паролей, но не хотите вводить их каждый раз вручную, можно использовать менеджеры паролей. Такие программы автоматически сохраняют и заполняют ваши пароли на различных сайтах, обеспечивая безопасность и удобство использования.
Важно: Не забудьте о регулярном изменении паролей, чтобы дополнительно обезопасить свою личную информацию.
Отключение заполнения форм и данных в Safari
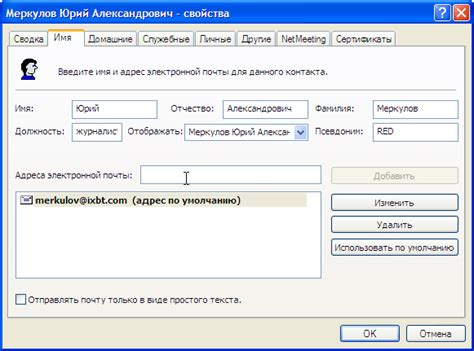
Когда вы заполняете формы на веб-страницах в Safari, браузер автоматически сохраняет введенные данные, чтобы вам было удобнее заполнять аналогичные формы в будущем. Однако, если вы хотите очистить эти данные или полностью отключить функцию заполнения, следуйте простым инструкциям ниже.
1. Откройте Safari на вашем устройстве.
2. В правом верхнем углу нажмите на кнопку "Safari" в меню навигации.
3. В выпадающем меню выберите пункт "Настройки".
4. В открывшейся панели выберите вкладку "Автозаполнение".
5. В разделе "Заполнять контактную информацию" уберите галочку рядом с "Имена и адреса".
6. В разделе "Заполнять учетные записи" уберите галочку рядом с "Имена пользователей и пароли".
7. В разделе "Заполнять кредитные карты" уберите галочку рядом с "Карты".
8. Теперь данные форм и автозаполнение будут отключены в Safari. Если вы хотите удалить уже сохраненные данные, вы можете нажать на кнопку "Удалить все..." рядом с нужным разделом.
Вы также можете отключить автозаполнение на отдельных веб-страницах, кликнув на поле ввода, нажав правой кнопкой мыши и выбрав пункт "Отключить автоматическое заполнение формы".
Теперь вы знаете, как отключить заполнение форм и данных в Safari и сохранить свою частную информацию в безопасности.
Отключение расширений и плагинов в Safari
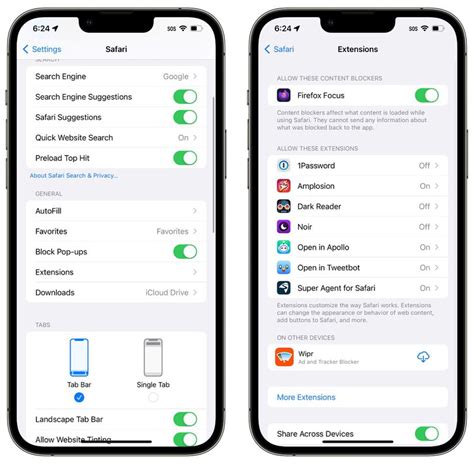
Если вы заметили, что Safari начал работать медленно или у вас возникла ситуация, когда установленное расширение или плагин не дает вам покоя, вы можете легко отключить их. В этом разделе мы расскажем, как это сделать.
1. Откройте Safari и в верхней части экрана нажмите кнопку "Сафари".
2. В выпадающем списке выберите пункт "Настройки".
3. Откроется новое окно с различными вкладками. Выберите вкладку "Расширения".
4. В этой вкладке вы увидите список всех установленных расширений и плагинов. Чтобы отключить их, снимите флажок рядом с каждым расширением или плагином.
5. После того, как вы отключите нужные расширения и плагины, закройте окно настроек.
6. Перезапустите Safari, чтобы изменения вступили в силу.
Теперь вы успешно отключили расширения и плагины в Safari, и ваш браузер будет работать снова быстро и без лишних проблем.
Очистка закладок в Safari
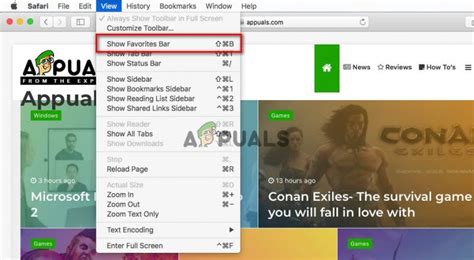
Очистка закладок в Safari позволяет удалить все сохраненные в браузере ссылки на веб-страницы, которые вы добавляли в избранное. Это может быть полезно, если вы хотите освободить место в закладках или сбросить список закладок до начального состояния.
Чтобы очистить закладки в Safari, следуйте этим простым шагам:
- Откройте Safari. Запустите браузер Safari на своем устройстве.
- Перейдите в меню Закладки. В верхней панели нажмите на вкладку "Закладки".
- Выберите "Очистка закладок". В выпадающем меню выберите "Очистка закладок".
- Подтвердите действие. Появится диалоговое окно, в котором вам будет предложено подтвердить удаление всех закладок. Нажмите "Очистить", чтобы продолжить.
Обратите внимание, что после очистки закладок в Safari вы не сможете восстановить их, поэтому перед удалением убедитесь, что вы не хотите сохранить ни одну из закладок.
После завершения этих шагов, все ваши закладки в Safari будут удалены, и список закладок будет пустым. Теперь вы готовы начать с чистого листа или добавить новые закладки.
Сброс Safari в исходное состояние
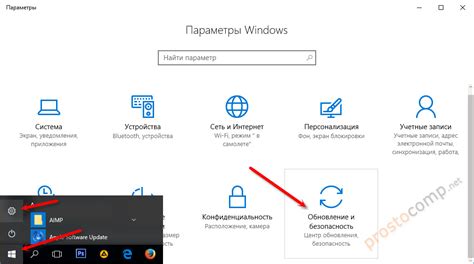
Если вам требуется полностью сбросить браузер Safari и вернуть его в исходное состояние, следуйте этим простым инструкциям:
1. Откройте браузер Safari и выберите в меню «Safari» пункт «Очистить историю». В открывшемся окне установите период, за который нужно удалить историю, и нажмите кнопку «Очистить историю».
2. После очистки истории перейдите в меню «Сафари» и выберите пункт «Сбросить Safari». В открывшемся окне выберите нужные опции, чтобы сбросить кэш, cookies, данные веб-форм и другие элементы, и нажмите кнопку «Сбросить».
3. После завершения сброса закройте и заново откройте браузер Safari.
| Важно: | Сброс Safari в исходное состояние приведет к удалению всех сохраненных паролей, истории посещенных сайтов и других персональных данных. Будьте уверены, что вы выполнили резервное копирование необходимых данных, прежде чем продолжить. |