Консоль CS GO является неотъемлемой частью игрового процесса для многих игроков. Благодаря консоли, игроки могут настраивать различные параметры игры, устанавливать оптимальные настройки и выполнять команды для улучшения игрового опыта. Однако, к сожалению, некоторые игроки сталкиваются с проблемой черных полос в консоли, которые могут существенно мешать комфорту игры.
Черные полосы в консоли могут быть вызваны различными факторами, такими как неправильная настройка разрешения экрана, некорректные настройки видеокарты или драйверов, а также использование устаревших или несовместимых плагинов. Однако, несмотря на причину, устранить данную проблему вполне возможно с помощью несложных действий.
Для начала, рекомендуется проверить настройки разрешения экрана в CS GO. Для этого необходимо открыть игру и зайти в меню "Настройки". Затем, перейдите в раздел "Видео" и проверьте, совпадает ли разрешение экрана с разрешением вашего монитора. Если разрешения не совпадают, измените его на соответствующее разрешение вашего монитора. После сохранения изменений, перезапустите игру и проверьте, исчезли ли черные полосы в консоли.
Если проблема с черными полосами не исчезла, рекомендуется обновить или переустановить драйверы видеокарты. Для этого, найдите официальный сайт производителя вашей видеокарты, загрузите последнюю версию драйвера, совместимую с вашей операционной системой, и установите ее. После установки драйвера, перезагрузите компьютер и запустите CS GO. Убедитесь, что черные полосы исчезли после обновления драйвера.
Как убрать черные полосы в консоли CS GO?

Захотите ли вы или нет, черные полосы в консоли CS GO могут негативно влиять на вашу игровую эффективность и удовлетворение от игры. Возможно, вы заметили, что полосы занимают большую часть экрана или мешают видеть определенные элементы интерфейса. Но не отчаивайтесь! В этой статье мы расскажем вам несколько способов, как избавиться от черных полос в консоли CS GO и настроить игру так, чтобы она выглядела более приятно и комфортно.
- 1. Измените разрешение экрана CS GO: Одним из наиболее распространенных способов устранения черных полос в консоли CS GO является изменение разрешения экрана в настройках игры. Попробуйте установить разрешение экрана равным разрешению вашего монитора или максимально возможному разрешению.
- 2. Включите режим "Растянуть рабочий стол": Если первый способ не сработал, попробуйте включить режим "Растянуть рабочий стол" в настройках графики вашей видеокарты. Это может помочь растянуть изображение на весь экран и убрать черные полосы.
- 3. Используйте команды консоли CS GO: Еще один способ устранения черных полос - использование определенных команд консоли CS GO. Ниже приведены некоторые команды, которые вы можете попробовать выполнить в консоли:
- - mat_letterbox_aspect_goal 1 - убирает черные полосы, заполняя экран.
- - mat_letterbox_aspect_threshold 0.01 - устанавливает минимальную ширину окна, перед тем как появятся полосы слева и справа.
- 4. Обновите драйверы видеокарты: Если все вышеперечисленные способы не сработали, возможно, проблема связана с устаревшими драйверами вашей видеокарты. Проверьте наличие самых последних драйверов на официальном сайте производителя и установите их.
Надеемся, что эти советы помогут вам убрать черные полосы в консоли CS GO и настроить игру так, чтобы она была более комфортной и приятной. Удачи в ваших соревнованиях!
Подробная инструкция

Черные полосы в консоли CS GO могут быть раздражающими и мешающими игровому процессу. Однако, существуют несколько способов, которые помогут избавиться от этих полос и настроить консоль по своим предпочтениям. В данной инструкции мы рассмотрим несколько шагов, которые помогут вам достичь желаемого результата.
Шаг 1: Откройте консоль CS GO. Для этого нажмите клавишу "~" на клавиатуре. Консоль появится внизу экрана.
Шаг 2: Введите в консоль команду "mat_letterbox_aspect_goal 1". Данная команда позволяет изменить соотношение сторон экрана и убрать черные полосы по бокам.
Шаг 3: Если полосы все еще присутствуют, введите в консоль команду "mat_letterbox_aspect_threshold 0". Эта команда поможет убрать оставшиеся черные полосы.
Шаг 4: Перезапустите игру, чтобы изменения вступили в силу. Для этого закройте консоль, нажав клавишу "~", а затем перезапустите CS GO.
Шаг 5: Проверьте результаты. Зайдите в игру и убедитесь, что черные полосы исчезли.
Поздравляю! Теперь у вас должен быть полноэкранный режим в CS GO без черных полос. Если полосы по-прежнему присутствуют, повторите шаги, чтобы убедиться, что вы правильно ввели команды в консоль.
Обратите внимание, что эти команды могут иметь различное воздействие на вашу систему в зависимости от настроек вашего монитора и видеокарты. Если вы заметите другие изменения в графике или возникнут проблемы, вы можете отменить эти команды путем введения "mat_letterbox_aspect_goal 0" и "mat_letterbox_aspect_threshold 0" в консоль CS GO.
Шаг 1. Открыть консоль в игре
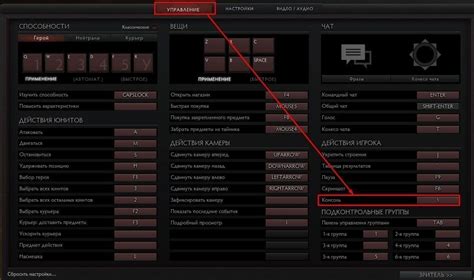
Чтобы открыть консоль, выполните следующие шаги:
- Запустите игру CS GO на вашем компьютере.
- Перейдите в настройки игры.
- В разделе "Управление" найдите "Настроить клавиши".
- Прокрутите список и найдите "Открыть консоль".
- Назначьте удобную для вас клавишу для открытия консоли.
- Сохраните настройки и закройте окно настроек.
Теперь у вас есть возможность открыть консоль, нажав на назначенную вами клавишу. В следующем шаге мы расскажем, как использовать консоль для удаления черных полос в CS GO.
Шаг 2. Ввести команду для изменения разрешения
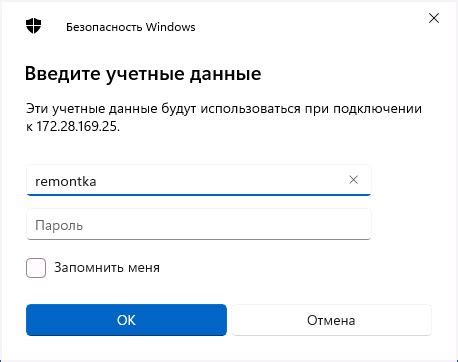
После открытия консоли в игре CS GO вам нужно ввести следующую команду:
mat_setvideomode [ширина] [высота]
Здесь [ширина] и [высота] - это значения, которые вы хотите изменить для разрешения экрана. Например, если вы хотите установить разрешение 1920x1080, вводите следующую команду:
mat_setvideomode 1920 1080
После ввода команды нажмите клавишу Enter, и разрешение экрана должно измениться. Если вы не заметили изменения, попробуйте перезапустить игру и повторить этот шаг.
Примечание: Убедитесь, что выбранное вами разрешение соответствует вашему монитору, чтобы избежать искажений или размытости изображения.
Шаг 3. Выключить оконный режим

Чтобы удалить черные полосы в консоли CS GO, следует выключить оконный режим игры. Это позволит игре использовать всю доступную площадь экрана и избавиться от черных полос на верхней и нижней границах экрана.
Для того чтобы выключить оконный режим, выполните следующие действия:
| Шаг 1: | Запустите игру CS GO и перейдите в настройки. |
| Шаг 2: | В разделе настроек выберите вкладку "Видео". |
| Шаг 3: | Установите параметр "Режим экрана" на "Полноэкранный". |
| Шаг 4: | Сохраните изменения и перезапустите игру. |
После выполнения этих шагов оконный режим будет выключен, и черные полосы в консоли CS GO исчезнут.
Шаг 4. Изменить настройки экрана
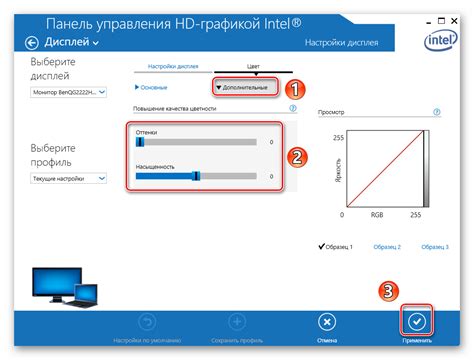
Чтобы удалить черные полосы в консоли CS GO, вам потребуется изменить настройки своего экрана. Вот как это сделать:
- Нажмите правой кнопкой мыши по свободной области рабочего стола и выберите "Панель управления".
- Выберите раздел "Настройка экрана".
- Настройте разрешение экрана на максимальное значение, поддерживаемое вашим монитором. Обычно это 1920x1080 или 2560x1440 пикселей.
- Установите соотношение сторон на 16:9. Если такой опции нет, то выберите ближайшую подходящую опцию.
- Сохраните изменения и закройте окно настроек.
После внесения этих изменений черные полосы должны исчезнуть в консоли CS GO. Если проблема не была решена, перезапустите компьютер и повторите все шаги еще раз. Удостоверьтесь, что ваш монитор и видеокарта поддерживают необходимые разрешение и соотношение сторон.
Важно: Изменение настроек экрана может повлиять на отображение других программ и рабочего стола. Перед внесением изменений рекомендуется создать точку восстановления системы или проконсультироваться с технической поддержкой, если у вас возникнут сомнения.
Шаг 5. Обновить драйверы видеокарты
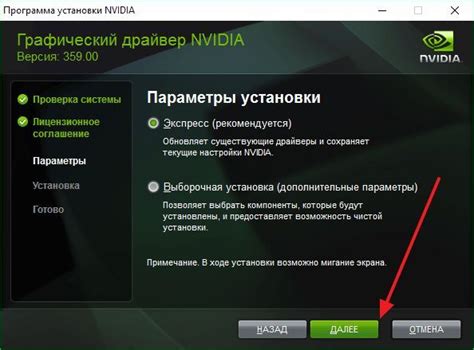
Обновление драйверов видеокарты может помочь устранить черные полосы в консоли CS GO. Устаревшие драйверы могут вызывать конфликты, которые приводят к появлению неправильных цветов или артефактов на экране.
Для обновления драйверов видеокарты выполните следующие действия:
- Откройте "Диспетчер устройств" на вашем компьютере. Для этого нажмите правой кнопкой мыши на значок "Пуск" и выберите пункт "Диспетчер устройств".
- Разверните раздел "Адаптеры дисплея" и найдите вашу видеокарту.
- Щелкните правой кнопкой мыши по названию видеокарты и выберите пункт "Обновить драйвер".
- Выберите "Автоматический поиск обновленного программного обеспечения драйвера" и следуйте инструкциям на экране.
- Дождитесь завершения процесса обновления и перезагрузите компьютер.
После обновления драйверов видеокарты проверьте, появляются ли еще черные полосы в консоли CS GO. Если проблема остается, переходите к следующему шагу.
Шаг 6. Проверить, что настройки видеокарты оптимальные

Чтобы избавиться от черных полос в консоли CS GO, убедитесь, что у вас установлены оптимальные настройки видеокарты. Некорректные или устаревшие настройки могут влиять на отображение графики в игре.
Для проверки настроек видеокарты:
- Откройте панель управления видеодрайвером.
- Перейдите в раздел настроек.
- Проверьте, что установлены рекомендуемые параметры разрешения экрана и частоты обновления.
- Убедитесь, что включена опция "Заполнение экрана" или "Режим заполнения".
- Сохраните изменения и перезапустите игру CS GO.
Если черные полосы все еще присутствуют, попробуйте изменить другие настройки видеодрайвера, такие как антиалиасинг, вертикальная синхронизация и настройки производительности. Возможно, вам потребуется обновить или переустановить драйверы для вашей видеокарты.
После проверки настроек видеокарты и применения оптимальных параметров, вы должны заметить, что черные полосы исчезли, и игровая консоль CS GO отображается полностью и корректно на вашем экране.
Шаг 7. Перезапустить игру и проверить результат
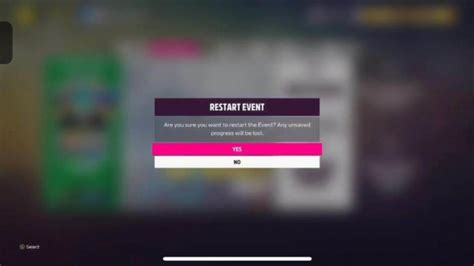
После того, как вы внесли все необходимые изменения в настройки игры и системы, пришло время перезапустить CS GO и проверить, удалось ли избавиться от черных полос в консоли.
Войдите в игру и откройте консоль, нажав клавишу ~ на клавиатуре. Убедитесь, что полосы исчезли и консоль отображается в полном размере экрана. Если проблема все еще остается, возможно, вы пропустили какой-то шаг в процессе или сделали что-то неправильно.
В этом случае, пройдите все шаги инструкции снова, внимательно проверяя каждый шаг. Убедитесь, что вы верно указали разрешение экрана, отключили полноэкранный режим и обновили драйвера видеокарты.
Если даже после повторного выполнения всех шагов черные полосы все еще присутствуют, возможно, проблема лежит в другом месте. Рекомендуется обратиться к специалистам или форумам, посвященным CS GO, чтобы получить дополнительную помощь и советы от опытных игроков.