Современные технологии видеообработки позволяют создавать захватывающие видеоролики с помощью программы Adobe Premiere Pro. Однако иногда при работе с видео возникает необходимость удалить или заменить ненужный черный фон. В этой статье мы расскажем вам о нескольких полезных советах и инструкциях, которые помогут вам удалить черный фон в Премьер Про и сделать ваше видео еще более профессиональным.
Первым шагом при удалении черного фона в Премьер Про является импорт вашего видеофайла в программу. Обратите внимание, что для эффективной работы с видео в Премьер Про рекомендуется использовать файлы формата MP4 или MOV с высоким разрешением. Как только вы импортировали ваш файл, перетащите его на временную линию Премьер Про.
Затем, чтобы удалить черный фон, выберите ваш видеоклип на временной линии и перейдите к разделу "эффекты" в правой части интерфейса. В поисковой строке введите "Ultra Key" и найдите соответствующий эффект. Просто перетащите его на ваш видеоклип.
После того, как вы применили эффект "Ultra Key", настройте его параметры, чтобы удалить черный фон. В основном, вам нужно выбрать определенный цвет фона, который вы хотите удалить. Используйте пипетку настройки цвета, чтобы выбрать черный цвет и настроить параметры толерантности, прозрачности и смягчения, чтобы добиться оптимального результата. Обратите внимание, что эти параметры могут различаться в зависимости от особенностей вашего видео и требуемого эффекта.
Удаление черного фона в Премьер Про: простые шаги и советы

Удаление черного фона в Премьер Про может быть необходимым, когда вы хотите создать профессиональные видео-проекты или встроить объекты в другие видео. На самом деле, это не так сложно, как может показаться. В этом руководстве вы узнаете о нескольких простых шагах и получите полезные советы, чтобы удалить черный фон и сделать ваше видео более привлекательным.
Шаг 1: Импортируйте видео с черным фоном
Первым шагом является импорт видео с черным фоном в Премьер Про. Для этого выберите пункт "Файл" в меню и нажмите "Импорт". Затем найдите и выберите видеофайл на вашем компьютере.
Шаг 2: Разместите видео на временной линии
После импорта видео вам нужно разместить его на временной линии. Просто перетащите видео из окна "Проекты" на временную линию внизу экрана.
Шаг 3: Откройте эффект "Кромка и заливка"
Следующим шагом является открытие эффекта "Кромка и заливка" для вашего видео. Чтобы это сделать, найдите видео на временной линии и щелкните на нем правой кнопкой мыши. Затем выберите "Эффекты" из контекстного меню и найдите "Кромка и заливка".
Шаг 4: Измените настройки кромки и заливки
После открытия эффекта "Кромка и заливка" вы должны изменить настройки, чтобы удалить черный фон. Настройте параметры кромки и заливки, увеличивая их до тех пор, пока черный фон полностью не исчезнет. Вы также можете изменить другие параметры, такие как яркость и контрастность, чтобы достичь желаемого эффекта.
Шаг 5: Проиграйте и сохраните видео
Последний шаг - проигрыть видео и убедиться, что черный фон полностью удален. Если вы удовлетворены результатом, сохраните ваше видео, выбрав пункт "Файл" в меню и нажав "Сохранить". Выберите папку и формат сохранения и нажмите "ОК".
Теперь вы знаете, как удалить черный фон в Премьер Про. Следуя этим простым шагам и использованию эффекта "Кромка и заливка", вы сможете легко улучшить качество ваших видео-проектов и сделать их более привлекательными.
Адаптация фона с помощью инструментов Премьер Про

При работе над видео может возникнуть ситуация, когда нужно удалить черный фон и адаптировать фоновое изображение под свои нужды. В программе Adobe Premiere Pro есть несколько инструментов, которые помогут вам сделать это. Рассмотрим некоторые из них:
- Ultra Key: Этот инструмент позволяет выделить и удалить черный фон с помощью работы с цветом. Вы можете настроить уровни яркости, контрастности и насыщенности, чтобы добиться наилучших результатов.
- Garbage Matte: Этот инструмент позволяет выделить определенную область изображения и удалить ненужный фон вокруг нее. Вы можете создать клиппинговую маску, чтобы определить нужную область, и затем удалить фон с помощью инструмента "Cropped Rectangle" или "Ellipse".
- Motion Tracking: Если вам нужно удалить фон, который движется или меняется во времени, можно использовать инструмент Motion Tracking. Он позволяет отслеживать движение объектов и автоматически адаптировать фоновое изображение под него.
- Matte Key: Этот инструмент позволяет удалить фон на основе альфа-канала или маски. Вы можете создать альфа-канал в другой программе, такой как Adobe Photoshop, и затем использовать его в Premiere Pro для удаления фона.
Используя эти инструменты и экспериментируя с различными настройками, вы сможете легко адаптировать фоновое изображение в Adobe Premiere Pro. Не бойтесь экспериментировать и искать наилучшие способы достижения желаемого результата!
Применение эффектов и настроек для удаления черного фона
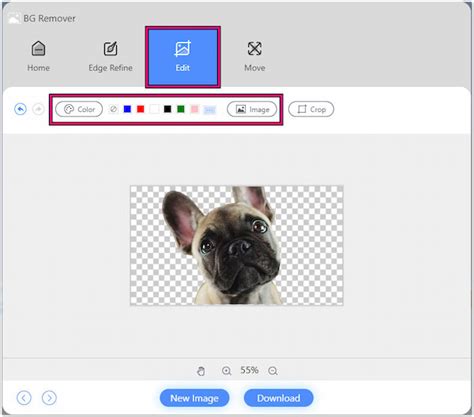
Удаление черного фона в Премьер Про может быть достигнуто с помощью применения различных эффектов и настроек. Вот несколько полезных советов и инструкций для этого процесса:
- Использование эффекта Chroma Key: Этот эффект позволяет выбрать и удалить конкретный цвет (в данном случае черный) из видео. Чтобы использовать Chroma Key, добавьте видео на временную линию, выберите его, перейдите к разделу "Эффекты" и найдите Chroma Key. Настройте параметры так, чтобы удалить черный цвет.
- Использование маски: Создание маски вокруг объекта на видео позволяет вам удалить фон и сохранить только нужную часть изображения. Чтобы создать маску, выберите видео, перейдите к разделу "Эффекты" и найдите "Маска". Примените маску на фон и настройте ее параметры.
- Настраиваемые настройки контрастности: Если черный фон имеет разные оттенки или не является чистым черным, вы можете использовать настраиваемые настройки контрастности для его удаления. Выберите видео, перейдите к разделу "Цвета", найдите "Яркость и контраст", и там вы можете регулировать яркость и контраст для удаления черного фона.
- Использование эффекта Ultra Key: Этот эффект работает аналогично эффекту Chroma Key, но с большим числом настроек и функциональности. Для его использования, добавьте видео на временную линию, выберите его, перейдите в раздел "Эффекты" и найдите Ultra Key. Настройте параметры Ultra Key для удаления черного фона.
Независимо от того, какой метод вы выберете, регулировка настроек и применение эффектов позволит вам удалить черный фон в Премьер Про. При выборе метода убедитесь, что конечный результат выглядит естественно и не вызывает артефактов.