Оказывается, небольшая цифра на титульном листе может вызвать немало головной боли. Когда вы создаете документ в Microsoft Word 2019, программа автоматически добавляет номер страницы на титульном листе. Но что делать, если вы хотите удалить эту ненужную цифру?
Не беспокойтесь - с помощью нескольких простых шагов вы сможете избавиться от цифры на титульном листе и создать идеально оформленный документ. Прежде чем мы начнем, убедитесь, что у вас установлена последняя версия Word 2019 и что вы открыли файл, который нужно отредактировать.
1. Щелкните дважды на титульном листе документа, чтобы перейти в режим редактирования.
2. Выделите цифру на титульном листе и нажмите клавишу Delete на клавиатуре. Цифра будет удалена. Если вместо цифры у вас стоит номер страницы в виде кода, выделите код и удалите его.
Обратите внимание: если после удаления цифры текст на титульном листе сместится, просто отредактируйте его, чтобы вернуть все в исходное состояние. Вы можете добавить заголовок, автора или любую другую информацию, которую вы хотите видеть на титульном листе.
А теперь у вас есть идеально оформленный документ без цифры на титульном листе! Продолжайте использовать эти простые инструкции в Word 2019, чтобы получать результаты, которые вам нужны, и создавать профессионально выглядящие документы.
Как удалить цифру из титульного листа в Word 2019?

Цифра на титульном листе в Word 2019 может появиться автоматически из-за настроек шаблона документа. Если вы хотите удалить цифру с титульного листа, вам потребуется немного изменить макет документа. Вот несколько шагов, которые помогут вам удалить цифру:
- Откройте документ в Word 2019 и перейдите на титульный лист.
- Щелкните правой кнопкой мыши на области титульного листа и выберите "Показать макет страницы".
- В разделе "Определить" найдите поле с цифрой на титульном листе и выделите его.
- Нажмите клавишу "Delete" на клавиатуре или щелкните правой кнопкой мыши на выделенном поле и выберите "Удалить".
- Проверьте, что цифра была успешно удалена с титульного листа.
Если вы не можете найти поле с цифрой или не можете удалить его исправлением макета страницы, попробуйте проверить шаблон документа или обратиться к документации по Word 2019 для дополнительной информации.
Теперь вы знаете, как удалить цифру с титульного листа в Word 2019. Следуйте этим шагам и легко удаляйте ненужные цифры с титульных страниц ваших документов. Удачи!
Начало работы

1. Откройте документ в Word 2019.
2. Найдите титульную страницу, на которой отображается цифра.
3. Выделите цифру на титульной странице с помощью курсора или нажмите комбинацию клавиш Ctrl+A, чтобы выделить весь текст.
4. Щелкните правой кнопкой мыши на выделенном тексте и выберите "Форматирование абзаца".
5. В диалоговом окне "Форматирование абзаца" перейдите на вкладку "Многоуровневые списки".
6. Отключите автоматическую нумерацию, установив флажок "Не использовать многоуровневые списки" или выбрав другой тип нумерации.
7. Нажмите кнопку "OK", чтобы применить изменения.
Теперь цифра на титульной странице должна быть удалена. Вы можете продолжить работу с документом без автоматической нумерации на титульной странице.
Это была краткая инструкция по удалению цифры с титульного листа в Word 2019. Если у вас возникнут затруднения или у вас есть дополнительные вопросы, не стесняйтесь обратиться за помощью к документации Word или обратиться к специалисту по работе с данным программным обеспечением.
Открытие титульного листа

Для удаления цифры с титульного листа в Word 2019 необходимо сначала открыть его. Чтобы это сделать, следуйте инструкциям:
- Откройте документ в программе Microsoft Word 2019.
- В верхнем меню выберите вкладку "Вставка".
- В группе "Страницы" найдите кнопку "Титульный лист" и нажмите на нее.
- Выберите один из предложенных вариантов для создания титульного листа или нажмите на пустую область, чтобы создать свой собственный.
После выполнения этих шагов титульный лист будет открыт, и вы сможете внести необходимые изменения, включая удаление цифры.
Выделение цифры
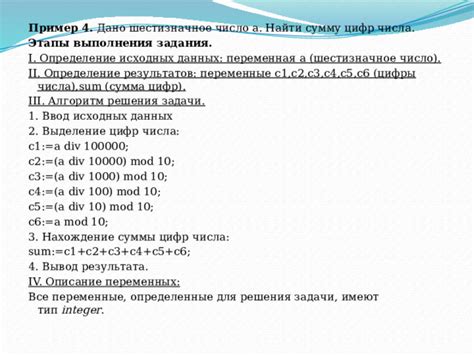
Для того чтобы выделить цифру на титульном листе в Word 2019, выполните следующие шаги:
Шаг 1: Откройте документ в Word 2019 и найдите титульный лист.
Шаг 2: Установите курсор рядом с цифрой, которую хотите удалить.
Шаг 3: Щелкните на "Вставка" в верхнем меню.
Шаг 4: В выпадающем меню выберите "Символы" и нажмите на "Показать панель символов".
Шаг 5: В панели символов найдите нужную цифру и выберите ее.
Шаг 6: Щелкните на "Вставить" или "Заменить" в панели символов.
Шаг 7: Цифра будет выделена. Повторите шаги 2-6 для остальных цифр, если необходимо.
Примечание: Выделение цифры позволяет удалить ее или заменить другой символом или текстом.
Использование инструментов форматирования
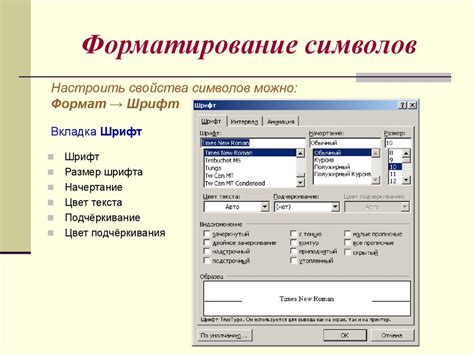
Для удаления цифры с титульного листа в Word 2019 можно воспользоваться различными инструментами форматирования. Вот несколько способов, которые могут вам помочь:
| Инструмент форматирования | Описание |
|---|---|
| Форматирование абзацев | Выберите цифру на титульном листе и используйте опцию "Форматирование абзацев" во вкладке "Разметка страницы". В настройках абзаца можно удалить автоматическую нумерацию. |
| Удаление номера страницы | Если цифра является номером страницы, вы можете выделить ее и удалить с помощью клавиши "Backspace" или "Delete". |
| Изменение стилей | Перейдите к опциям стилей во вкладке "Разметка", выберите стиль титульного листа и проверьте настройки автоматической нумерации. Если необходимо, измените стиль для удаления цифры. |
При использовании этих инструментов форматирования вы сможете легко и быстро удалить нумерацию с титульного листа в Word 2019. Помните, что внешний вид и доступные опции форматирования могут немного различаться в разных версиях программы, поэтому, возможно, вам придется найти соответствующие настройки в своей версии Word.
Удаление выделенной цифры
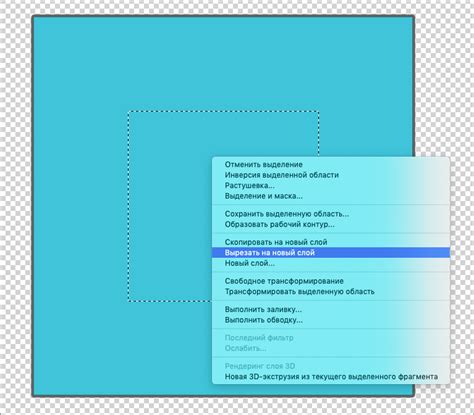
Чтобы удалить выделенную цифру с титульного листа в Word 2019, следуйте данным инструкциям:
- Откройте документ в Word 2019 и перейдите на титульный лист.
- Выделите цифру, которую нужно удалить.
- Нажмите клавишу "Delete" или "Backspace" на клавиатуре. Цифра будет удалена.
- Если цифра была вставлена в виде номера страницы, то может понадобиться обновить нумерацию страниц. Для этого выделите весь документ, затем нажмите правой кнопкой мыши внутри выделения и выберите пункт "Обновить поле".
Теперь вы можете удалить цифру с титульного листа в Word 2019 без проблем. Удачи в работе!
Проверка изменений

Когда вы редактируете документ в Word 2019, вы можете использовать функцию "Проверка изменений", чтобы отслеживать и управлять всеми вносимыми изменениями. Это особенно полезно при совместной работе над документом с другими людьми.
Функция "Проверка изменений" позволяет отмечать внесенные изменения и комментарии, а также просматривать их и принимать или отклонять. Все изменения отображаются цветом и сопровождаются комментариями, чтобы вы могли легко отследить, что именно было изменено и кем.
Если у вас есть достаточные права доступа к документу, вы можете принять или отклонить внесенные изменения, чтобы обновить или вернуть исходное состояние документа. Комментарии также могут быть использованы для обсуждения вносимых изменений с другими участниками проекта.
| Действия | Описание |
|---|---|
| Изменение | Появляется новый текст или изменяется существующий. |
| Удаление | Удаляется существующий текст или другие элементы. |
| Перемещение | Текст или элементы перемещаются или копируются в другое место. |
| Вставка | Добавляется новый текст или элементы. |
| Комментарий | Отмечается комментарий, который может содержать дополнительную информацию или просьбу о редактировании. |
Используя функцию "Проверка изменений" в Word 2019, вы можете легко управлять и следить за всеми изменениями, сделанными в документе, что помогает сделать вашу работу более структурированной и позволяет эффективно работать с другими пользователями.
Сохранение документа

После того как вы отредактировали и отформатировали свой документ в Word 2019, важно сохранить его, чтобы не потерять все ваши изменения и настройки.
Для сохранения документа в Word 2019 выполните следующие шаги:
- Шаг 1: Нажмите на вкладку "Файл" в верхнем левом углу экрана.
- Шаг 2: В открывшемся меню выберите "Сохранить как".
- Шаг 3: Выберите расположение и введите имя для файла.
- Шаг 4: Нажмите на кнопку "Сохранить".
После выполнения этих шагов ваш документ будет сохранен в указанном расположении с заданным именем.
Также в Word 2019 вы можете использовать сочетание клавиш Ctrl + S для быстрого сохранения документа. Это сочетание клавиш сохраняет документ под его текущим именем и расположением.
Не забывайте регулярно сохранять ваш документ во время работы над ним, чтобы избежать потери данных при возможных сбоях или сбоях системы.
Теперь вы знаете, как сохранить документ в Word 2019!
Закрытие программы Word 2019
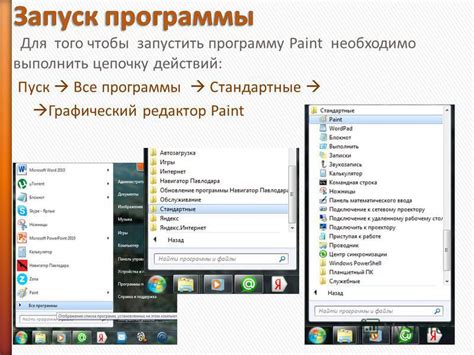
Закрытие программы Word 2019 может быть выполнено несколькими способами. Ниже представлены различные способы, которые позволяют корректно закрыть приложение и сохранить все внесенные изменения.
| Способ 1: | Нажмите на крестик в правом верхнем углу окна программы Word 2019. Появится диалоговое окно с предупреждением о несохраненных данных. Выберите опцию "Сохранить" или "Не сохранять", в зависимости от вашего выбора. |
| Способ 2: | Используйте комбинацию клавиш Alt + F4. Это закроет программу Word 2019 и отобразит диалоговое окно с предупреждением о несохраненных данных. |
| Способ 3: | Выберите вкладку "Файл" в верхней панели инструментов программы Word 2019. В выпадающем меню выберите "Выход". Диалоговое окно с предупреждением о несохраненных данных появится перед закрытием программы. |
| Способ 4: | Щелкните правой кнопкой мыши на значке программы Word 2019 на панели задач и выберите опцию "Закрыть окно". Диалоговое окно с предупреждением о несохраненных данных отобразится перед закрытием программы. |
Не важно, какой способ закрытия программы Word 2019 вы выберете, вам будет предоставлена возможность сохранить или отменить сохранение внесенных изменений перед закрытием. Используйте предлагаемые опции в зависимости от вашей ситуации.