Если вам необходимо удалить программу Dameware с вашего компьютера из-за каких-либо причин, будь то устранение неполадок или важные обновления системы, вы попали в нужное место. В этой пошаговой инструкции мы подробно опишем, как безопасно и быстро удалить Dameware с вашего компьютера.
Перед началом удаления Dameware с вашего компьютера, важно понять, что эта программа представляет собой инструмент удаленного доступа, который может быть очень полезен для системных администраторов и помощников технической поддержки. Если вы не уверены, что вам действительно необходимо удалить Dameware, обязательно прочитайте инструкцию до конца и взвесьте все за и против.
Первый шаг в удалении Dameware - это проверить, есть ли у вас административные права на компьютере. Обычно для удаления программ требуются административные права, поэтому убедитесь, что вы вошли в систему с учетной записью администратора. Если вы не уверены, какие права у вас есть, вы можете проверить это в разделе "Учетные записи" в панели управления вашего компьютера.
После того, как вы подтвердили, что у вас есть административные права, вы можете приступить к удалению Dameware. В большинстве случаев процесс удаления программы подразумевает использование деинсталлятора, который поставляется вместе с самой программой. Перейдите в меню "Пуск" и найдите папку Dameware. Затем запустите деинсталлятор, который обычно называется "Uninstall Dameware" или что-то похожее.
Как удалить Dameware безопасно и быстро
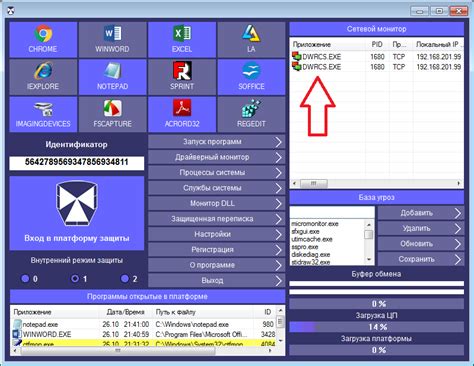
- Шаг 1: Закрыть Dameware и все его процессы
- Шаг 2: Отключение Dameware от запуска вместе с системой
- Шаг 3: Удаление Dameware через панель управления
- Шаг 4: Удаление остатков Dameware
Перед началом процедуры удаления Dameware убедитесь, что программа полностью закрыта и что все связанные с ней процессы остановлены. Для этого щелкните правой кнопкой мыши по значку Dameware в системном трее и выберите "Выход". Если программа все еще работает, закройте ее через меню "Завершить процесс" в диспетчере задач.
Чтобы предотвратить автоматический запуск Dameware при каждом включении компьютера, вам нужно отключить его из автозагрузки. Для этого откройте меню "Пуск" и введите "Панель управления", затем войдите в раздел "Система и безопасность" и выберите "Администрирование". В открывшемся окне найдите утилиту "Настройка службы" и щелкните по ней двойным щелчком. В списке служб найдите Dameware, выберите его и нажмите кнопку "Отключить".
Чтобы удалить Dameware, откройте меню "Пуск", введите "Панель управления" и войдите в этот раздел. Найдите раздел "Программы" и выберите "Удаление программ". В открывшемся списке найдите Dameware, щелкните по нему правой кнопкой мыши и выберите "Удалить". Следуйте инструкциям на экране, чтобы завершить процесс удаления.
После завершения удаления через панель управления некоторые остатки Dameware могут остаться на вашем компьютере. Чтобы удалить их, вы можете вручную проверить и удалить соответствующие файлы и папки. Обычно они находятся в папке "Program Files" или "Program Files (x86)" в системном диске C:\. Также рекомендуется вручную удалить записи Dameware из реестра, но перед этим обязательно создайте резервную копию реестра.
После выполнения всех этих шагов Dameware будет полностью удален с вашего компьютера. Если вам все еще требуется удаление Dameware, но вы не чувствуете себя уверенно в проведении этих шагов, рекомендуется обратиться к специалистам или использовать специальные программы для удаления программного обеспечения.
Перед началом удаления Dameware
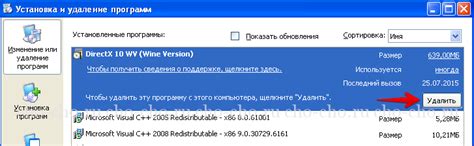
Перед тем, как приступить к процессу удаления программы Dameware, рекомендуется выполнить следующие шаги:
- Создайте точку восстановления системы. Она позволит вернуться к предыдущему состоянию вашего компьютера в случае возникновения проблем или ошибок в процессе удаления.
- Завершите все активные процессы Dameware. Для этого откройте Диспетчер задач, найдите процессы, связанные с программой Dameware, и завершите их. Убедитесь, что все процессы были успешно остановлены перед продолжением удаления.
- Откройте Диспетчер задач, нажав сочетание клавиш Ctrl + Shift + Esc или нажав правой кнопкой мыши по панели задач и выбрав соответствующий пункт меню.
- Перейдите на вкладку "Процессы".
- Найдите процессы, связанные с Dameware (например, DWRCS.exe или DNTU.exe).
- Выделите каждый процесс и нажмите кнопку "Завершить задачу".
- Отключите автозапуск Dameware. Это предотвратит автоматическое запускание программы при каждом включении компьютера и упростит процесс удаления.
- Нажмите сочетание клавиш Win + R, чтобы открыть окно "Выполнить".
- Введите команду "msconfig" и нажмите кнопку "ОК".
- Перейдите на вкладку "Автозагрузка".
- Найдите запись, связанную с Dameware, и снимите флажок напротив нее.
- Нажмите кнопку "Применить" и затем "ОК", чтобы сохранить изменения.
После выполнения этих предварительных мероприятий вы будете готовы к безопасному и быстрому удалению Dameware с вашего компьютера.
Шаг 1: Остановите службу Dameware
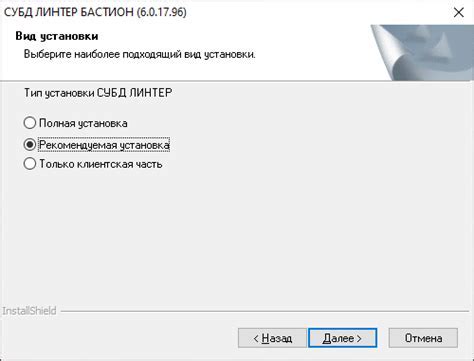
Перед удалением программы Dameware необходимо остановить соответствующую службу. Это позволит вам безопасно и корректно удалить программу с вашего компьютера.
Чтобы остановить службу Dameware, выполните следующие действия:
- Нажмите клавиши Windows + R одновременно на клавиатуре, чтобы открыть окно "Выполнить".
- Введите команду "services.msc" (без кавычек) в поле и нажмите клавишу Enter.
- В открывшемся окне "Службы" найдите службу Dameware и щелкните правой кнопкой мыши на ней.
- Выберите пункт "Остановить" в контекстном меню, чтобы приостановить работу службы.
Теперь, когда служба Dameware остановлена, вы можете перейти к следующему шагу удаления программы.
Шаг 2: Удалите Dameware через Панель управления
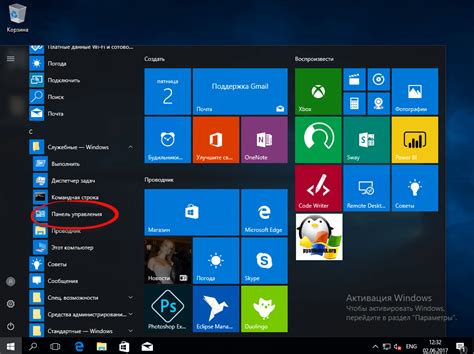
- Нажмите кнопку "Пуск" в левом нижнем углу экрана и выберите "Панель управления" из списка доступных приложений.
- Откроется новое окно с различными категориями настроек. Найдите раздел "Программы" и щелкните по нему.
- Выберите опцию "Удалить программу" из списка доступных функций.
- После этого появится список всех установленных программ на вашем компьютере. Найдите Dameware в этом списке и щелкните по нему.
- Щелкните по кнопке "Удалить" в верхней части окна, чтобы начать процесс удаления Dameware.
- Подтвердите удаление Dameware, следуя инструкциям на экране.
- Когда процесс удаления завершится, закройте окно Панели управления.
Вы успешно удалите Dameware через Панель управления! Теперь вы можете продолжить с другими шагами для полного удаления программы с вашего компьютера.
Шаг 3: Удалите остатки Dameware в реестре
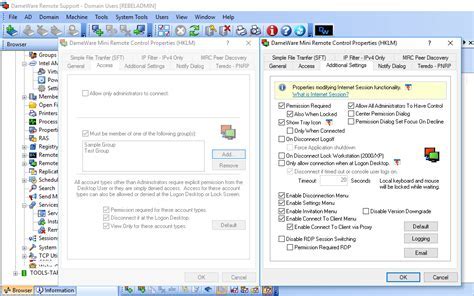
Чтобы полностью удалить Dameware с вашего компьютера, необходимо очистить его из реестра операционной системы Windows. Следуйте этим инструкциям, чтобы удалить остатки Dameware в реестре:
- Нажмите кнопку "Пуск" на панели задач Windows и выберите "Выполнить".
- Введите "regedit" и нажмите клавишу "Enter". Откроется реестр операционной системы.
- В левой части реестра найдите раздел "HKEY_LOCAL_MACHINE" и раскройте его, щелкнув на плюсик рядом.
- Продолжайте раскрывать разделы, пока не найдете папку "Software". Щелкните на нее правой кнопкой мыши и выберите "Удалить".
- Подтвердите удаление папки "Software".
- Далее, в левой части реестра найдите раздел "HKEY_CURRENT_USER" и раскройте его.
- Также найдите и удалите папку "Software" в разделе "HKEY_CURRENT_USER".
- Закройте реестр операционной системы и перезагрузите компьютер, чтобы изменения вступили в силу.
После перезагрузки компьютера остатки Dameware должны быть полностью удалены из реестра, и вы сможете быть уверены в безопасности вашей системы.
Шаг 4: Проверьте компьютер на наличие остатков Dameware
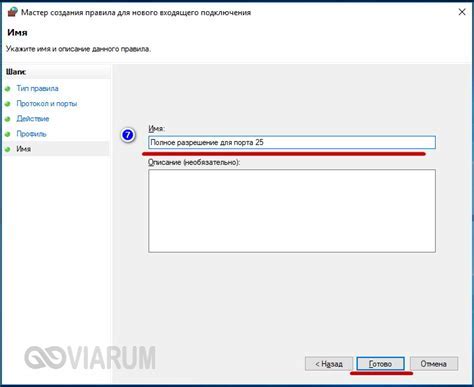
После того, как вы удалите основную программу Dameware с вашего компьютера, важно также проверить наличие остатков или следов программы, которые могут остаться на вашей системе. Хотя удаление файлов и программы может помочь снизить риск возможной повторной инфекции или ошибок, некоторые следы все же остаются.
Вот несколько шагов, которые помогут вам проверить компьютер на наличие остатков Dameware:
- Очистите кэш и временные файлы. Временные файлы могут содержать следы Dameware и занимать ценное пространство на вашем компьютере. Используйте инструмент очистки диска, такой как "Диспетчер задач Windows" или "CCleaner", чтобы удалить эти файлы.
- Посмотрите в реестре Windows. Реестр Windows может содержать записи или ключи, связанные с Dameware. Чтобы проверить и удалить их, выполните следующие действия:
- Нажмите клавишу "Win + R", чтобы открыть окно "Запуск".
- Введите "regedit" и нажмите Enter.
- Перейдите к следующему пути: HKEY_CURRENT_USER\Software и HKEY_LOCAL_MACHINE\SOFTWARE.
- Проверьте наличие любых записей, связанных с Dameware. Если вы найдете их, выделите соответствующую запись и нажмите клавишу Delete, чтобы удалить ее.
- Удалите лишние ярлыки. Dameware мог создать ярлыки на вашем рабочем столе или в меню "Пуск". Проверьте эти места и удалите любые ярлыки, связанные с Dameware.
- Перезагрузите компьютер. После завершения всех вышеперечисленных шагов рекомендуется перезагрузить компьютер, чтобы убедиться, что все остатки Dameware были удалены и больше не влияют на работу вашей системы.
После завершения этих шагов ваш компьютер должен быть полностью очищен от Dameware и его остатков. Однако, если у вас остались вопросы или проблемы, рекомендуется обратиться к специалисту по информационной безопасности или поддержке Dameware для получения дополнительной помощи.