Excel и Google Sheets - два из самых популярных инструментов для работы с таблицами. Иногда таблицы могут быть перегружены информацией, а вам нужно полностью очистить эти данные, чтобы начать работу заново или подготовить таблицу для других пользователей.
В этой статье мы расскажем вам, как очистить таблицу в Excel и Google Sheets, используя простые шаги. Вы научитесь удалять заполненные ячейки, строки, столбцы и даже все данные в таблице. Будьте внимательны и следуйте указаниям, чтобы избежать потери важной информации.
Первый способ очистить таблицу - удалить данные в ячейках. Для этого:
- Выберите ячейку или ячейки, которые хотите очистить. Нажмите на первую ячейку и затем, удерживая нажатой клавишу Ctrl, выберите остальные ячейки.
- Нажмите правую кнопку мыши на выделенные ячейки и выберите "Очистить содержимое" или "Удалить все".
- Подтвердите свое действие, нажав "ОК" или "Удалить".
Второй способ - удалить строки или столбцы. Для этого:
- Выберите номера строк или заголовки столбцов, которые нужно удалить. Чтобы удалить несколько строк или столбцов, удерживайте нажатой клавишу Ctrl.
- Нажмите правую кнопку мыши на выделенные номера строк или заголовки столбцов и выберите "Удалить" или "Удалить строки" / "Удалить столбцы".
- Подтвердите свое действие, нажав "ОК".
Третий способ - удалить все данные в таблице. Для этого:
- Выберите всю таблицу, щелкнув по заголовку колонки и затем щелкнув по кнопке "Выделить все" в левом верхнем углу.
- Нажмите правую кнопку мыши на выделенную область и выберите "Очистить все" или "Удалить содержимое".
- Подтвердите свое действие, нажав "ОК" или "Удалить".
Теперь вы знаете, как очистить таблицу в Excel и Google Sheets. Пользуйтесь этими простыми инструкциями для удаления данных и подготовки таблицы к новым задачам!
Шаг 1: Выберите диапазон данных, которые нужно удалить
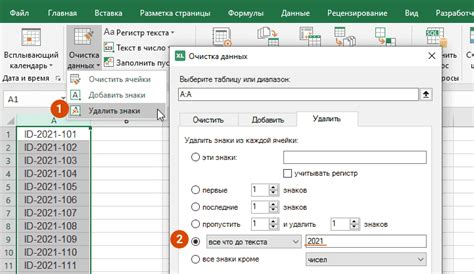
Чтобы выбрать строку, один раз щелкните на ее номере слева от таблицы. Чтобы выбрать столбец, один раз щелкните на его заголовке сверху таблицы.
Хотите выбрать целую таблицу? Щелкните по квадрату в верхнем левом углу таблицы. Это выделит все данные.
Если вам нужно выбрать несколько несмежных диапазонов данных, удерживайте клавишу Ctrl (Windows) или Command (Mac) и однократно щелкните на каждом диапазоне, чтобы их выделить.
Когда вы выбрали нужный диапазон данных для удаления, перейдите ко второму шагу: удалению данных.
Шаг 2: Используйте команду "Удалить" в меню Excel или Google Sheets
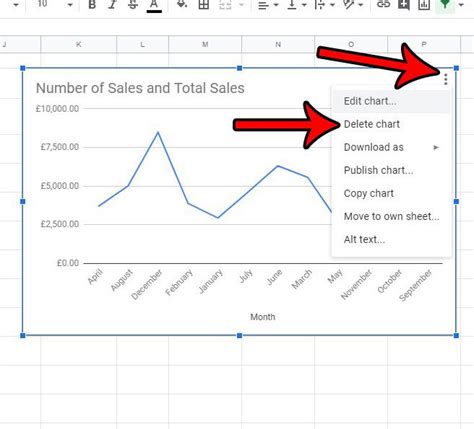
Когда вы решили удалить данные из таблицы, вы можете воспользоваться функцией "Удалить" в меню Excel или Google Sheets. Для этого выполните следующие шаги:
- Выделите ячейки, строки или столбцы, которые вы хотите удалить.
- Щелкните правой кнопкой мыши на выделенной области и выберите команду "Удалить" из контекстного меню.
- Появится диалоговое окно с опциями удаления. Вы можете выбрать, что именно вы хотите удалить: ячейки, строки или столбцы. Также вы можете выбрать, следует ли сдвигать оставшиеся данные или оставить пустые области.
- После того, как вы выбрали нужные параметры удаления, нажмите кнопку "ОК".
Команда "Удалить" в Excel и Google Sheets предоставляет множество опций и гибкость при удалении данных. Вы можете выбрать любой вариант, который наиболее удобен для вас и вашей таблицы.
Шаг 3: Выберите опцию "Удалить содержимое" или "Очистить" в диалоговом окне
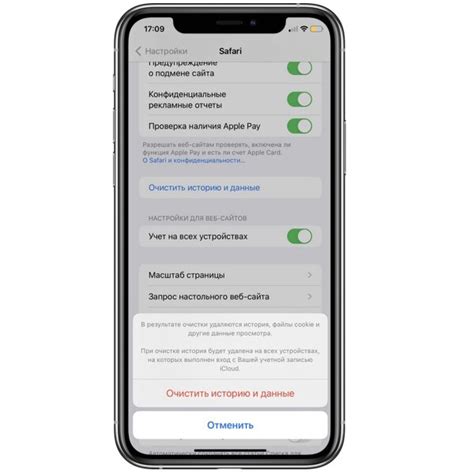
В Excel:
- Выделите нужный диапазон данных.
- Нажмите правой кнопкой мыши на выделенный диапазон и выберите опцию "Удалить содержимое" из контекстного меню.
- Появится диалоговое окно "Удаление". Убедитесь, что выбран пункт "Содержимое ячеек" и нажмите кнопку "ОК".
В Google Sheets:
- Выделите нужный диапазон данных.
- Щелкните правой кнопкой мыши на выделенном диапазоне и выберите опцию "Очистить" в контекстном меню.
- В появившемся выпадающем списке выберите "Содержимое ячеек".
После выполнения этих шагов вы заметите, что данные в выбранном диапазоне будут удалены или очищены. При этом форматирование таблицы будет сохранено, и вы сможете использовать ее для ввода новых данных или продолжения работы с пустой таблицей.
Шаг 4: Подтвердите удаление данных
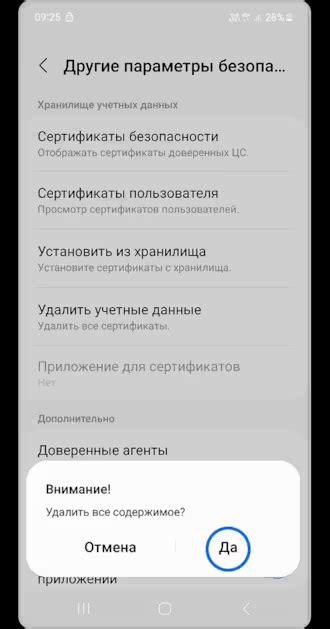
Прежде чем удалить данные окончательно, важно убедиться, что вы выбрали нужные ячейки или столбцы для удаления. Возможно, вам потребуется сохранить копию таблицы перед удалением, чтобы иметь возможность вернуться к исходным данным в случае необходимости.
Чтобы подтвердить удаление данных, просмотрите выделенную зону и убедитесь, что она соответствует вашим ожиданиям. Если вы уверены, что хотите удалить выбранные данные, нажмите на кнопку "Удалить", "ОК" или подобную кнопку подтверждения.
Будьте внимательны при удалении данных, поскольку восстановление удаленной информации может быть затруднительным или даже невозможным. Принимайте решение об удалении внимательно и проверьте выбор еще раз перед окончательным подтверждением.
Шаг 5: Проверьте результаты и сохраните изменения

После завершения процесса очистки данных в таблице, необходимо проверить результаты и убедиться, что все удаление выполнено правильно.
Во-первых, просмотрите каждый столбец и строку, чтобы убедиться, что не осталось никаких ненужных данных или повторяющихся записей. Если обнаружены ошибки, можно вернуться к предыдущим шагам и повторить процесс очистки.
Во-вторых, удостоверьтесь, что сохранение изменений было выполнено корректно. Чтобы сделать это, выберите опцию "Сохранить" или "Сохранить как" в меню "Файл". Убедитесь, что вы выбрали правильное место для сохранения файла и дали ему подходящее имя.
Откройте сохраненный файл и проверьте, что все изменения сохранились и таблица отображается корректно. Если ваши изменения не отображаются или возникли проблемы с файлом, можно попробовать восстановить исходную версию таблицы или повторить процесс очистки данных.
После завершения проверки результатов и сохранения изменений, у вас будет чистая и аккуратная таблица, готовая к использованию.
Вариант для Excel: Как удалить данные, сохраняя форматирование таблицы
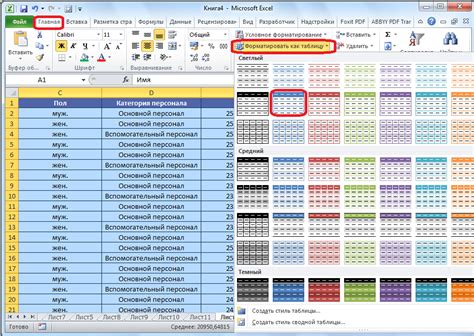
Очистка данных в таблице Excel может быть не такой простой задачей, особенно если в таблице присутствует сложное форматирование. Однако с помощью нескольких простых шагов вы сможете легко удалить данные, сохраняя при этом форматирование таблицы.
Вот пошаговая инструкция, как очистить данные в Excel, сохраняя форматирование:
- Выберите ячки, данные которых вы хотите удалить. Для этого вы можете просто кликнуть на первую ячейку и зажать клавишу Shift, а затем кликнуть на последнюю ячейку, чтобы выделить прямоугольную область.
- Нажмите правой кнопкой мыши на выделенные ячейки и выберите пункт "Удалить" в контекстном меню.
- В появившемся диалоговом окне выберите опцию "Только содержимое" и нажмите кнопку "OK".
Поздравляю! Вы только что удалили данные в таблице Excel, сохраняя форматирование. Теперь вы можете использовать эту таблицу для ввода новых данных или продолжить работу с форматированием без лишних вставок и удалений.
Вариант для Google Sheets: Как удалить данные и автоматически сдвинуть оставшиеся строки
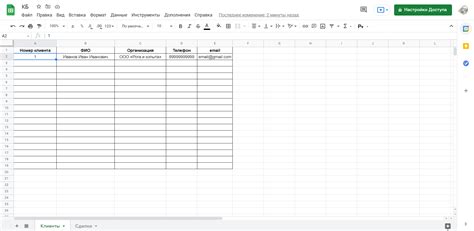
Удаление данных в Google Sheets и автоматическое сдвигание оставшихся строк может быть полезно, когда вам нужно удалить конкретные данные без необходимости удаления всей строки. Вот как это сделать:
- Выберите диапазон ячеек, содержащих данные, которые вы хотите удалить.
- Щелкните правой кнопкой мыши и выберите пункт меню "Удалить содержимое".
- В появившемся диалоговом окне нажмите кнопку "Удалить".
- Оставшиеся строки автоматически сдвинутся вверх, заполнив удаленные строки.
Вот и все! Теперь вы знаете, как удалить данные и автоматически сдвинуть оставшиеся строки в Google Sheets. Этот метод позволяет быстро освободить место и сохранить структуру таблицы.