Dashboard является одной из функциональных особенностей Mac OS, предоставляющей пользователям доступ к полезным виджетам, таким как календарь, часы, погода и другим приложениям прямо на рабочем столе. Однако, не всем пользователям может понравиться это постоянно видимое окно.
Если вы хотите удалить Dashboard с вашего Mac, вам необходимо будет выполнить несколько простых шагов. В этой подробной инструкции я расскажу вам, как избавиться от этой функции и вернуть свой рабочий стол в исходное состояние.
Шаг 1: Прежде чем приступить к процессу удаления, убедитесь, что все ваши приложения закрыты и вы завершили все свои работающие процессы. Это гарантирует, что никакие данные не потеряются или не повредятся при удалении Dashboard.
Шаг 2: Запустите Terminal, открыв его через Spotlight или выбрав его в папке "Утилиты" в Launchpad. Terminal - это инструмент командной строки, который позволяет вам выполнять различные операции в операционной системе Mac.
Шаг 3: В окне Terminal введите следующую команду:
defaults write com.apple.dashboard mcx-disabled -boolean YES
Затем нажмите клавишу "Enter" на клавиатуре. Эта команда изменит значение настройки Dashboard, отключая его.
Шаг 4: После ввода команды, введите следующую команду:
killall Dock
Нажмите "Enter", чтобы выполнить эту команду и перезапустить "Dock", который управляет интерфейсом рабочего стола и приложениями.
Шаг 5: После того, как "Dock" перезапустится, Dashboard исчезнет с вашего рабочего стола. Если вы хотите вернуть Dashboard обратно, вы можете выполнить аналогичные шаги, но только изменив значение команды в шаге 3:
defaults write com.apple.dashboard mcx-disabled -boolean NO
Повторно выполните команду killall Dock, чтобы вернуть Dashboard на ваш рабочий стол.
Теперь вы знаете, как удалить Dashboard в Mac OS и восстановить его, если вам захочется вернуть эту функцию. Будьте осторожны и следуйте указанным инструкциям, чтобы избежать проблем с вашей операционной системой. Удачи вам в работе с Mac!
Откройте системные настройки
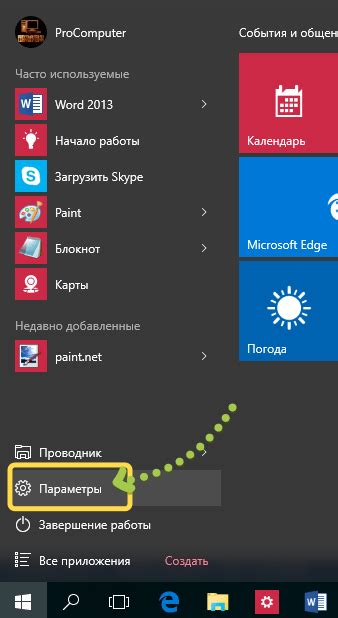
Чтобы удалить Dashboard на вашем компьютере Mac OS, вам необходимо открыть системные настройки. Сделать это можно следующим образом:
- Нажмите на иконку "Apple" в верхнем левом углу экрана.
- Выберите пункт меню "System Preferences" (Системные настройки).
После этого откроется окно с различными иконками системных настроек. Ищите иконку с названием "Mission Control" (Миссия Контроль) и щелкните по ней.
Теперь вы увидите параметры Mission Control, в которых находятся настройки Dashboard. Здесь вы можете отключить его или задать другие параметры связанные с ним.
В разделе "Mission Control" найдите "Dashboard"
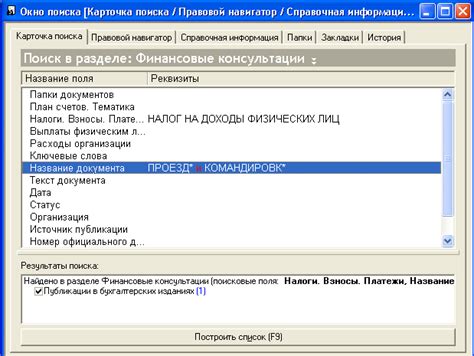
Для этого следуйте инструкциям:
- Откройте меню "Apple" в верхнем левом углу экрана.
- Выберите "Настройки системы".
- В окне "Настройки системы" найдите и выберите "Mission Control".
- В разделе "Mission Control" найдите "Dashboard".
- Используйте выпадающее меню рядом с "Dashboard", чтобы выбрать один из вариантов:
- "Отключен": полностью отключает функцию Dashboard и скрывает виджеты.
- "При открывании или переходе в миссию": отображает Dashboard, когда вы открываете его, либо когда переключаетесь на миссию.
- "Всегда": отображает Dashboard всегда на рабочем столе.
- Закройте окно "Настройки системы".
Теперь вы знаете, как найти и изменить настройки Dashboard в Mac OS. Пользуйтесь функцией по своему усмотрению!
Выполните снятие галочки с "Dashboard"
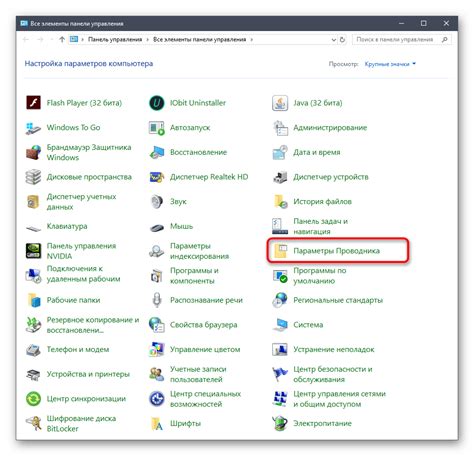
Чтобы удалить Dashboard и снять галочку с его опции в Mac OS, следуйте простым инструкциям:
- Откройте "Системные настройки", нажав на иконку "Зубной врач" в Dock или выбрав пункт меню "Системные настройки" из выпадающего меню "Обзор".
- В открывшемся окне "Системные настройки" найдите и нажмите на пиктограмму "Mission Control".
- Убедитесь, что в верхней части окна "Mission Control" выбран раздел "Dashboard".
- В окне "Dashboard" найдите опцию "Отображать Dashboard как", расположенную справа от списка различных показателей (например, "Не отображать", "Как отдельное окно", "Вместе с рабочим столом").
- Снимите галочку с выбранной опции, чтобы отключить Dashboard.
- Закройте окно "Системные настройки".
Теперь Dashboard будет удален и больше не будет отображаться в Mac OS. Если вам понадобится включить Dashboard, вы можете повторить эту процедуру и выбрать нужную опцию в окне "Dashboard".
Подтвердите удаление Dashboard в появившемся окне
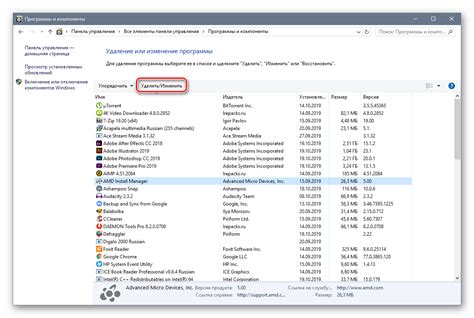
Для удаления Dashboard в Mac OS необходимо выполнить следующие шаги:
- Откройте System Preferences (Панель управления) на вашем Mac.
- Выберите Mission Control (миссия управления).
- Убедитесь, что опция Dashboard (информационная панель) настроена на либо "As Space" (как пространство), либо "Off" (выключено).
- Закройте окно System Preferences (Панель управления).
- Теперь, чтобы окончательно удалить Dashboard, выполните следующие действия:
1. Зажмите клавишу Command + Space для вызова Spotlight (фонарь).
2. Введите "Terminal" (Терминал) и нажмите Return (Возврат).
3. В открывшемся окне Terminal (Терминал) введите следующую команду:
defaults write com.apple.dashboard mcx-disabled -boolean true
4. Нажмите Return (Возврат), чтобы выполнить команду.
5. Затем введите следующую команду:
killall Dock
6. Нажмите Return (Возврат), чтобы выполнить вторую команду.
После выполнения всех вышеуказанных шагов Dashboard будет полностью удален с вашего Mac.
Перезагрузите компьютер для применения изменений
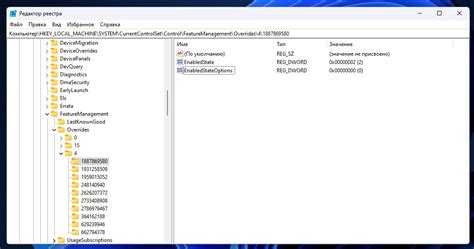
После удаления Dashboard в Mac OS необходимо выполнить перезагрузку компьютера, чтобы изменения вступили в силу. Перезагрузка компьютера позволит системе обновиться и применить все изменения, связанные с удалением Dashboard.
Чтобы перезагрузить компьютер, следуйте простым инструкциям:
1. Закройте все открытые программы и сохраните все несохраненные данные.
2. Щелкните на иконке "Apple" в левом верхнем углу экрана.
3. В выпадающем меню выберите пункт "Перезагрузить".
4. Подтвердите перезагрузку, нажав на кнопку "Перезагрузить" в появившемся окне диалога.
5. Подождите, пока компьютер перезагрузится. Это может занять несколько минут.
6. После перезагрузки компьютера проверьте, что Dashboard действительно удален и больше не отображается на экране.
Примечание: Перезагрузка компьютера может потребовать времени на сохранение и закрытие всех открытых программ и файлов. Убедитесь, что все несохраненные данные сохранены перед перезагрузкой.
Удаление Dashboard успешно завершено
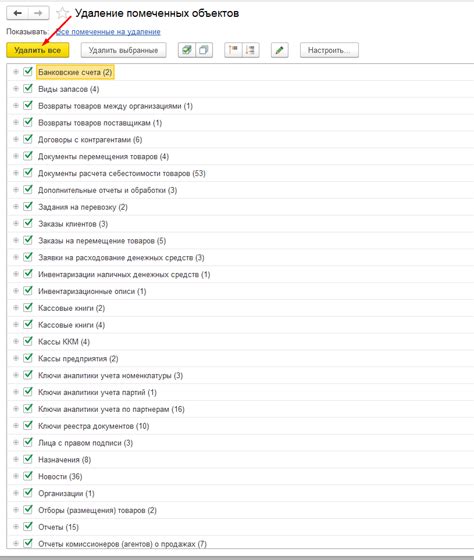
В этом руководстве вы узнали, как безопасно и полностью удалить Dashboard на Mac OS. Мы надеемся, что эта информация была полезной для вас.
Чтобы удалить Dashboard, вы должны выполнить следующие шаги:
- Щелкните на значок "Apple" в верхнем левом углу экрана и выберите "System Preferences" в выпадающем меню.
- Откройте панель "Mission Control".
- Снять флажок напротив "Show Dashboard as a Space".
- Вернитесь на рабочий стол и нажмите сочетание клавиш Fn + F12 для открытия Dashboard.
- Щелкните на значок "Dashboard", правой кнопкой мыши и выберите "Удалить Dashboard".
- Подтвердите свой выбор и нажмите "Ок".
- Перезагрузите компьютер, чтобы применить изменения.
Поздравляем! Теперь вы полностью удалены Dashboard с вашего Mac OS. Если вам потребуется восстановить Dashboard в будущем, вы можете повторить эти шаги и активировать его снова.