В работе с таблицами в программе Microsoft Excel довольно часто возникает необходимость удалить дату из ячейки. Это может быть полезно, когда вы хотите оставить только числовое значение или текстовую информацию, не связанную с датой. В этой статье мы рассмотрим несколько простых способов удаления даты из ячейки в Эксель.
Первый способ удалить дату из ячейки - это использование функции Формат ячейки. При выборе ячейки с датой вы можете зайти в меню Формат -> Ячейки и выбрать вкладку "Числовые". Затем выберите формат "Общий" или "Число" и нажмите на кнопку "ОК". В результате в ячейке останется только числовое значение без формата даты.
Второй способ удалить дату из ячейки - это использование формулы "Текст". Вы можете создать новую формулу и применить функцию "Текст" к ячейке с датой. Например, введите формулу =Текст(A1,"#") в ячейке B1, где A1 содержит вашу дату. Затем нажмите на кнопку "Enter" и в ячейке B1 появится только числовое значение без формата даты.
Третий способ удалить дату из ячейки - это использование функции "Значение". Вы можете использовать функцию "Значение" для преобразования даты в числовой формат и затем просто скопировать это значение в другую ячейку. Для этого введите формулу =ЗНАЧ(A1) в ячейке B1, где A1 содержит вашу дату. Затем нажмите на кнопку "Enter" и в ячейке B1 появится только числовое значение без формата даты.
В этой статье мы рассмотрели несколько простых способов удаления даты из ячейки в Эксель. Выберите подходящий способ в зависимости от ваших потребностей и продолжайте работать с данными в таблицах с помощью Microsoft Excel.
Как удалить дату из ячейки в Эксель
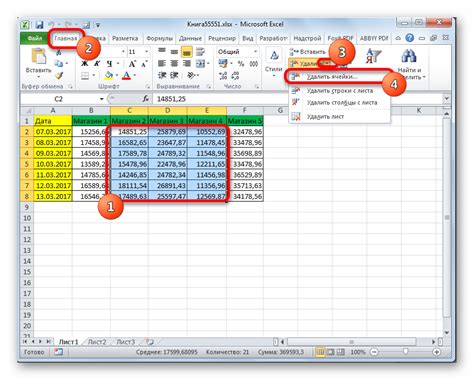
Возможно, вам приходилось сталкиваться с ситуацией, когда вам нужно было удалить дату из ячейки в программе Microsoft Excel. Во время работы с таблицами, может случиться, что дата в ячейке уже не нужна, и вы хотите удалить ее, чтобы оставить только текстовую информацию или другие данные.
В Эксель существует несколько способов удалить дату из ячейки:
- Простое удаление: Это самый простой и быстрый способ удалить дату из ячейки. Просто выделите нужную ячейку с датой и нажмите клавишу "Delete" на клавиатуре или выберите пункт "Удалить" в контекстном меню ячейки.
- Форматирование ячейки: Еще один способ удалить дату - это изменить формат ячейки с даты на обычный текст или любой другой формат. Для этого выделите ячейку или диапазон ячеек с датами, затем откройте панель форматирования и выберите необходимый формат.
- Использование функции "Текст": Если вы хотите сохранить дату в текстовом формате, но удалить ее числовое представление, вы можете воспользоваться функцией "Текст". Введите формулу
=Текст(A1, "DD.MM.YYYY"), где A1 - это адрес ячейки с датой, которую вы хотите удалить. Результат будет сохранен в новой ячейке.
Выберите один из этих способов в зависимости от ваших потребностей и предпочтений. Запомните, что удаление даты из ячейки нельзя отменить, поэтому перед удалением рекомендуется создать резервную копию таблицы.
Простые способы удаления даты
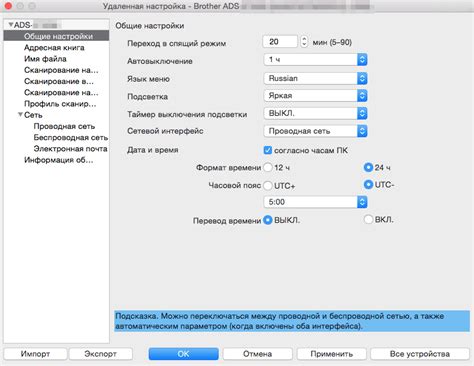
В Эксель есть несколько простых способов удалить дату из ячейки. Вот некоторые из них:
| Способ | Описание |
|---|---|
| 1 | Используйте функцию "Очистить содержимое" (Delete) для выбранной ячейки. Это удалит не только дату, но и любые другие данные в ячейке. |
| 2 | Если дата находится в формате текста, вы можете использовать функцию "Найти и заменить" (Find and Replace), чтобы заменить дату пустым значением. Просто найдите дату и замените ее на ничто. |
| 3 | Создайте формулу, которая будет проверять, является ли содержимое ячейки датой, и заменяйте его на пустое значение, если условие выполняется. Например, вы можете использовать функцию IF и функцию ISDATE для этой цели. |
Выберите способ, который наиболее удобен и подходит для вашей ситуации. Обратите внимание, что удаление даты может привести к потере данных, поэтому будьте осторожны при использовании этих методов. Рекомендуется сделать резервную копию файла перед удалением даты.
Шаг 1: Использование формата ячейки

Чтобы сделать это, выделите ячейку или диапазон ячеек, содержащих дату, которую вы хотите удалить. Затем нажмите правой кнопкой мыши на выделенные ячейки и выберите пункт "Формат ячейки" в контекстном меню.
В открывшемся окне "Формат ячейки" выберите раздел "Числовой" и выберите формат "Текст". После этого нажмите кнопку "Готово", чтобы закрыть окно.
Теперь все данные в выделенных ячейках будут отображаться как текст, и даты будут удалены. Вы также можете изменить выделение на нужный диапазон ячеек с датами и изменить формат ячейки на текст с помощью комбинации клавиш "Ctrl+1".
Шаг 2: Функция "Текст"
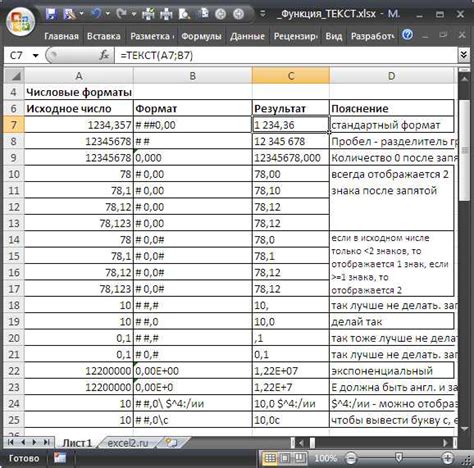
Если вам необходимо удалить дату из ячейки в Excel и при этом сохранить числа или другую текстовую информацию, вы можете использовать функцию "Текст". Эта функция позволяет вам преобразовать значение ячейки в текстовый формат.
Чтобы использовать функцию "Текст", вам необходимо выбрать ячейку, из которой вы хотите удалить дату, и ввести следующую формулу:
- Введите символ равенства (=).
- Введите функцию "Текст" (TEXТ) с открывающей и закрывающей скобками.
- Внутри скобок укажите ссылку на ячейку с датой, которую вы хотите удалить.
- Далее укажите формат, в котором вы хотите отобразить значение. Например, если вы хотите преобразовать значение в текст, вам нужно указать формат "0" или "@".
Вот пример формулы с использованием функции "Текст":
- =ТЕКСТ(A1, "0") – преобразует значение ячейки A1 в текстовый формат с сохранением числовых символов.
- =ТЕКСТ(A1, "@") – преобразует значение ячейки A1 в текстовый формат без сохранения числовых символов.
После ввода формулы нажмите клавишу Enter, и вы увидите, что дата будет удалена из ячейки, а вместо нее будет отображаться текстовое значение.
Шаг 3: Формула "LEFT"
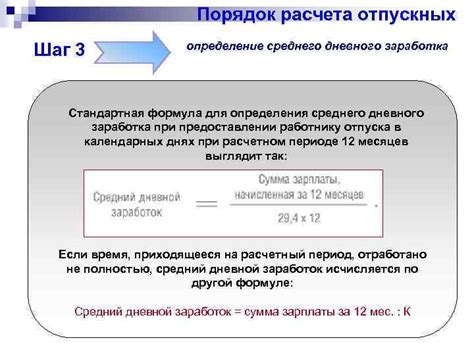
Если вы хотите удалить дату из ячейки и оставить только текстовую информацию, вы можете воспользоваться формулой "LEFT". Данная формула позволяет взять только указанное количество символов из строки.
Чтобы удалить дату из ячейки с помощью формулы "LEFT", нужно указать функцию "ЛЕВСИМВОЛЫ" в формуле, а также указать, сколько символов нужно взять из начала строки.
Например, если ваша дата находится в ячейке A1 и вы хотите удалить первые 10 символов (которые представляют собой дату), вы можете использовать следующую формулу:
| Ячейка A2 | Формула |
|---|---|
| =ЛЕВСИМВОЛЫ(A1,10) |
После применения данной формулы, ячейка A2 будет содержать только текстовую информацию, без даты.
Обратите внимание, что данная формула берет только первые символы строки, поэтому если у вас есть другие символы в начале строки (например, пробелы или знаки препинания), они также будут включены в результат. Если вы хотите удалить только конкретную дату, вам потребуется изменить число символов в формуле.
Шаг 4: Использование функции "Редактирование текста"

Если вам необходимо удалить дату из ячейки в Microsoft Excel, вы можете воспользоваться функцией "Редактирование текста". Эта функция позволяет изменить содержимое ячейки, удаляя определенные символы или текст.
Чтобы удалить дату из ячейки с помощью функции "Редактирование текста", выполните следующие действия:
- Выделите ячейку, содержащую дату, которую вы хотите удалить.
- Нажмите правую кнопку мыши и выберите в контекстном меню пункт "Формат ячейки".
- В открывшемся окне "Формат ячейки" выберите вкладку "Числовой" и выберите категорию "Общий".
- Нажмите кнопку "ОК".
- Теперь выделенная ячейка содержит только текст. Чтобы удалить дату из ячейки, выделите текст в ячейке и нажмите клавишу "Delete" на вашей клавиатуре.
После выполнения этих шагов дата будет удалена из ячейки, и вместо нее будет отображаться пустое значение. Удаление даты из ячейки с помощью функции "Редактирование текста" позволяет легко изменять содержимое ячейки, в том числе и удалить дату без изменения формата ячейки.