Когда вы работаете с таблицами в Excel, очень часто возникает необходимость удалить дату из ячейки. Возможно, вам потребуется удалить дату, чтобы оставить только текстовую информацию, или чтобы числовые значения были доступны для математических операций. В данной статье мы рассмотрим некоторые методы удаления даты в Excel.
Первый метод удаления даты из ячейки в Excel состоит в использовании функции "Формат ячейки". Для этого выделите ячейку(или диапазон ячеек) с датами, нажмите правой кнопкой мыши и выберите пункт "Формат ячейки" из контекстного меню. Затем выберите вкладку "Числовой" и в списке категорий найдите "Общий". Подтвердите выбор, нажав кнопку "ОК". Теперь дата в ячейке будет представлена в виде числового значения. Однако, она не будет отображаться в виде даты.
Если вы хотите полностью удалить дату из ячейки, можно использовать функцию "Замена". Для этого выделите ячейки с датами, откройте меню "Правка" и выберите пункт "Замена". В появившемся окне введите дату, которую необходимо удалить, в поле "Найти". Оставьте поле "Заменить" пустым. Подтвердите выбор, нажав кнопку "Заменить все". Теперь все ячейки с заданной датой будут очищены.
Если вам требуется удалить только дату, не затрагивая другие данные в ячейке, вы можете использовать функцию "Текст". Для этого введите следующую формулу: =ТЕКСТ(A1, "t;@"). Здесь A1 - это адрес ячейки с датой, которую нужно удалить. Формулу нужно ввести в пустую ячейку и нажать Enter. Теперь вы получите только текстовое представление даты, без числовых значений.
Итак, в данной статье мы рассмотрели несколько методов удаления даты из ячейки в Excel. Вы можете выбрать метод, который наиболее удобен для ваших задач. Применение этих методов поможет вам более гибко работать с данными в таблицах Excel.
Удаление даты из ячейки в Excel
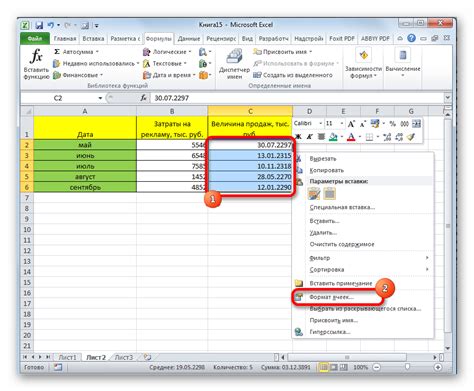
Удаление даты из ячейки в программе Excel может быть полезным, если вам нужно очистить содержимое ячейки от даты или преобразовать ее в текст. Следуя этой инструкции, вы узнаете, как удалить дату из ячейки в Excel.
Существуют несколько способов удалить дату из ячейки в Excel:
- С помощью формата ячейки: выберите ячейку или диапазон ячеек с датами, нажмите правой кнопкой мыши и выберите "Формат ячейки". Затем в диалоговом окне "Формат ячейки" выберите категорию "Общий" или "Текст", и нажмите "ОК". Дата будет удалена из ячейки и заменена на числовое значение.
- С помощью функции "Текст": введите формулу
=ТЕКСТ(ячейка с датой, "Общий")или=ТЕКСТ(ячейка с датой, "Текст")в пустую ячейку. Например, если дата находится в ячейке A1, формула будет выглядеть как=ТЕКСТ(A1, "Общий"). Затем скопируйте полученное значение и вставьте его обратно в исходную ячейку, используя опцию "Значения" в меню "Вставить". Дата будет заменена на числовое значение или текст. - С помощью функции "День": введите формулу
=ДЕНЬ(ячейка с датой)в пустую ячейку. Например, если дата находится в ячейке A1, формула будет выглядеть как=ДЕНЬ(A1). Затем скопируйте полученное значение и вставьте его обратно в исходную ячейку, используя опцию "Значения" в меню "Вставить". Дата будет заменена на числовое значение, соответствующее дню месяца.
Теперь, используя один из этих способов, вы можете легко удалить дату из ячейки в программе Excel и преобразовать ее в нужный формат.
Почему нужно удалить дату из ячейки в Excel?
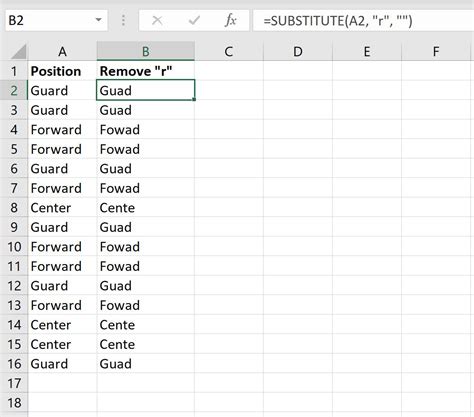
В Excel даты могут быть полезными для организации и анализа данных, однако иногда возникает необходимость удалить дату из ячейки. Существуют несколько причин, по которым это может быть важно:
1. Неправильный формат даты: Иногда даты могут быть записаны в неправильном формате, что может затруднить работу с данными. Удаление даты из ячейки позволяет исправить эту ошибку и привести данные к необходимому формату. | 2. Отсутствие необходимости использования даты: В некоторых случаях даты могут быть неактуальными или не являться ключевой информацией. Удаление даты из ячейки помогает упростить отчеты или таблицы, делая их более понятными и компактными. |
3. Конфиденциальность данных: Если в ячейке содержится дата, которую необходимо скрыть из соображений конфиденциальности или безопасности, удаление даты является одним из способов обезличивания информации. | 4. Обновление данных: В случае, когда дата больше не актуальна или вам нужно обновить информацию в ячейке, удаление даты является быстрым и простым способом внести изменения. |
В зависимости от конкретной ситуации, удаление даты из ячейки может быть полезным и позволяет более эффективно работать с данными в Excel.
Как удалить дату из ячейки в Excel без потери данных?
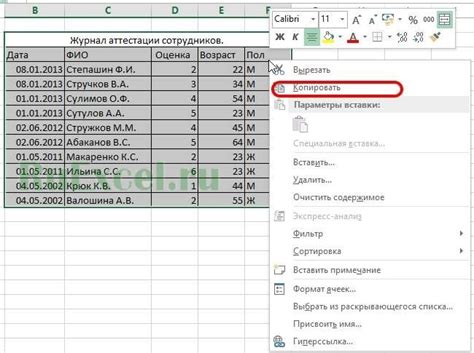
Excel предоставляет простой и надежный способ удаления даты из ячейки без потери остальной информации. Следуйте этим инструкциям, чтобы удалить дату и сохранить все остальные данные в Excel:
- Выберите ячейку или диапазон ячеек, содержащих дату, которую вы хотите удалить.
- Нажмите правую кнопку мыши и выберите "Формат ячейки" из контекстного меню.
- В открывшемся окне "Формат ячейки" выберите вкладку "Число".
- Выберите категорию "Общий" из списка категорий.
- Нажмите кнопку "ОК", чтобы применить изменения и закрыть окно "Формат ячейки".
- Дата в выбранной ячейке или диапазоне ячеек будет удалена, но все остальные данные (текст, числа и т. д.) останутся без изменений.
Теперь вы знаете, как удалить дату из ячейки в Excel без потери данных. Этот метод позволяет легко управлять и форматировать даты в вашей таблице, сохраняя при этом все остальные данные в их первоначальном виде.
Метод 1: Использование формата ячейки
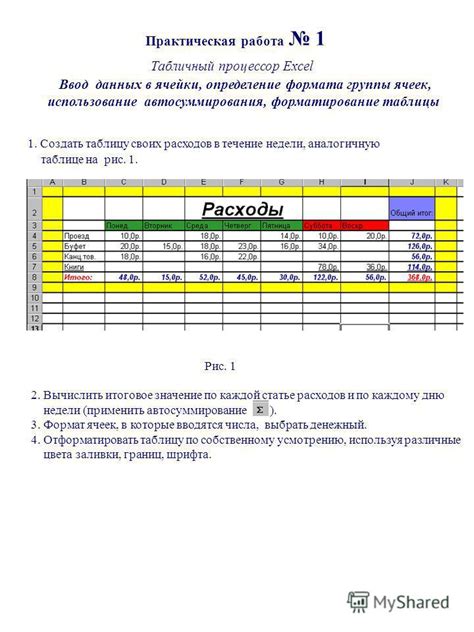
Чтобы удалить дату из ячейки в Excel, вы можете использовать форматирование ячейки. Следуйте этим простым инструкциям:
- Выберите ячейку или диапазон ячеек, содержащих даты, которые вы хотите удалить.
- Щелкните правой кнопкой мыши и выберите "Формат ячейки" в контекстном меню.
- В открывшемся диалоговом окне "Формат ячейки" перейдите на вкладку "Число".
- Выберите категорию "Общий" или "Текст" в списке категорий.
- Нажмите "ОК", чтобы закрыть диалоговое окно.
После выполнения этих шагов даты в выбранных ячейках будут удалены, и ячейки будут отображать только числовые значения или текст без формата даты.
Метод 2: Использование функции Формулы
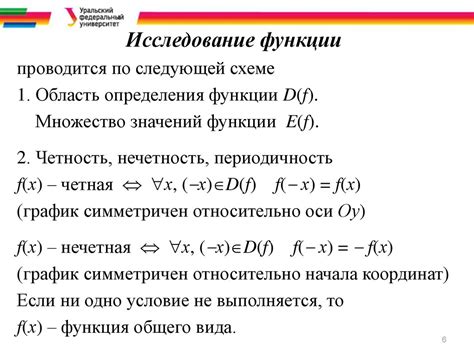
Если вы хотите удалить дату из ячейки в Excel, вы можете использовать функцию Формулы. Как и в предыдущем методе, предположим, что ваша дата находится в ячейке A1.
1. Введите следующую функцию в ячейку B1: =ТЕКСТ(A1,""). Данная функция преобразует содержимое ячейки A1 в текстовый формат.
2. Выделите ячейку B1 и скопируйте ее (Ctrl+C).
3. Выберите ячейку, из которой вы хотите удалить дату (например, ячейку C1), и щелкните на ней правой кнопкой мыши.
4. В контекстном меню выберите опцию "Вставить значения" или "Только значения". Это позволит вам вставить только полученный текст без формулы.
5. Теперь ячейка C1 будет содержать только текст без даты.
Вы можете повторить эти шаги для других ячеек, если необходимо удалить дату из них.
Метод 3: Использование функции Текст

Если вы хотите удалить дату из ячейки, но оставить другие данные, можно воспользоваться функцией Текст в Excel. Этот метод позволяет конвертировать значение ячейки в текстовый формат, не затрагивая числовые или текстовые данные.
Для удаления даты с помощью функции Текст выполните следующие действия:
- Выделите ячейку, содержащую дату, которую вы хотите удалить.
- Нажмите правой кнопкой мыши на выделенную ячейку и выберите пункт Формат ячейки в контекстном меню.
- В открывшемся окне диалога выберите вкладку Число. Затем выберите в категории список форматов Текст.
- Нажмите кнопку ОК, чтобы закрыть окно диалога.
- Дата в ячейке будет преобразована в текстовый формат, и сама дата будет удалена. Однако другие данные в ячейке останутся неизменными.
Это простой и быстрый способ удалить дату из ячейки, при этом необходимые вам данные сохранятся.