В наше время дети активно пользуются интернетом, и одной из самых популярных платформ для общения и обмена сообщениями является почта. Если раньше родители несли большую ответственность за безопасность своих детей в сети, то сейчас все меняется. Одним из важных аспектов безопасности является удаление детской почты Майл ру с компьютера, если она перестала быть актуальной или вызывает беспокойство.
Удаление детской почты Майл ру не является сложной задачей, но требует следования определенным инструкциям. В этой статье мы расскажем вам, как удалить детскую почту Майл ру с компьютера пошагово, чтобы обеспечить безопасность вашего ребенка в сети.
Шаг 1: Проверьте доступ к почтовому ящику
Перед удалением детской почты Майл ру убедитесь, что у вас есть доступ к этому почтовому ящику. Для этого откройте браузер и перейдите на официальный сайт Майл ру. Введите логин и пароль от почты детей и убедитесь, что у вас есть полный доступ к почтовому ящику.
Вход в учетную запись
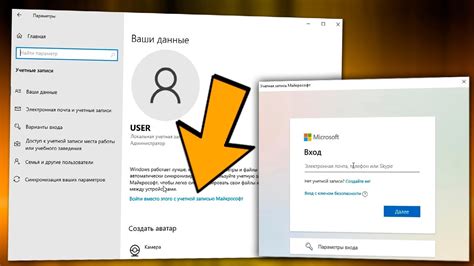
Чтобы удалить детскую почту Майл ру с компьютера, вам необходимо сначала войти в свою учетную запись.
1. Откройте веб-браузер на вашем компьютере.
2. В адресной строке введите "mail.ru" и нажмите клавишу Enter.
3. На главной странице сайта найдите кнопку "Войти" и нажмите на нее.
4. В открывшемся окне введите вашу детскую почту Майл ру и пароль.
5. Нажмите на кнопку "Войти", чтобы войти в свою учетную запись.
Теперь вы можете приступить к удалению детской почты Майл ру с компьютера, следуя последующим шагам инструкции.
Открытие настроек почты

Чтобы удалить детскую почту Майл ру с компьютера, вам потребуется открыть настройки почтового аккаунта. Для этого:
- Запустите веб-браузер на вашем компьютере.
- В адресной строке введите www.mail.ru и нажмите клавишу "Enter".
- В верхнем правом углу страницы вы увидите кнопку "Вход". Нажмите на нее.
- В появившейся форме введите адрес электронной почты и пароль от детского аккаунта Майл ру.
- Кликните на кнопку "Войти".
- После того, как вы вошли в аккаунт, в верхнем правом углу страницы найдите значок с изображением гайки. Нажмите на него.
- В открывшемся меню выберите пункт "Настройки".
Теперь вы открыли настройки почтового аккаунта Майл ру и можете продолжить процесс удаления детской почты с компьютера.
Переход в раздел "Безопасность"
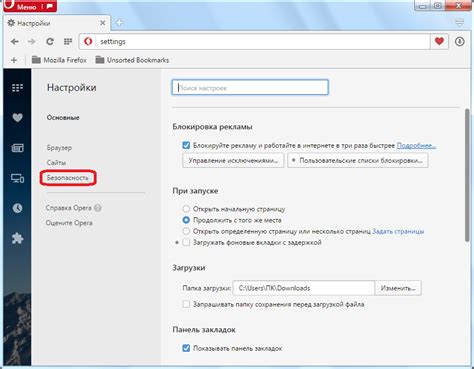
Чтобы начать процесс удаления детской почты Майл ру с компьютера, вам необходимо перейти в раздел "Безопасность" в вашем аккаунте. Следуйте этим простым шагам:
- Откройте веб-браузер и введите URL-адрес "www.mail.ru" в адресную строку.
- Нажмите на кнопку "Войти" в верхнем правом углу страницы и введите ваш логин и пароль для входа в аккаунт.
- После успешного входа вас перенаправят на главную страницу вашего аккаунта.
- В правом верхнем углу страницы найдите и нажмите на иконку "Настройки". Она обычно представлена в виде шестеренки.
- В выпадающем меню выберите пункт "Безопасность".
Теперь вы находитесь в разделе "Безопасность" вашего аккаунта. Здесь вы сможете выполнить все действия, связанные с удалением детской почты Майл ру с компьютера. Продолжайте следовать инструкциям для успешного удаления почты.
Отключение режима "Детский аккаунт"
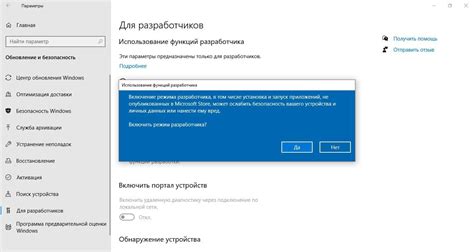
Если вы хотите отключить режим "Детский аккаунт" на почте Майл ру, следуйте этим шагам:
- Откройте свою почту Майл ру в любом браузере на компьютере.
- В правом верхнем углу страницы найдите и кликните на иконку с изображением человека.
- Выберите "Настройки" в выпадающем меню.
- В разделе "Детский аккаунт" снимите галочку напротив опции "Включен".
- Нажмите кнопку "Сохранить изменения".
После выполнения этих шагов режим "Детский аккаунт" будет отключен на вашей почте Майл ру, и вы сможете пользоваться всеми функциями и возможностями аккаунта.
Подтверждение действия

Прежде чем удалить детскую почту Майл ру с компьютера, убедитесь, что действительно хотите выполнить это действие. Удаление почты приведет к удалению всех сообщений, контактов и вложений, связанных с этой почтовой учетной записью. Если вы хотите сохранить доступ к этой информации, рекомендуется создать резервную копию данных.
Кроме того, после удаления детской почты Майл ру с компьютера, вы больше не сможете использовать эту почтовую учетную запись для получения и отправки сообщений. Будьте готовы к переключению на другую почтовую службу или создайте новую учетную запись перед удалением текущей.
Если вы все еще уверены в своем решении удалить детскую почту Майл ру с компьютера, следуйте приведенным ниже инструкциям, чтобы выполнить это действие:
| Шаг 1 | Откройте веб-браузер на вашем компьютере и перейдите на официальный сайт Майл ру. |
| Шаг 2 | Войдите в свою учетную запись детской почты Майл ру, используя свое имя пользователя и пароль. |
| Шаг 3 | Найдите настройки своей почты и откройте раздел "Управление учетной записью". |
| Шаг 4 | В разделе "Удаление учетной записи" найдите опцию "Удалить почту" и нажмите на нее. |
| Шаг 5 | Подтвердите свое действие, следуя инструкциям на экране, чтобы окончательно удалить детскую почту Майл ру с компьютера. |
Возврат к настройкам почты
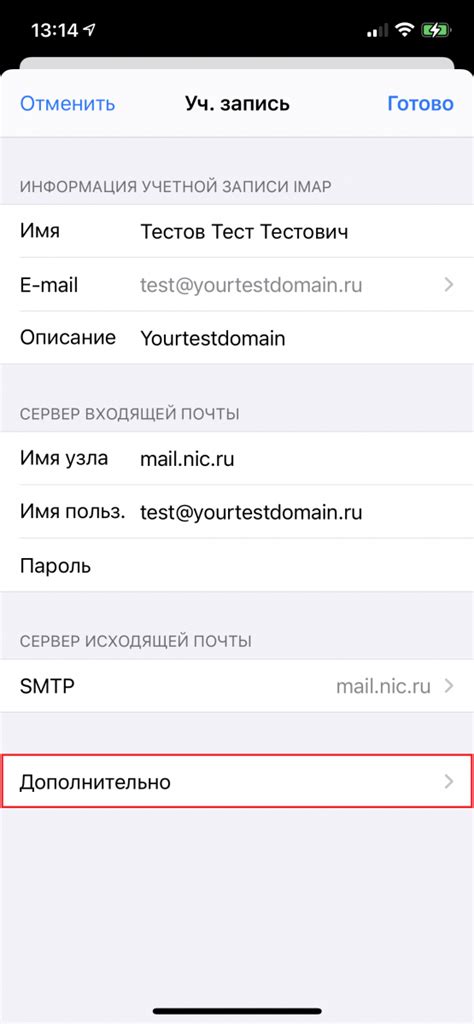
1. Зайдите на страницу почты Майл ру и войдите в свой аккаунт.
2. На верхней панели инструментов щелкните на значке "Настройки".
3. Выберите вкладку "Настройки почты".
4. Прокрутите страницу вниз и найдите раздел "Управление почтовыми ящиками".
5. В этом разделе выберите опцию "Восстановить по умолчанию".
6. Подтвердите действие, следуя указаниям на экране.
7. После завершения процесса восстановления почты, настройки будут возвращены к исходным.
8. Вы можете повторить этот процесс, если в будущем захотите вернуться к настройкам почты по умолчанию.
Проверка успешного удаления детской почты

После выполнения всех предыдущих шагов по удалению детской почты Майл ру с компьютера, важно убедиться, что процесс удаления был успешно завершен. Для этого следуйте указаниям:
- Откройте веб-браузер и перейдите на главную страницу Майл ру.
- В верхнем правом углу найдите кнопку "Войти" и нажмите на нее.
- Введите свои ранее использовавшиеся данные для входа в личный кабинет.
- Нажмите на кнопку "Войти" или нажмите клавишу Enter на клавиатуре.
- Если после выполнения всех предыдущих шагов по удалению детской почты Майл ру с компьютера вы не можете войти в личный кабинет, значит процесс удаления прошел успешно. Вы больше не являетесь пользователем детской почты Майл ру.
Теперь вы можете спокойно пользоваться своим компьютером и не беспокоиться о наличии детской почты Майл ру на нем.
Выход из учетной записи
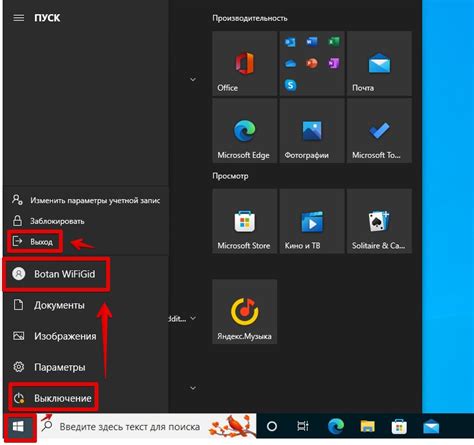
Выйти из учетной записи почты Майл ру очень просто. Следуйте инструкциям ниже, чтобы безопасно завершить сессию:
1. Откройте веб-браузер.
2. Перейдите на официальный сайт почты Майл ру.
3. В верхнем правом углу страницы найдите и нажмите на кнопку "Выйти".
4. Подтвердите выход из учетной записи, если потребуется.
После выполнения этих шагов вы будете автоматически выведены из учетной записи. Обязательно закройте окно браузера, чтобы предотвратить несанкционированный доступ к вашей учетной записи почты Майл ру.
Обратите внимание: если вы используете общедоступный или общий компьютер, убедитесь, что вы совершенно вышли из своей учетной записи, прежде чем закончить сеанс.