DLL-файлы (или файлы с расширением .dll) являются одними из основных компонентов операционной системы Windows. Они содержат код и данные, которые используются программами для выполнения различных функций. Однако иногда может возникнуть необходимость удалить ненужный или поврежденный DLL-файл.
Удаление DLL-файла может быть довольно сложной задачей, поскольку они часто связаны с другими системными файлами и программами. Но не отчаивайтесь! Мы подготовили для вас пошаговую инструкцию, которая поможет вам удалить DLL-файл в проводнике безопасным и эффективным способом.
Шаг 1: Откройте проводник, нажав на значок "Проводник" на панели задач или выполните комбинацию клавиш "Windows + E".
Шаг 2: Перейдите в папку, где находится ненужный DLL-файл. Обычно DLL-файлы располагаются в системных папках, например, C:\Windows\System32. Важно отметить, что удаление системных DLL-файлов может привести к непредсказуемым результатам, поэтому будьте осторожны и удалите только те файлы, которые вы уверены, что больше не нужны.
Шаг 3: Найдите нужный DLL-файл и щелкните правой кнопкой мыши по нему. В появившемся контекстном меню выберите "Удалить". При этом может потребоваться подтверждение прав администратора, поэтому убедитесь, что у вас есть необходимые разрешения.
Шаг 4: После нажатия на кнопку "Удалить" может возникнуть сообщение, предупреждающее о том, что удаление DLL-файла может повлиять на функциональность системы или других программ. Если вы уверены, что хотите удалить файл, нажмите "Да" или "ОК". В противном случае выберите "Нет" или "Отмена".
После завершения этих шагов выбранный DLL-файл будет удален из вашей системы. Обратите внимание, что удаление некоторых DLL-файлов может вызвать проблемы с работой программ, поэтому будьте осторожны и перед удалением оцените возможные последствия.
Шаги по удалению dll файла в проводнике
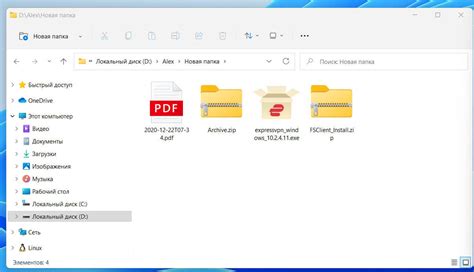
Шаг 1: Откройте проводник, нажав на значок папки в панели задач (или нажмите Win + E на клавиатуре).
Шаг 2: В адресной строке введите путь к папке, в которой находится dll файл, который вы хотите удалить.
Пример: C:\Windows\System32
Шаг 3: Найдите dll файл, который вы хотите удалить.
Шаг 4: Выберите файл, щелкнув на нем правой кнопкой мыши.
Шаг 5: В выпадающем меню выберите "Удалить".
Шаг 6: Подтвердите удаление, нажав на кнопку "Да" в диалоговом окне.
После выполнения этих шагов выбранный dll файл будет удален из проводника.
Открытие проводника
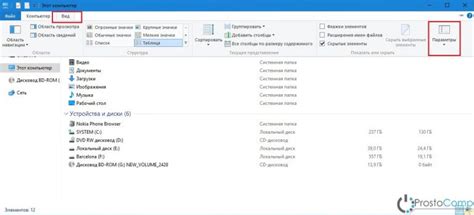
Для начала процедуры удаления dll файла в проводнике, необходимо открыть проводник на вашем компьютере. Это можно сделать несколькими способами:
- Нажмите на значок "Проводник" на панели задач или на рабочем столе.
- Нажмите сочетание клавиш "Win" + "E" на клавиатуре.
- Кликните правой кнопкой мыши на кнопке "Пуск" и выберите "Проводник" в контекстном меню.
После выполнения одного из этих действий должно открыться окно проводника на вашем компьютере.
Поиск dll файла
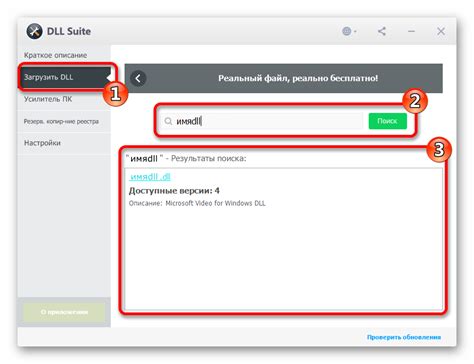
Для удаления dll файла в проводнике, сначала необходимо найти его местоположение на компьютере. Вот несколько способов, которые помогут вам найти нужный dll файл:
Использование поиска в проводнике:
- Откройте проводник.
- В правом верхнем углу окна проводника находится поле поиска. Введите название dll файла и нажмите клавишу Enter.
- Проводник отобразит результаты поиска. Если искомый dll файл присутствует на компьютере, вы сможете увидеть его местоположение.
Использование командной строки:
- Откройте командную строку.
- Введите команду "dir /s имя_файла.dll" (без кавычек) и нажмите клавишу Enter. Замените "имя_файла.dll" на название искомого файла.
- Командная строка выполнит поиск dll файла на всем компьютере и выведет результат.
Использование специализированных программ:
- Существуют программы, которые позволяют искать dll файлы на компьютере. Одним из таких программ является "Everything". Вы можете скачать ее с официального сайта.
- Установите программу и запустите ее.
- В поле поиска введите название dll файла и нажмите Enter. Программа отобразит результаты поиска с указанием местоположения dll файла.
После того как вы определили местоположение dll файла, вы можете перейти к следующим шагам удаления, чтобы удалить его навсегда с вашего компьютера.
Остановка процесса, использующего файл
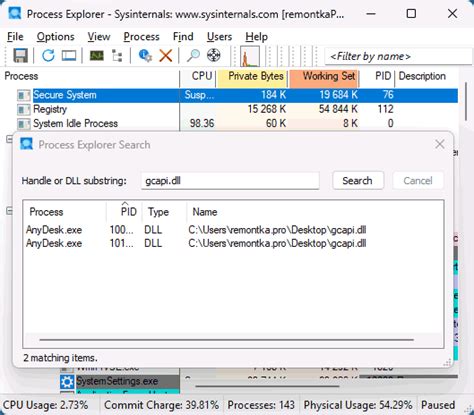
Если вы не можете удалить dll файл в проводнике, возможно, он используется каким-то процессом. В этом случае вам потребуется остановить этот процесс, чтобы освободить файл. Вот несколько шагов, которые помогут вам сделать это:
- Откройте диспетчер задач, нажав комбинацию клавиш Ctrl+Shift+Esc.
- Перейдите на вкладку "Процессы".
- Найдите процесс, который может использовать dll файл. Его можно найти по имени или путем.
- Щелкните правой кнопкой мыши на процессе и выберите "Завершить задачу".
- Подтвердите остановку процесса, нажав кнопку "ОК" или "Да".
Теперь вы можете вернуться к проводнику и попытаться удалить dll файл еще раз. Убедитесь, что никакие другие процессы не используют файл перед его удалением.
Удаление dll файла
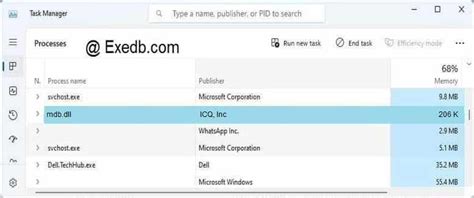
Удаление dll файла может быть необходимым в случае, если он устарел, поврежден или вредоносный. Ниже представлена пошаговая инструкция о том, как удалить dll файл в проводнике:
- Откройте проводник, щелкнув правой кнопкой мыши на значке "Пуск" в левом нижнем углу экрана и выберите "Проводник".
- Откройте папку, в которой находится dll файл.
- Найдите dll файл в списке файлов и выделите его.
- Щелкните правой кнопкой мыши на выделенном dll файле и выберите "Удалить".
- Подтвердите удаление dll файла, нажав "Да" в появившемся окне подтверждения удаления.
После выполнения этих шагов dll файл будет удален из папки. Однако, перед удалением dll файла, убедитесь, что он действительно больше не нужен, так как его удаление может привести к некорректной работе установленных программ.
Перезагрузка компьютера

Перезагрузка компьютера может быть полезной в случае, когда компьютер начинает работать медленно, не отвечает на команды или возникают другие проблемы. Перезагрузка помогает очистить память компьютера и перезапустить все системные процессы, что может устранить некоторые проблемы.
Для перезагрузки компьютера следуйте этим шагам:
| Шаг 1: | Закройте все программы, файлы и окна, которые вы сейчас используете. Убедитесь, что все изменения ваших файлов сохранены перед закрытием программ. |
| Шаг 2: | Нажмите на кнопку "Пуск" в нижнем левом углу экрана. В открывшемся меню выберите опцию "Выключение" или "Перезагрузка". |
| Шаг 3: | Подтвердите действие, если вам будет предложено сохранить несохраненные данные или программы. |
| Шаг 4: | Дождитесь, пока компьютер закончит процесс перезагрузки. Это может занять несколько минут. |
После того, как компьютер перезагрузился, вы можете снова открыть программы и продолжить работу.