Владение современным смартфоном неизбежно стало частью нашей повседневной жизни, и iPhone 11 не является исключением. Он обладает множеством функций и настроек, позволяющих каждому пользователю настроить устройство по своему вкусу. Однако, иногда мы захотим удалить домашний экран или изменить его расположение, чтобы сделать интерфейс более удобным и эстетичным.
Удаление домашнего экрана на iPhone 11 не так сложно, как может показаться. Следуя простой инструкции, вы сможете легко удалить или изменить порядок экранов на своем устройстве. Важно помнить, что данный процесс не повлияет на работу самого устройства, а лишь изменит расположение и количество домашних экранов.
Для начала, вам необходимо открыть редактор домашних экранов, нажав на любое свободное место на текущем домашнем экране и удерживая палец до появления значка "Редактировать домашний экран" в правом верхнем углу. После этого, нажмите на этот значок, чтобы перейти в режим редактирования домашних экранов.
Способы удаления домашнего экрана iPhone 11

1. Перетащите иконку: Для удаления иконки с домашнего экрана iPhone 11, удерживайте палец на иконке до тех пор, пока иконка не начнет трястись. Затем нажмите на значок "X" в левом верхнем углу иконки, чтобы удалить ее.
2. Используйте режим редактирования: Перейдите на домашний экран iPhone 11 и нажмите и удерживайте пустое пространство на экране, пока приложения не начнут трястись. Затем нажмите на значок "+", расположенный в левом верхнем углу экрана. Вы увидите список всех доступных виджетов и экранов. Нажмите на "-" в левом верхнем углу экрана, чтобы удалить его.
3. Используйте настройки: На iPhone 11 откройте "Настройки" и выберите "Обои и яркость". Нажмите на "Домашний экран" и выберите один из предложенных вариантов, чтобы удалить текущий домашний экран и заменить его другим.
Теперь вы знаете несколько способов удаления домашнего экрана iPhone 11. Выберите тот, который вам больше нравится и настройте свой iPhone по своему вкусу!
Удаление домашнего экрана через настройки
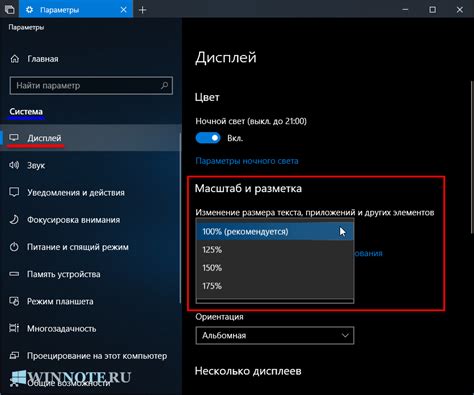
Если вы хотите удалить домашний экран на iPhone 11, вы можете выполнить эту операцию через меню настроек вашего устройства. Вот инструкция, как это сделать:
Шаг 1: На главном экране вашего iPhone 11 найдите иконку «Настройки» и нажмите на нее.
Шаг 2: Прокрутите список настроек и найдите раздел «Дисплей и яркость». Нажмите на него.
Шаг 3: В разделе «Дисплей и яркость» вы увидите вкладку «Домашний экран». Нажмите на нее.
Шаг 4: В верхней части экрана появится переключатель «Удалить домашний экран». Нажмите на него.
Шаг 5: Появится предупреждающее сообщение с запросом подтверждения удаления домашнего экрана. Нажмите на «Удалить» для подтверждения.
Шаг 6: После подтверждения экран удалится и ваш iPhone 11 вернется к стандартному виду с одним домашним экраном.
Теперь вы знаете, как удалить домашний экран на iPhone 11 через настройки. Следуйте этой простой инструкции, и вы сможете настраивать свой телефон в соответствии со своими предпочтениями.
Удаление домашнего экрана с помощью iTunes
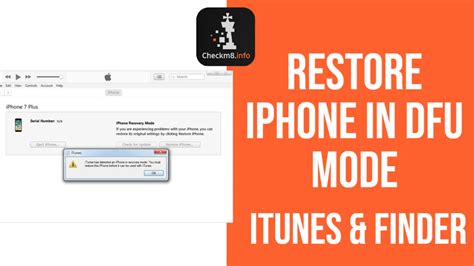
Кроме стандартных способов удаления домашнего экрана на iPhone 11, вы также можете воспользоваться программой iTunes. Этот способ может быть полезен, если вы хотите полностью сбросить настройки устройства и начать с чистого листа.
- Подключите свой iPhone 11 к компьютеру с помощью кабеля Lightning.
- Откройте программу iTunes на вашем компьютере.
- В верхнем левом углу iTunes найдите и щелкните на значок устройства. Он будет выглядеть как иконка iPhone.
- В левой панели iTunes выберите раздел "Обзор".
- В разделе "Резервное копирование" выберите опцию "Восстановить iPhone...".
- Подтвердите свое действие, следуя инструкциям на экране.
- iTunes начнет процесс восстановления вашего iPhone 11. Это может занять некоторое время, поэтому будьте терпеливы.
- После завершения процесса восстановления ваш iPhone 11 будет перезагружен без домашнего экрана и вернется к первоначальным настройкам.
Помните, что при использовании этого метода все данные на вашем iPhone 11 будут удалены, поэтому перед началом процесса рекомендуется создать резервную копию всех важных файлов и информации.
Подготовка к удалению домашнего экрана iPhone 11

Перед тем, как приступить к удалению домашнего экрана на вашем iPhone 11, важно выполнить несколько предварительных шагов для сохранности ваших данных и настроек:
1. Создайте резервную копию
Перед удалением домашнего экрана iPhone 11 рекомендуется создать полную резервную копию данных и настроек устройства. Это поможет вам сохранить все важные файлы, контакты, сообщения и другую информацию. Для этого воспользуйтесь функцией iCloud или подключите устройство к компьютеру и используйте iTunes.
2. Обновите iOS
Убедитесь, что ваш iPhone 11 работает на самой последней версии операционной системы iOS. Обновление iOS может исправить возможные ошибки и повысить стабильность работы устройства. Проверить наличие обновлений можно в разделе "Настройки" -> "Общие" -> "Обновление ПО". Если доступно обновление, установите его перед удалением домашнего экрана.
3. Запишите настройки и пароли приложений
Перед удалением домашнего экрана iPhone 11 важно записать настройки и пароли приложений, которые вы используете на устройстве. Это поможет восстановить все настройки и легко войти в свои аккаунты после удаления.
4. Проверьте наличие облачных сервисов и подписок
Перед удалением домашнего экрана убедитесь, что вы знаете свои логины и пароли от облачных сервисов, таких как iCloud, Dropbox, Google Drive, и других. Также проверьте, есть ли активные подписки на приложения или сервисы, чтобы не потерять доступ к ним после удаления экрана.
После выполнения всех этих предварительных действий, вы готовы приступить к удалению домашнего экрана на вашем iPhone 11 и с легкостью настроить устройство по своему вкусу.
Резервное копирование данных

Перед тем, как удалить домашний экран с вашего iPhone 11, рекомендуется сделать резервную копию всех важных данных. Резервное копирование позволяет сохранить ваши фотографии, видео, контакты, сообщения и другую информацию, на случай если что-то пойдет не так.
Для создания резервной копии данных с iPhone 11 есть несколько способов:
1. Через iCloud
Для создания резервной копии через iCloud вам необходимо подключиться к Wi-Fi сети и убедиться, что у вас достаточно свободного места в iCloud. Затем выполните следующие шаги:
- На вашем iPhone 11 перейдите в "Настройки".
- Нажмите на свою учетную запись в верхней части экрана.
- Выберите "iCloud" и затем "iCloud Backup".
- Включите опцию "Резервное копирование в iCloud".
- Нажмите на "Создать резервную копию сейчас" и подождите завершения процесса.
2. Через компьютер с помощью программы iTunes или Finder
Если у вас есть компьютер с установленной программой iTunes (для Windows) или Finder (для Mac), вы можете создать резервную копию данных с iPhone 11 следующим образом:
- Подключите ваш iPhone 11 к компьютеру при помощи кабеля Lightning.
- Откройте программу iTunes или Finder в зависимости от операционной системы.
- Выберите ваш iPhone 11 в списке устройств.
- В разделе "Резервное копирование" нажмите на кнопку "Создать резервную копию сейчас".
- Подождите, пока процесс резервного копирования завершится.
Не забудьте проверить, что резервная копия была успешно создана, прежде чем начинать удаление домашнего экрана на iPhone 11. Это позволит восстановить все данные, если вдруг некоторая информация была потеряна или повреждена в процессе удаления.