Яндекс Браузер - это популярный интернет-обозреватель, который предлагает множество удобных функций и инструментов для пользователей. Один из таких инструментов - это домик Яндекс Браузера, который может быть отображен на рабочем столе или в строке задач. Некоторым пользователям это может быть неудобно или просто не нужно. В этой статье мы подробно рассмотрим, как удалить домик Яндекс Браузера.
Прежде чем приступить к процессу удаления домика Яндекс Браузера, вам потребуется запустить браузер на вашем компьютере. После того как браузер будет запущен, следуйте этим шагам, чтобы удалить домик:
Шаг 1: Найдите значок домика Яндекс Браузера на вашем рабочем столе или в строке задач. Обычно он выглядит как маленький квадрат с раскрытой крышей домика.
Шаг 2: Щелкните правой кнопкой мыши на иконке домика Яндекс Браузера. В контекстном меню выберите пункт "Удалить домик".
Шаг 3: Появится окно подтверждения удаления домика. Чтобы подтвердить удаление, нажмите кнопку "Да" или "Удалить".
После того, как вы подтвердите удаление домика, он будет удален с вашего рабочего стола или из строки задач. Если в дальнейшем вы захотите восстановить домик Яндекс Браузера, вы можете сделать это через настройки браузера.
Теперь у вас есть подробная инструкция о том, как удалить домик Яндекс Браузера. Этот процесс прост и займет всего несколько минут. Если вам больше не нужен домик Яндекс Браузера на вашем компьютере, не стесняйтесь удалить его и наслаждайтесь удобством без ненужных элементов на рабочем столе!
Удаление домика Яндекс Браузера в Windows
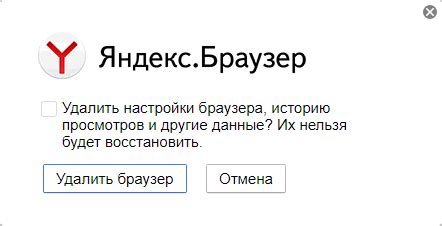
Домик Яндекс Браузера, также известный как ярлык "Яндекс", может быть удален из рабочего стола и панели задач в операционной системе Windows. Чтобы удалить домик Яндекс Браузера, следуйте простой инструкции:
- Щелкните правой кнопкой мыши на иконке домика Яндекс Браузера на рабочем столе или панели задач.
- В контекстном меню выберите опцию "Открепить" или "Удалить".
- Если выбрана опция "Открепить", иконка домика Яндекс Браузера будет удалена только с панели задач, но останется на рабочем столе. Если выбрана опция "Удалить", домик Яндекс Браузера будет полностью удален и иконка исчезнет с разных мест системы.
После выполнения этих действий домик Яндекс Браузера будет удален соответственно выбранным настройкам. Если вы захотите вернуть домик Яндекс Браузера на рабочий стол или панель задач, вы можете сделать это путем установки браузера заново.
Открытие "Параметров" Яндекс Браузера
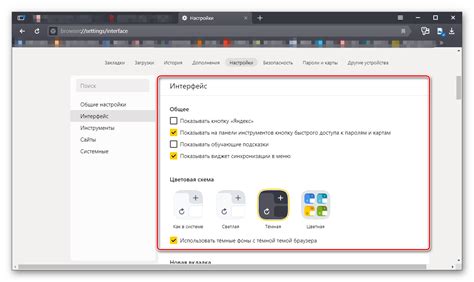
Для начала удаления домика Яндекс Браузера вам необходимо открыть "Параметры". Для этого сделайте следующее:
1. Откройте браузер и нажмите на значок "три точки" в верхнем правом углу окна.
2. В открывшемся меню выберите пункт "Настройки".
3. В появившемся окне "Настройки" найдите вкладку "Дополнительно" и кликните на нее.
4. Из появившегося списка выберите пункт "Домашняя страница" и кликните на него.
5. После этого вам отобразится страница с настройками домашней страницы, где вы сможете удалить домик Яндекс Браузера и выбрать другую страницу в качестве домашней.
Теперь вы знаете, как открыть "Параметры" Яндекс Браузера и удалить домик с помощью настроек. Продолжайте чтение статьи, чтобы узнать, как выполнить удаление домика с помощью дополнительных инструментов.
Выбор "Дополнительные настройки" в параметрах
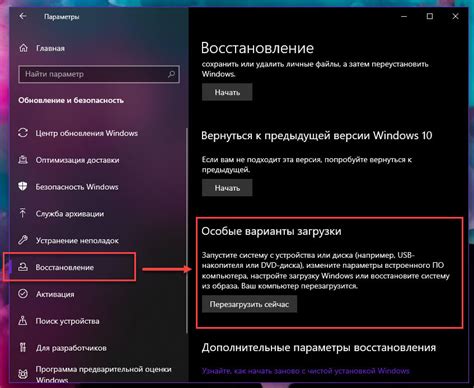
Чтобы удалить домик Яндекс Браузера, следуйте инструкциям ниже:
1. Откройте Яндекс Браузер на вашем компьютере.
2. Нажмите на значок "Параметры" в верхнем правом углу экрана. Он выглядит как три горизонтальные полоски.
3. В открывшемся меню выберите "Дополнительные настройки".
4. Прокрутите вниз до раздела "Приватность и безопасность".
5. В этом разделе вы найдете разные опции настройки, но главное, что вам нужно найти, это "Сбросить параметры до значения по умолчанию".
6. Щелкните на кнопке "Сбросить параметры до значения по умолчанию" и подтвердите свой выбор.
7. После этого, все настройки Яндекс Браузера будут сброшены, включая установленные расширения и дополнения.
8. Домик Яндекс Браузера больше не будет отображаться на вашем компьютере.
Теперь вы знаете, как удалить домик Яндекс Браузера, следуя простым шагам в параметрах. Если у вас возникли сложности или вам нужна дополнительная помощь, обратитесь в службу поддержки Яндекс Браузера.
Настройка "Общие" и выбор "О программе"
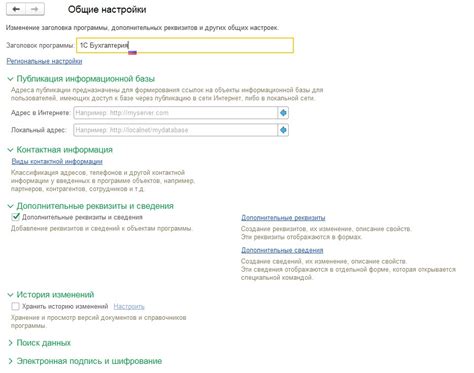
Чтобы удалить домик Яндекс Браузера, вам необходимо открыть настройки браузера. Для этого нажмите на значок гамбургера в верхнем правом углу окна браузера и выберите пункт "Настройки" в выпадающем меню.
В открывшемся окне настроек выберите вкладку "Общие". Здесь вы найдете различные настройки браузера, включая возможность удаления домика.
Прокрутите вниз страницы до раздела "О программе". В этом разделе вы найдете информацию о версии и номере сборки браузера.
Чтобы удалить домик Яндекс Браузера, вам необходимо кликнуть по ссылке "Открыть папку с настройками" рядом с номером сборки браузера. Эта ссылка откроет папку с файлами настроек браузера на вашем компьютере.
В открывшейся папке найдите файл с именем "ui_recipe.json". Этот файл отвечает за настройки интерфейса браузера. Удалите его, чтобы удалить домик Яндекс Браузера.
После удаления файла "ui_recipe.json" перезапустите браузер, чтобы изменения вступили в силу. Теперь домик Яндекс Браузера должен быть удален и вы больше не увидите его в интерфейсе браузера.
Переход в "Каталог" и поиск домика

Чтобы удалить домик Яндекс Браузера, вам потребуется открыть "Каталог" в браузере. Для этого выполните следующие шаги:
| 1. | Откройте Яндекс Браузер. |
| 2. | В адресной строке введите "yandex.ru" и нажмите клавишу "Enter" на клавиатуре. |
| 3. | Вверху страницы, под полем ввода адреса, найдите кнопку "Каталог" и щелкните на ней. |
После этого вы будете перенаправлены на страницу "Каталога" Яндекс Браузера. Теперь вы можете найти домик и удалить его следуя дальнейшим инструкциям.
Удаление домика Яндекс Браузера

- Откройте Яндекс Браузер.
- Нажмите на значок "Настройки" в правом верхнем углу окна браузера.
- В выпадающем меню выберите пункт "Расширения".
- Откроется страница со списком установленных расширений. Найдите "Домик Яндекс Браузера" в этом списке.
- Нажмите на кнопку "Удалить" рядом с "Домик Яндекс Браузера".
- Подтвердите удаление расширения, нажав на кнопку "Удалить" во всплывающем окне.
После выполнения этих шагов домик Яндекс Браузера будет удален, и вместо него будет отображаться стандартный курсор.
Удаление домика Яндекс Браузера в MacOS
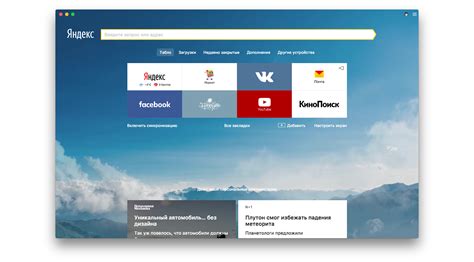
Если вы используете операционную систему MacOS и хотите удалить домик Яндекс Браузера, следуйте этой подробной инструкции:
Шаг 1: Откройте папку "Приложения" на вашем Mac.
Шаг 2: Найдите и переместите значок Яндекс Браузера в корзину.
Шаг 3: Откройте папку "Библиотека" в вашем домашнем каталоге (для просмотра скрытых папок удерживайте клавишу "Option" и выберите "Библиотека").
Шаг 4: В папке "Библиотека" найдите папку "Application Support" и откройте ее.
Шаг 5: Внутри папки "Application Support" найдите папку "Yandex" и перетащите ее в корзину.
После выполнения всех этих шагов, домик Яндекс Браузера будет удален с вашего Mac. Возможно, при удалении папки "Yandex" понадобится ввод пароля администратора вашей системы.
Теперь вы смогли успешно удалить домик Яндекс Браузера с вашего Mac и освободить место на диске.
Открытие "Настроек" Яндекс Браузера
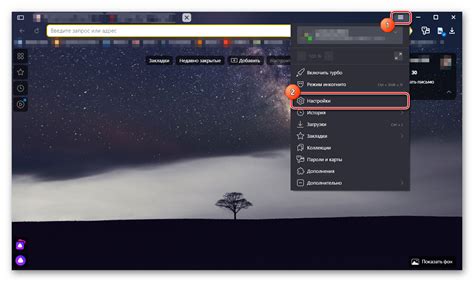
Для удаления домика Яндекс Браузера необходимо открыть его настройки. Следуйте этим простым шагам:
- Откройте Яндекс Браузер на своем устройстве.
- Нажмите на значок меню, расположенный в верхнем правом углу окна браузера. Значок представляет собой три горизонтальные полоски.
- В появившемся меню выберите пункт "Настройки".
После выполнения этих шагов откроется окно с настройками Яндекс Браузера, где вы сможете изменить различные параметры и удалить нежелательные расширения.
Удачного использования Яндекс Браузера без домика!