Adobe Premiere является одним из самых популярных программных решений для редактирования видео. Одной из его ключевых особенностей является использование таймлайна, на котором можно расположить различные эффекты и настройки для создания профессионального видео.
Однако, не всегда все эффекты, которые мы применяем на таймлайне, оказываются удачными. Возникает желание удалить или изменить уже примененные эффекты, чтобы добиться более качественного результата. В этой статье мы рассмотрим несколько методов удаления эффекта на таймлайне в Adobe Premiere.
Во-первых, можно выбрать элемент на таймлайне, на котором применен нежелательный эффект, щелкнуть правой кнопкой мыши и выбрать пункт "Удалить эффект". Вторым способом является использование "Истории эффектов" - окна, которое отображает все примененные эффекты на выбранном элементе. Здесь можно отменить или изменить каждый эффект отдельно для достижения желаемого результата.
Как удалить эффект на таймлайне в Adobe Premiere
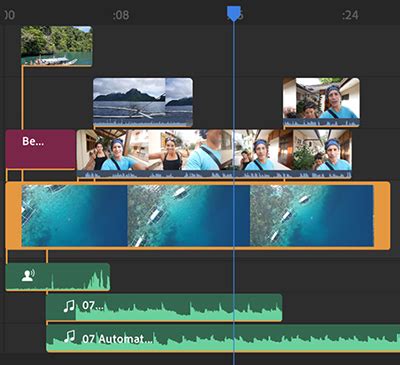
В процессе редактирования видео вы можете добавить различные эффекты, которые помогут вам создать интересные визуальные эффекты и улучшить общее впечатление от видеоматериала. Однако иногда может возникнуть необходимость удалить определенный эффект с таймлайна в Adobe Premiere. В данном руководстве я расскажу вам, как это сделать.
1. Чтобы удалить эффект, откройте ваш проект в Adobe Premiere и перейдите к таймлайну, где находится нужный эффект.
2. Щелкните правой кнопкой мыши на видеоклипе или аудиоклипе с добавленным эффектом. В появившемся контекстном меню выберите пункт "Эффекты".
3. В открывшемся окне "Эффекты" вы увидите список всех примененных эффектов к выбранному клипу. Щелкните дважды на названии эффекта, который хотите удалить, чтобы открыть его параметры.
4. Нажмите на кнопку с изображением глаза рядом с именем эффекта, чтобы временно отключить его. Это позволит вам увидеть, как изменится видео без этого эффекта.
5. Если вы хотите полностью удалить эффект, выделите его имя и нажмите клавишу "Delete" на клавиатуре. При этом эффект будет удален полностью с выбранного клипа.
6. Если вы хотите удалить эффект с других клипов на таймлайне, повторите предыдущие шаги для каждого клипа.
7. После удаления эффекта проверьте результат на таймлайне. Если вы все еще не довольны результатом, вы можете повторить процесс удаления или попробовать удалить другой эффект.
Теперь вы знаете, как удалить эффект на таймлайне в Adobe Premiere. Это очень полезная функция, которая позволяет вам экспериментировать с различными эффектами и выбрать наиболее подходящие для вашего видеопроекта.
Основные шаги удаления эффекта на таймлайне в Adobe Premiere
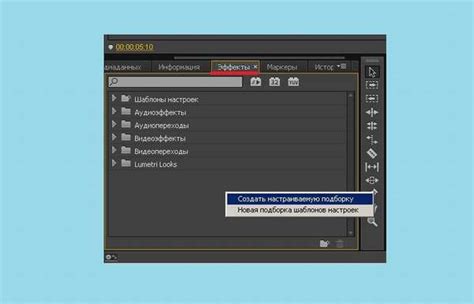
Adobe Premiere предлагает множество эффектов, которые можно применять к видеороликам на таймлайне. Однако, иногда может возникнуть необходимость удалить один или несколько эффектов с таймлайна. В этом разделе мы рассмотрим основные шаги, которые помогут вам удалить эффект на таймлайне в Adobe Premiere.
- Откройте проект в Adobe Premiere и перейдите на таймлайн, где находится видеоролик с примененным эффектом, который вы хотите удалить.
- Выделите видеоролик, содержащий эффект, путем щелчка на нем.
- Перейдите в раздел "Эффекты" в панели "Свойства". Здесь будут отображены все примененные эффекты на выбранном видеоролике.
- Найдите нужный эффект в списке и щелкните правой кнопкой мыши.
- В открывшемся контекстном меню выберите опцию "Удалить".
- Эффект будет удален с таймлайна, и видеоролик вернется к своему исходному состоянию без эффектов.
Теперь вы знаете основные шаги удаления эффекта на таймлайне в Adobe Premiere. Следуйте этим простым инструкциям, чтобы быстро и легко удалять эффекты и манипулировать своими видеороликами в Adobe Premiere.
Использование и настройка инструментов для удаления эффектов
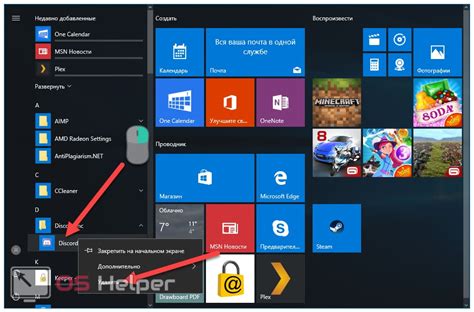
Adobe Premiere предлагает различные инструменты для удаления эффектов на таймлайне, которые позволяют корректировать видео и получать желаемые результаты. В этом разделе мы рассмотрим основные инструменты и их настройки.
1. Инструмент "Размытие"
Инструмент "Размытие" позволяет смягчить или устранить эффекты нечеткости или движения на видео. Для его использования необходимо выбрать нужную область на таймлинии,на которой нужно применить размытие, и настроить параметры инструмента, такие как радиус размытия или интенсивность. Это позволяет точно контролировать размытие и применять его только там, где это необходимо.
2. Инструмент "Клонирование"
Инструмент "Клонирование" позволяет устранять нежелательные объекты или элементы на видео. Для его использования нужно выбрать область, которую нужно скопировать, и затем нарисовать область, в которую нужно вставить скопированный фрагмент. Этот инструмент особенно полезен при удалении нежелательных объектов на фоне или при исправлении мелких ошибок в кадре.
3. Инструмент "Маска"
Инструмент "Маска" позволяет выбирать области на видео и вносить в них изменения, такие как увеличение яркости или изменение цвета. Для его использования нужно создать маску, выбрать область на видео и настроить параметры эффектов, которые нужно применить. В результате, можно добиться интересных эффектов или скорректировать видео по своему вкусу.
4. Инструмент "Сокращение времени"
Инструмент "Сокращение времени" позволяет изменять скорость воспроизведения видео в определенных областях на таймлайне. Для его использования нужно выбрать область на видео и настроить параметры, такие как ускорение или замедление воспроизведения. Это особенно полезно при создании эффектов замедленного или ускоренного движения.
При работе с инструментами удаления эффектов в Adobe Premiere важно иметь навык работы с программой и экспериментировать с различными настройками, чтобы достичь наилучших результатов. Удачной работы!
Советы по удалению эффекта на таймлайне в Adobe Premiere
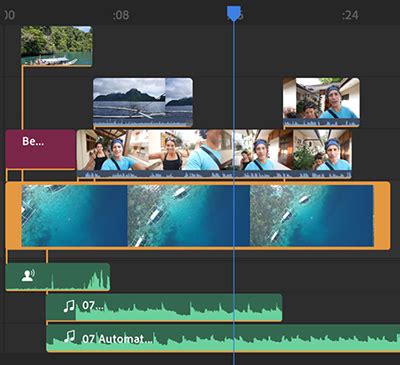
Удаление эффекта на таймлайне в Adobe Premiere может быть необходимо, если вы хотите изменить или отменить применение определенных эффектов к вашему видео. Ниже представлены несколько советов, которые помогут вам справиться с этой задачей.
1. Выделите клип или сегмент видео, на котором применен эффект, на таймлайне. Для этого щелкните на нем левой кнопкой мыши.
2. Перейдите в раздел "Эффекты" на панели управления Adobe Premiere. Это можно сделать, нажав на соответствующую вкладку в верхней части интерфейса программы.
3. Найдите в списке эффектов тот, который хотите удалить. Щелкните на нем правой кнопкой мыши, чтобы вызвать контекстное меню.
4. В контекстном меню выберите опцию "Удалить эффект". В результате выбранный эффект будет удален с выбранного клипа на таймлайне.
5. Если вы хотите удалить эффекты с нескольких клипов сразу, выделите их на таймлайне, затем щелкните правой кнопкой мыши и выберите опцию "Удалить эффекты". Все примененные эффекты будут удалены одновременно со всех выбранных клипов.
6. Если вы случайно удалили нужный эффект или решили вернуть его обратно, воспользуйтесь функцией отмены действия (Ctrl+Z), чтобы откатить удаление.
Вот и все! Теперь вы знаете, как удалить эффект на таймлайне в Adobe Premiere с помощью простых шагов. Удачной работы с программой!
Оптимизация процесса удаления эффекта на таймлайне в Adobe Premiere
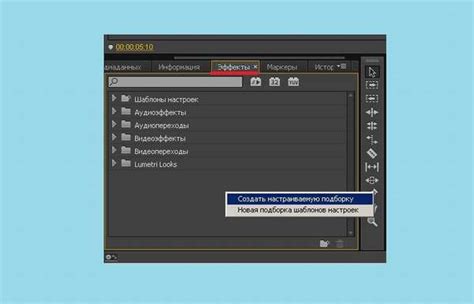
Удаление эффекта на таймлайне в Adobe Premiere может быть довольно простым и эффективным процессом, особенно если вы знаете несколько полезных советов и трюков.
1. Используйте быстрые клавиши. Adobe Premiere предлагает множество быстрых клавиш, которые значительно ускоряют процесс работы. Например, клавиша Delete или Backspace удаляет выбранный эффект с таймлайна, а клавиши Ctrl + Z отменяют последнее действие.
2. Используйте панель эффектов. В Adobe Premiere есть специальная панель эффектов, которая позволяет управлять эффектами на каждом клипе. Используйте эту панель, чтобы быстро находить и удалять эффекты на таймлайне.
3. Группируйте элементы. Если вам нужно удалить один и тот же эффект с нескольких клипов, вы можете объединить эти клипы в группу. Затем удалите или отключите эффект на группе, и он будет автоматически удален со всех клипов.
4. Используйте функцию "Отключить эффект". В Adobe Premiere есть возможность временно отключить эффект на таймлайне, не удаляя его полностью. Выберите эффект и щелкните правой кнопкой мыши, затем выберите "Отключить эффект". Таким образом, вы можете проверить, как будет выглядеть видео без этого эффекта, не потеряв его настройки.
5. Используйте функцию "Откатиться к предыдущему состоянию". Если вы случайно удалили эффект, вы можете использовать функцию "Откатиться к предыдущему состоянию" (Ctrl + Alt + Z). Это восстановит последнее действие и вернет удаленный эффект на таймлайн.
С помощью этих советов и трюков вы сможете значительно оптимизировать процесс удаления эффекта на таймлайне в Adobe Premiere. Это позволит вам работать быстрее и более эффективно.
Проблемы и возможные ошибки при удалении эффекта на таймлайне в Adobe Premiere
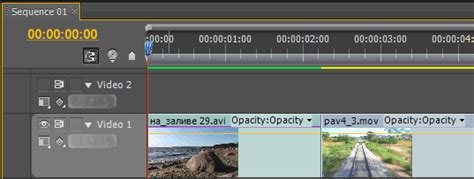
При работе с Adobe Premiere могут возникать некоторые проблемы при удалении эффектов на таймлайне. Возможные ошибки могут включать:
| Проблема | Описание | Решение |
|---|---|---|
| Неудачное удаление эффекта | Иногда эффект может быть неудачно удален, оставив следы на видео. | Попробуйте использовать "Отмену" для возврата к предыдущему состоянию таймлайна и повторите попытку удаления эффекта. Если проблема не решена, попробуйте перезагрузить программу или опробуйте альтернативные методы удаления эффекта. |
| Сбой программы при удалении эффекта | Иногда Adobe Premiere может зависать или выдавать ошибку при удалении определенных эффектов. | Перезапустите программу и повторите попытку удаления эффекта. Если проблема сохраняется, попробуйте обновить программу или связаться с технической поддержкой Adobe для получения дополнительной помощи. |
| Изменение временных рамок при удалении эффекта | При удалении определенных эффектов на таймлайне могут измениться временные рамки видео. | Проверьте временные рамки видео после удаления эффекта. В случае необходимости, отрегулируйте их вручную, чтобы сохранить нужную продолжительность видео. |
| Потеря данных при удалении эффекта | Иногда при удалении эффекта на таймлайне возможна потеря данных или повреждение проекта. | Перед удалением эффекта рекомендуется сохранить резервную копию проекта. Если проект поврежден или данные утеряны, попробуйте использовать функцию автоматического сохранения или обратитесь к специалистам по восстановлению данных. |
Ошибки и проблемы при удалении эффектов на таймлайне в Adobe Premiere могут быть разнообразными, но с помощью решений, предложенных выше, вы можете избежать их и успешно удалять эффекты на таймлайне в своих проектах.
Результаты удаления эффекта на таймлайне в Adobe Premiere
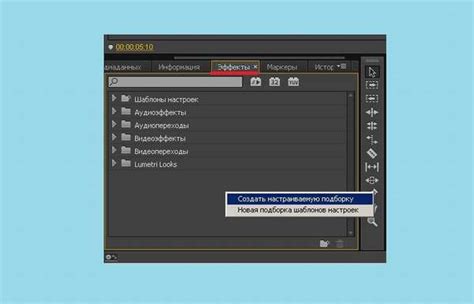
Когда вы удаляете эффект на таймлайне в Adobe Premiere, влияние этого эффекта исчезает из вашего видео. Удаление эффекта может быть полезным, если вы обратились с ошибкой или недооценили его эффект на вашу работу.
После удаления эффекта, видео вернется в свое исходное состояние, не имея дополнительных изменений, которые были применены с помощью этого эффекта. Это позволяет вам в любое время изменить решение и вернуть удаленный эффект, если вы передумаете.
Если на вашем таймлайне было применено несколько эффектов или эффекты наложены друг на друга, удаление одного из эффектов может привести к изменению внешнего вида видео. Если вы удаляете верхний эффект, все эффекты, находящиеся ниже, сохраняются без изменений. Если эффекты наложены в другом порядке, то эффекты ниже удаленного эффекта также могут измениться.
Важно отметить, что удаление эффекта не повлияет на другие настройки, такие как цветокоррекция или обрезка, которые вы могли применить к видео. Таким образом, вы можете смело удалять эффекты, не боясь потерять другие изменения, сделанные на таймлайне.
При удалении эффекта на таймлайне в Adobe Premiere, важно сохранить ваш проект после внесенных изменений. Это позволит вам вернуться к предыдущей версии проекта, если вам не понравятся результаты удаления эффекта или вы передумаете его удалять.