Эпик Лаунчер – это популярная платформа, которая предоставляет возможность играть в широкий спектр игр. Но что делать, если вы уже не пользуетесь Эпик Лаунчером и хотите удалить его с компьютера? В этой подробной инструкции мы расскажем вам о нескольких простых способах, как удалить Эпик Лаунчер с компьютера на Windows.
Шаг 1: Закрыть Эпик Лаунчер и все связанные процессы
Перед тем как удалить Эпик Лаунчер с компьютера, убедитесь, что он полностью закрыт, а также все связанные с ним процессы. Для этого нажмите комбинацию клавиш Ctrl + Shift + Esc, чтобы открыть диспетчер задач Windows. Во вкладке "Процессы" найдите все процессы, связанные с Эпик Лаунчером, и нажмите на кнопку "Завершить процесс".
Шаг 2: Удалить Эпик Лаунчер через Панель управления
Следующий шаг – удалить Эпик Лаунчер через Панель управления Windows. Для этого откройте Панель управления и выберите раздел "Программы". В списке установленных программ найдите Эпик Лаунчер, щелкните правой кнопкой мыши на нем и выберите "Удалить" или "Изменить/Удалить". Следуйте инструкциям на экране, чтобы завершить удаление программы.
Шаг 3: Удалить остатки Эпик Лаунчера вручную
Чтобы полностью удалить Эпик Лаунчер с компьютера, необходимо также удалить его остатки вручную. Начните с удаления папки с программой. Для этого откройте проводник Windows, найдите папку "Эпик Лаунчер" в разделе "Программы" или "Программы (x86)", и удалите ее. Затем перейдите в папку "AppData" (для этого в строке адреса в проводнике введите "%appdata%") и удалите любые папки, связанные с Эпик Лаунчером.
Теперь, когда вы знаете, как удалить Эпик Лаунчер с компьютера на Windows, вы можете освободить место на жестком диске и избавиться от ненужных программ. Пожалуйста, обратите внимание, что эта инструкция предназначена только для удаления Эпик Лаунчера, и удаление других программ может потребовать других действий.
Шаг 1: Открытие "Панели управления" и выбор "Установка программ"
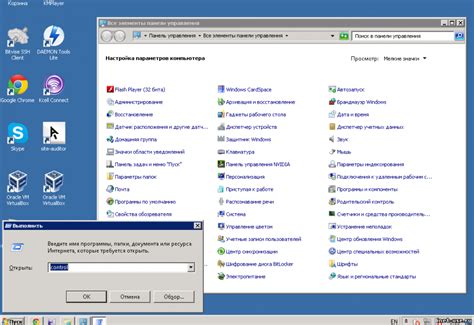
- Нажмите на кнопку "Пуск" в левом нижнем углу экрана.
- В открывшемся меню найдите и щелкните на пункте "Панель управления".
- В окне "Панель управления" найдите и выберите раздел "Установка программ".
После выполнения этих шагов вы окажетесь в разделе "Установка программ", готовые приступить к удалению Эпика Лаунчера с вашего компьютера.
Шаг 2: Поиск "Эпик Лаунчер" среди установленных программ

При удалении Эпик Лаунчера с компьютера на Windows важно обнаружить его наличие среди установленных программ. Следуйте этим инструкциям, чтобы найти Эпик Лаунчер:
- Откройте меню "Пуск" и перейдите в раздел "Настройки".
- В разделе "Настройки" выберите пункт "Система".
- В левой части окна "Система" выберите пункт "Приложения и функции".
- Подождите, пока операционная система загрузит список всех установленных программ.
- В поле "Поиск" введите "Эпик Лаунчер" и нажмите клавишу "Enter".
После выполнения этих шагов вы должны увидеть список всех установленных программ, включая "Эпик Лаунчер".
Шаг 3: Выбор "Эпик Лаунчер" и нажатие на кнопку "Удалить"

После того, как вы запустили "Панель управления" и открыли раздел "Установка и удаление программ", следующим шагом будет выбор "Эпик Лаунчер" из списка программ, установленных на вашем компьютере.
| Шаг | Действие |
| 1 | Прокрутите список программ вниз или воспользуйтесь поиском, чтобы найти "Эпик Лаунчер". |
| 2 | Кликните на названии программы один раз, чтобы выделить ее. |
| 3 | В верхней части окна установленных программ найдите кнопку "Удалить" и нажмите на нее. |
| 4 | В появившемся диалоговом окне подтвердите удаление программы, нажав на кнопку "Да". |
После завершения этого шага "Эпик Лаунчер" будет удален с вашего компьютера. Дождитесь окончания процесса удаления и закройте окно "Панель управления".
Шаг 4: Подтверждение удаления и ожидание завершения процесса
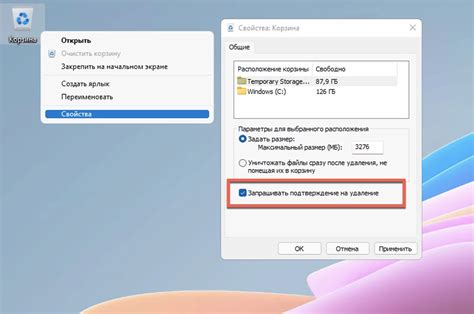
После того как вы нажмете на кнопку "Удалить", появится окно с подтверждением удаления программы Эпик Лаунчер. Убедитесь, что вы выбрали правильную программу для удаления, и нажмите на кнопку "Да", чтобы подтвердить удаление.
После подтверждения удаления программы, процесс начнется. Вам может потребоваться немного подождать, пока процесс удаления завершится. Время завершения удаления может варьироваться в зависимости от скорости вашего компьютера и размера программы. Не закрывайте окно удаления программы и не отключайте компьютер, пока процесс не завершится полностью.